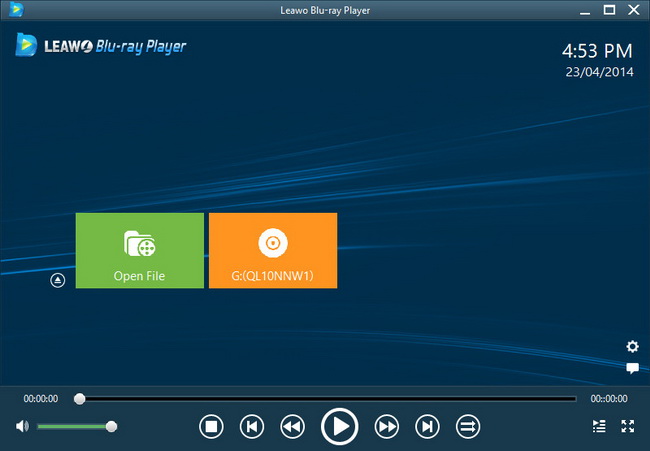Last updated on 2013-07-09, by
How to Transfer Contacts from Computer to iPhone/iPad/iPod touch for Free
If you lost your contacts after the iOS upgrade, or get a new iPhone say iPhone 5 and want to transfer contacts backup from the computer to your new iPhone, do you know how to do it? Although there are some professional Apple transfer software programs, while, most of them will charge you a large sum of money. Here I’ll introduce a free method to transfer contacts from PC to iPhone. But firstly, make sure you have backed up iPhone contacts to PC with iTunes, iCloud or whatever third-party software.
If you have used iTunes to sync your iPhone contacts to your Microsoft Outlook account, or have transferred contacts from iPhone to computer with a third party data recovery software, you can transfer contacts to iPhone by the way of transferring Outlook contacts to iPhone. As long as the contacts are put in the Outlook contacts format, say .csv, no matter how you have made the contacts backup on your PC, you can transfer contacts from PC to iPhone by the way introduced as below.
If your contacts backup (in .csv format) are not in the Outlook on your computer, then firstly you should import contacts from a CSV file or from Excel into Outlook by refering to the Part 1 guides. If you have backed up your contacts to Outlook via iTunes, then you can skip Part 1 and directly go to Part 2 to sync Outlook contacts to iPhone.
Part 1 How to import contacts from a CSV file to Outlook?
Step 1 Open Outlook on your computer (here take Outlook 2010 as an example), select the File menu > Import > Import from another program or file > Next.

Step 2Then you’ll be led to the “Import a File” window, select “Comma Separated Values (Windows)”, then click “Next”.
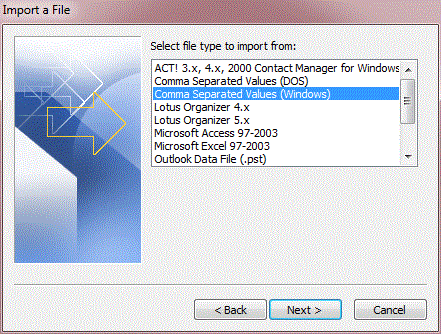
Step 3 Click “Browse” to import contacts file (in .csv format) from your computer, and click “Next”, then click “Finish” to import contacts from computer to Outlook.
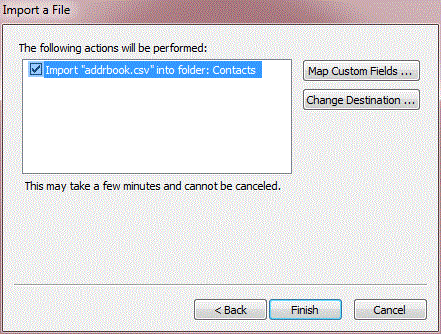
Part 2 How to transfer Outlook contacts to iPhone with iTunes?
Note that you need to have iTunes installed on your computer if you want to sync contacts from computer to iPhone. Here take iTunes 11.0.4 as an example.
Step 1 Run iTunes on your computer and connect your iPhone to the computer with a USB cable.
Step 2 Ensure you use the latest iTunes version by checking Help on the menu bar and then Check for updates from your iTunes program.
Step 3 In the left sidebar of iTunes, under Devices, click the entry for your device to show the Summary page, and click the Info tab > Contacts > Sync contacts with, choose Outlook and click All contacts, and click Apply on the bottom-right of your iTunes interface, and then start to sync Outlook contacts to iPhone.
Note: If the left sidebar can’t be displayed, go to the menu bar of iTunes, and check view > Show Sidebar.
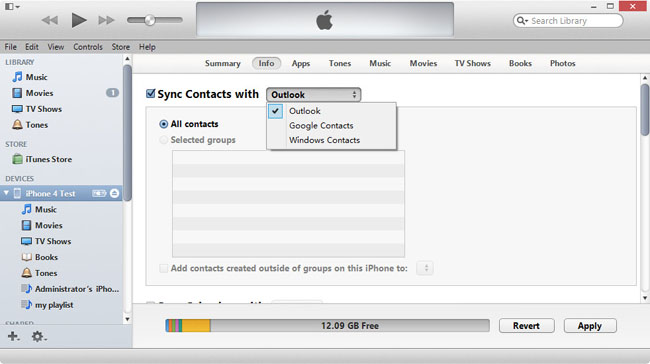
You can see the sync status in the top middle of the window. Do not remove your iPhone from the computer until the sync is complete.
When all the 3 steps above have been completed, you must have succeeded to copy contacts from PC to iPhone, then just go to your iPhone address book to check the contacts.
Note: This method can be used to import contacts from PC to iPhone/iPad/iPod touch, which means you can transfer contacts from computer to iPhone 5/4S/4/3GS totally for free. If this method is not ideal, then you have to turn to the third-party transfer software, like Wondershare MobileGo for iOS, CopyTrans Contacts, etc. If you want to transfer other files like music, movies, TV shows, ringtones, photos, apps, etc. among iOS devices, computer and iTunes, you can use iTransfer, which is widely recognized as the best iPod/iPad/iphone transfer.
If you have better suggestions about how to transfer contacts from computer to iPhone, welcome to contribute your ideas in the comment box below.