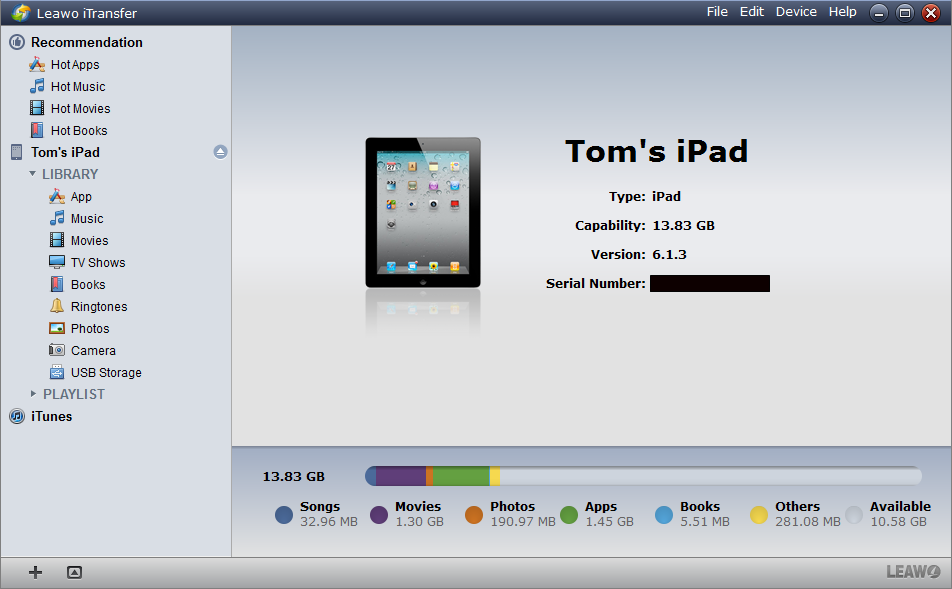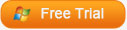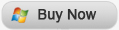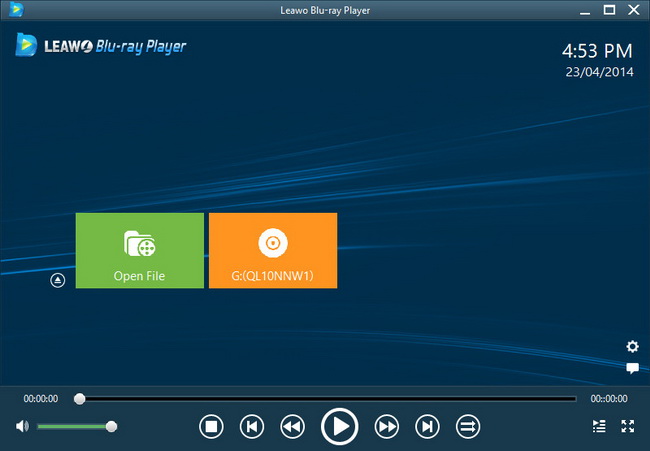How to Transfer Videos from Computer to iPad without iTunes
Sometimes we will come up with the transferring problems if iTunes somewhat shuts down. Any Transfer to iOS devices won’t be possible. This situation is not often but does exist in our daily life. I’ve been asked about how to transfer videos from computer to iPad without iTunes occasionally. So is there any solution for that problem?
Yes, of course. When it comes to transferring files among iOS devices, we would feel really annoyed with iTunes and its content management system. iTunes does protect its users and the copyrights of the songs, movies, books and so on, however, it leaves us in a very embarrass situation, we are not able to transfer files freely like Android devices. And that’s the reason why an iTunes alternative comes into being.
As for solving problems of media transfers among iOS devices, iTunes and PCs, Leawo iTransfer is right here waiting. This powerful iTunes alternative is not only able to transfer media files among iOS devices, iTunes and PCs, but also can backup your iPhone, iPad and iPod to computer. What’s more, this software can transfer apps without losing the configuration information and the documents inside the app. The following guidance will show you how to transfer videos from computer to iPad without iTunes, and other transfers are just the same.
Download Leawo iTransfer and try it for free:
1. The iTunes should be installed on the computer to guarantee Leawo iTransfer work; 2. Leawo iTransfer is shareware, and you can try the free version first and check out whether it meets your needs.
Full Guide
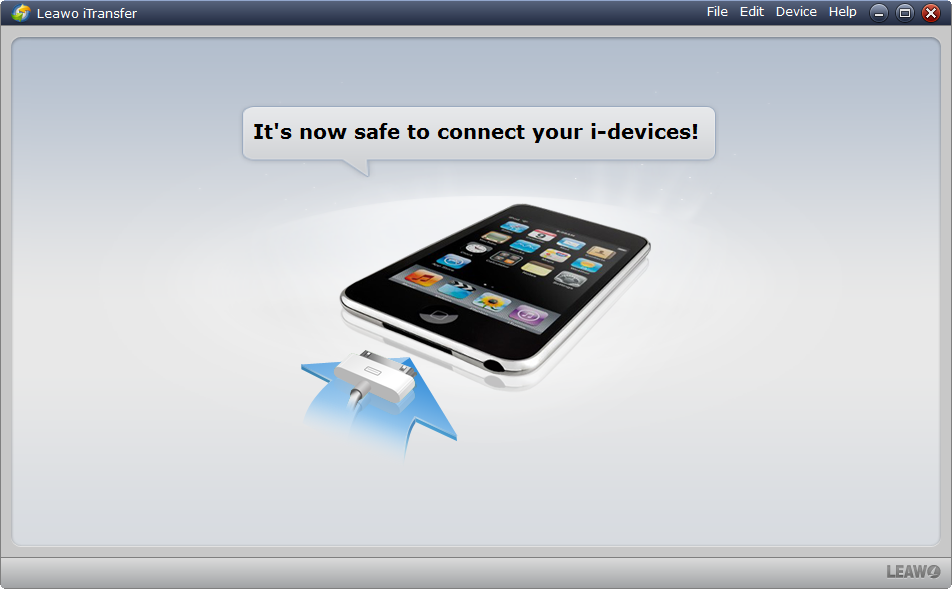
Run iTransfer and Connect iPad
Run Leawo iTransfer after installing it on your computer. Connect your iPad to computer when the software shows the image like right. Then the software will automatically detect your iPad.
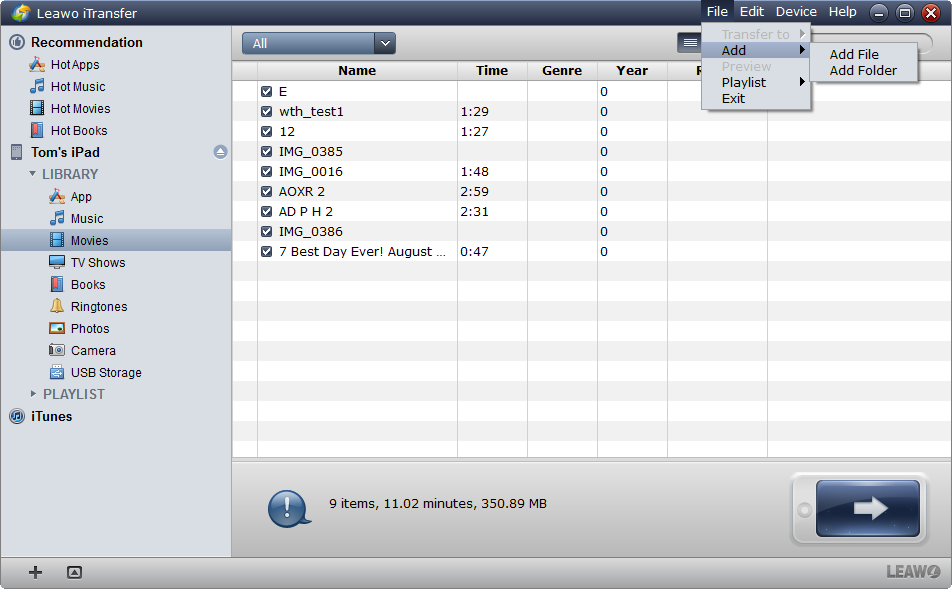
Add Videos from Computer
After the software finishes detecting, it will show all your iPad media files in the window. Choose the Movie Library and Click File > Add > Add File/Add Folder to add videos in your computer. Click OK when you have chosen the files or the folder to transfer and the transfer begins.
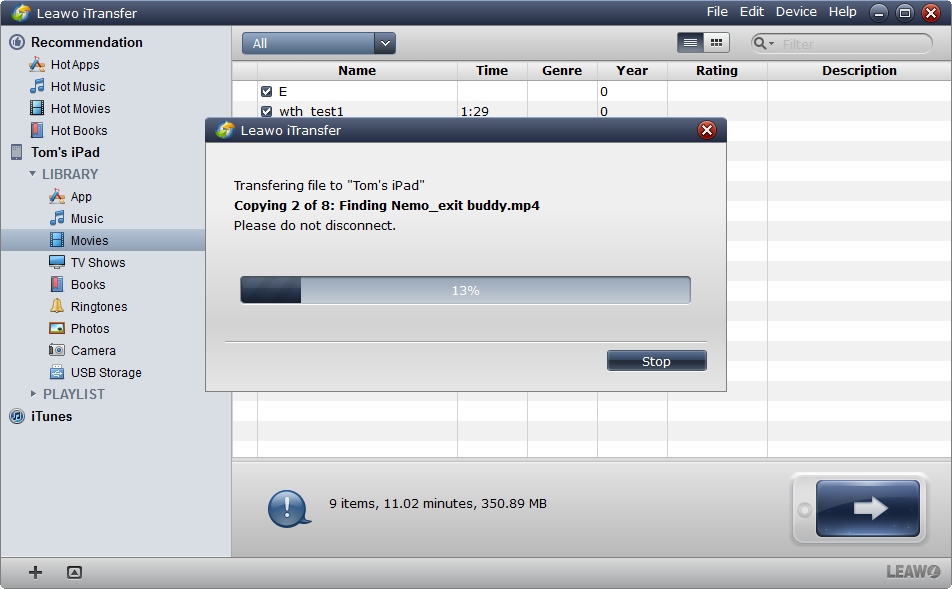
Finish Transfer
The transfer begins with a progress bar to notice you the transfer percentage. When the transfer is finished, you are able to see the chosen videos in your Movie Library. And the videos will be in iTunes, too.
This is how Leawo iTransfer works. As an easy-to-use iTunes alternative, Leawo iTransfer is not to instead of iTunes, it aims at making the transfer among iOS devices, iTunes and PCs easy, and help Apple users to accomplish some transfers which iTunes cannot be helpful. As I have mentioned, Leawo iTransfer can also be used for backing up iOS devices, so I will also show you how to transfer videos from iPad to computer to backup.
Full Guide
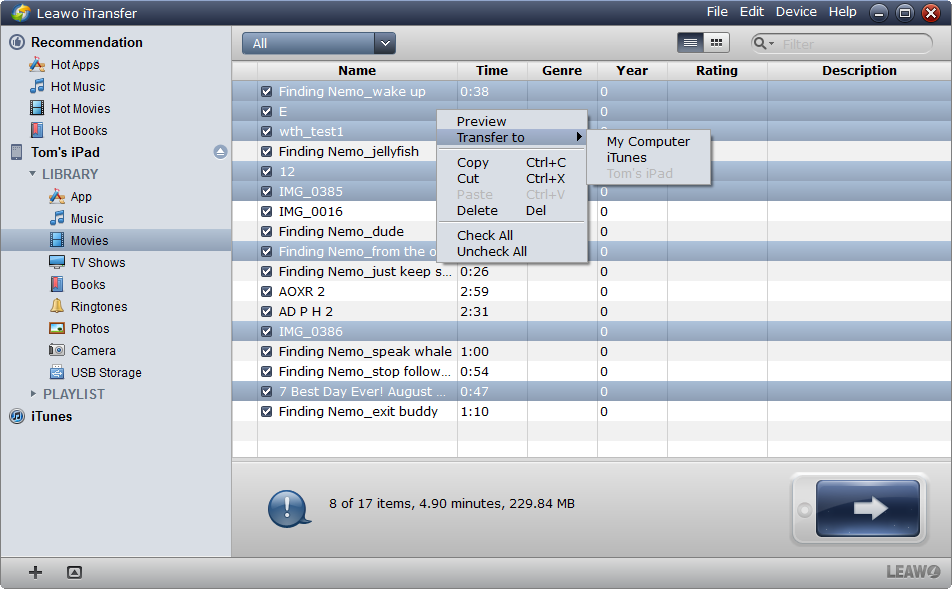
Select Files
Choose Movie Library and select the videos you want to backup to your computer. Click the transfer button![]() to go to the transfer settings or right click the chosen files to “Transfer” to “My Computer”.
to go to the transfer settings or right click the chosen files to “Transfer” to “My Computer”.
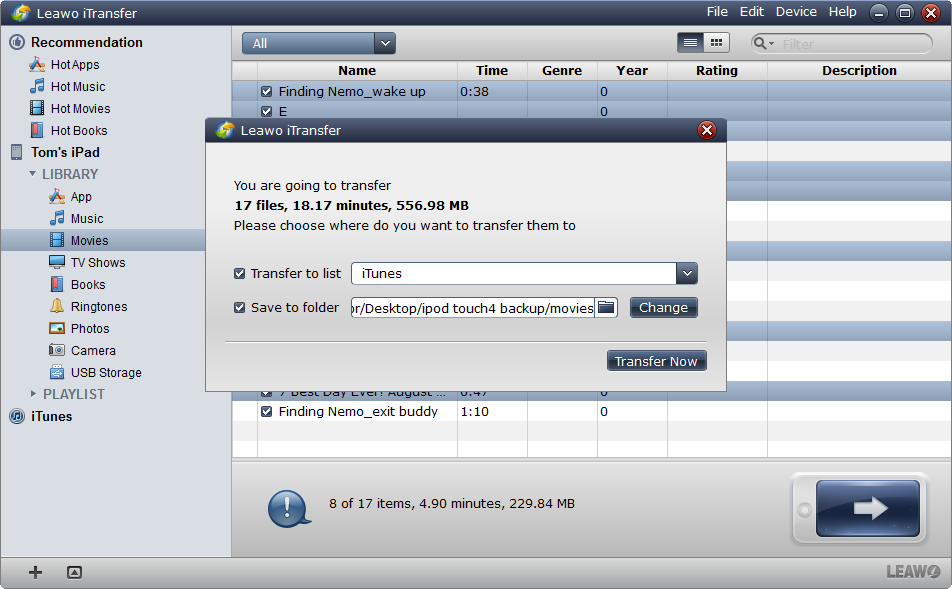
Transfer Settings
In the Transfer settings, choose the location to save your video files and click “Transfer Now” to start transfer.
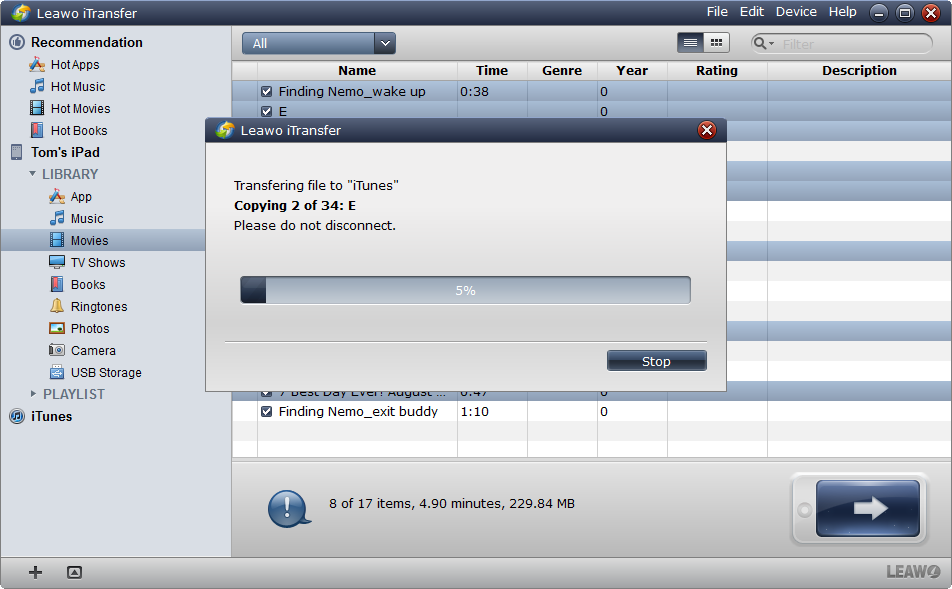
Finish Transfer
As soon as you click “Transfer Now”, the transfer starts. Within seconds, the transfer will be finished. If your video files are large in size, the transfer may take a while but won’t be long and the transfer will be absolutely stable.
When the transfer finishes, the files will be duplicated to your target folder. With Leawo iTransfer, “How to transfer videos from computer to iPad without iTunes” and “How to backup iPad media files” won’t be problems any more. When I introduced this software to my neighbor, he doesn’t ask me about the iOS media transfer problems again.
Video Guide Software
iTransfer 
An iTunes assistant to transfer data among iDevices, iTunes and PC.
$19.95
Platfrom: Windows 7/Vista/XP
Windows 7/Vista/XP