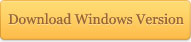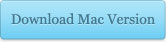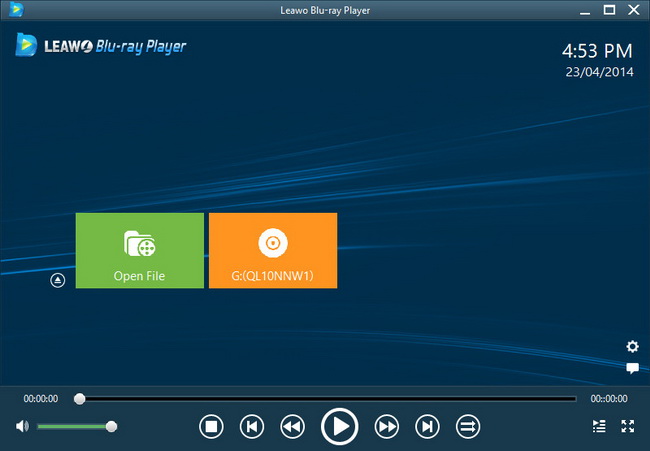Last updated on 2016-09-29, by
How to Convert ISO to WMV with ISO to WMV Converter Program?
As is known to many people that in most cases, ISO image file contains video file, and it can be either DVD ISO image file or Blu-ray ISO image file. If you don’t have a proper ISO image file player for playing your ISO image file collection, you may start to look for a way out in order to enjoy the ISO content. One of the popular methods is to convert ISO to WMV with an ISO to WMV converter program.
Part 1: Introduction to ISO Image File
An ISO image is file an archive file of an optical disc, a type of disk image composed of the data contents from every written sector on an optical disc, including the optical disc file system. ISO image files usually have a file extension of .iso. The name ISO is taken from the ISO 9660 file system used with CD-ROM media, but what is known as an ISO image might also contain a UDF (ISO/IEC 13346) file system (commonly used by DVDs and Blu-ray Discs).

ISO image files can be created from optical discs by disk imaging software, or from a collection of files by optical disc authoring software, or from a different disk image file by means of conversion. Software distributed on bootable discs is often available for download in ISO image format. And like any other ISO image, it may be written to an optical disc such as CD or DVD.
Part 2: Convert ISO to WMV with ISO to WMV Converter Program
If your ISO image file is DVD ISO, to convert DVD ISO file to WMV, you need to look for a professional DVD ISO to WMV converter, while a Blu-ray ISO to WMV is required for converting Blu-ray ISO to WMV. Leawo Blu-ray Ripper is a professional Blu-ray content ripping program, able to convert not only Blu-ray ISO image file, but also DVD ISO image file. This Blu-ray ripping program supports Blu-ray/DVD disc, Blu-ray/DVD folder, and Blu-ray/DVD ISO image file input, and now the program is intergrated into the converter suite Leawo Prof. Media. Before you start to convert ISO to WMV, download and install Leawo Prof. Media on your Windows computer. Well, if you are using Mac computer, you should switch to Leawo Prof. Media for Mac for help.
The step-by-step guide below is based on the Windows version of Leawo Prof. Media. Mac users can follow suit to convert ISO to WMV on Mac.
Step 1: Import ISO image file into the ISO to WMV converter free
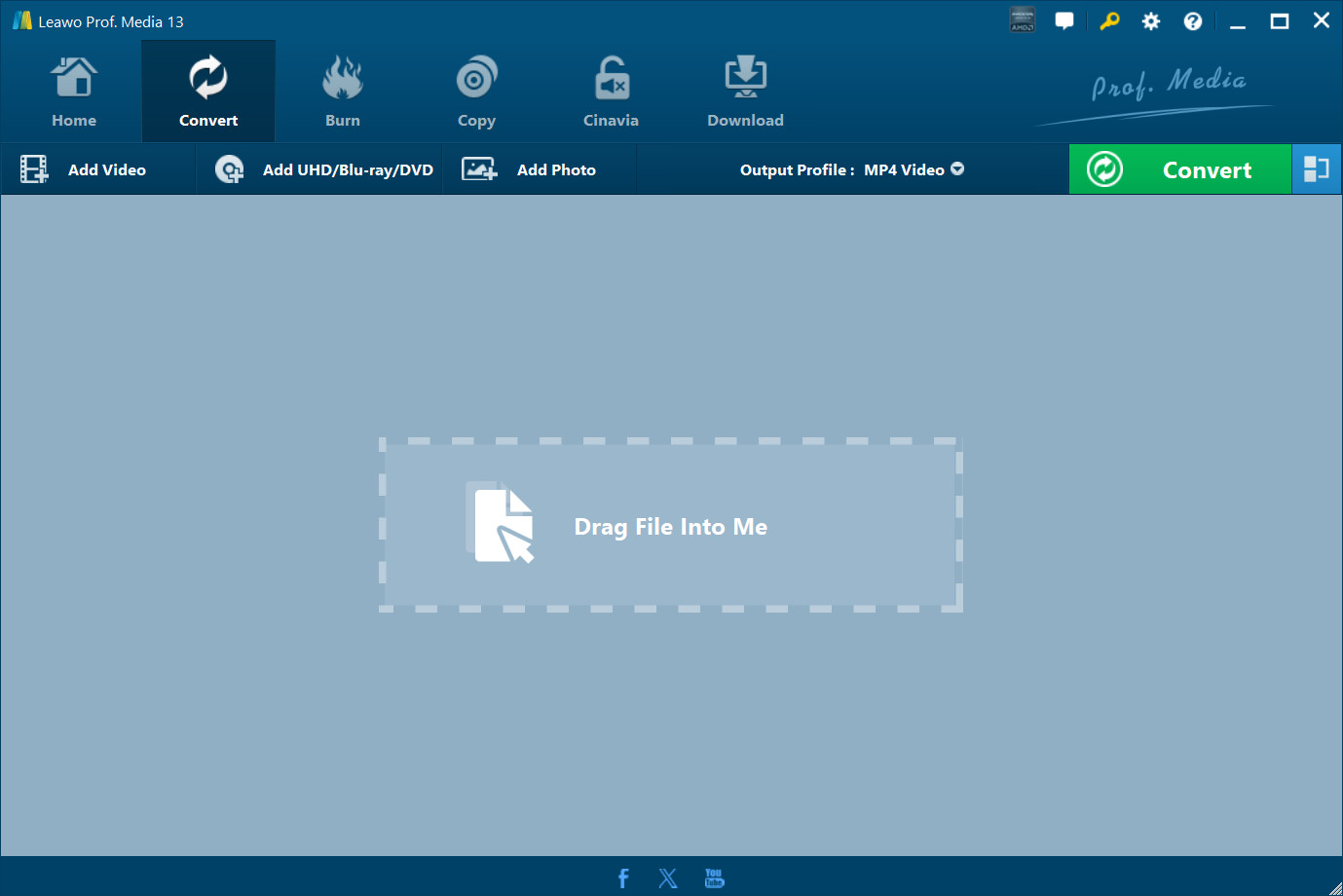
Kick off Leawo Prof. Media to enter the main interface, go to “Convert” module, and click on “Add Blu-ray/DVD” button to present a drop-down list where you need to choose “Add iso file” to import ISO image file into the ISO to WMV converter free.
Step 2: Set WMV as output format
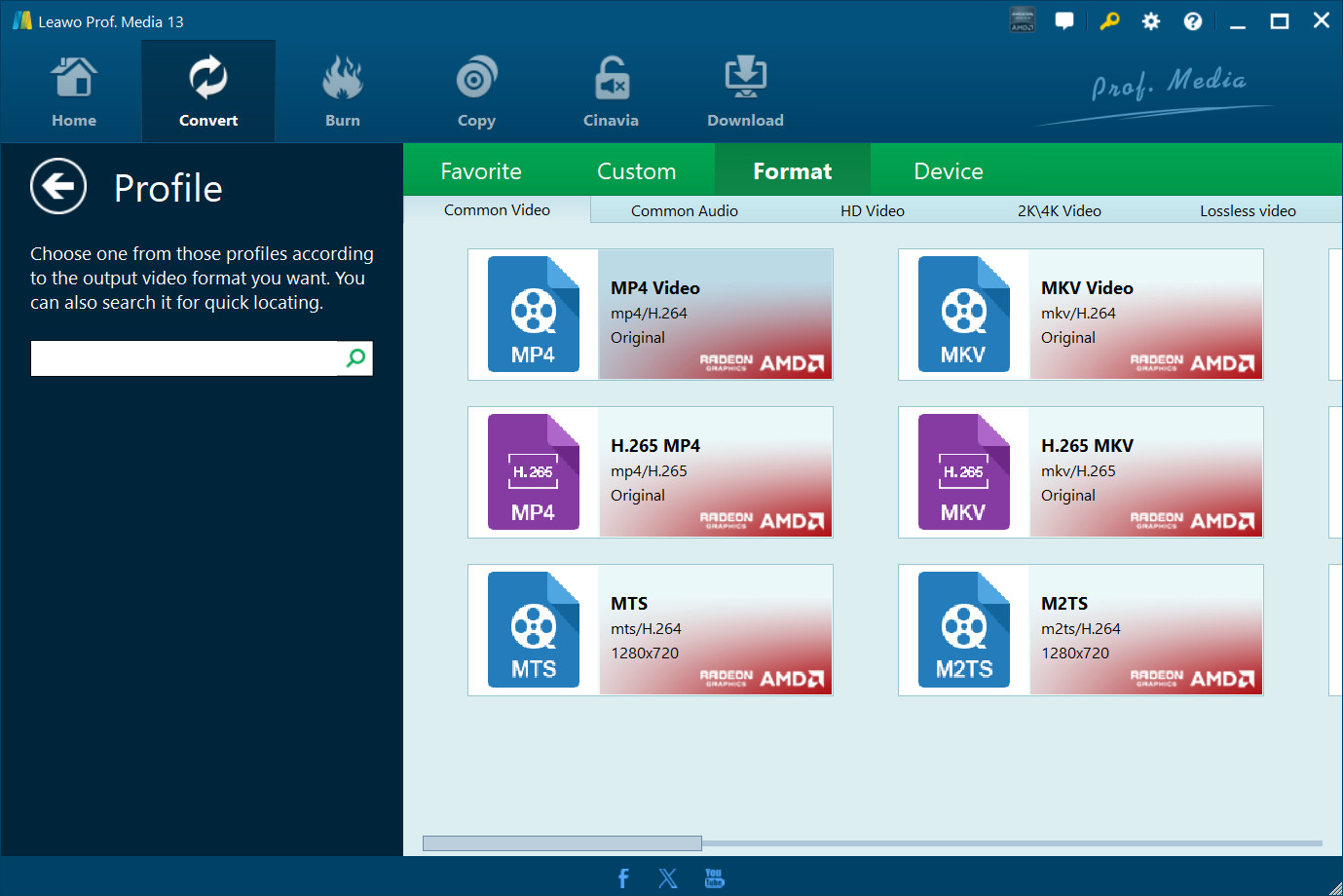
After the loading of source ISO file, click the drop-down box next to “Add Photo” button and choose “Change” to enter the Profile panel where you can choose “WMV” as the output format.
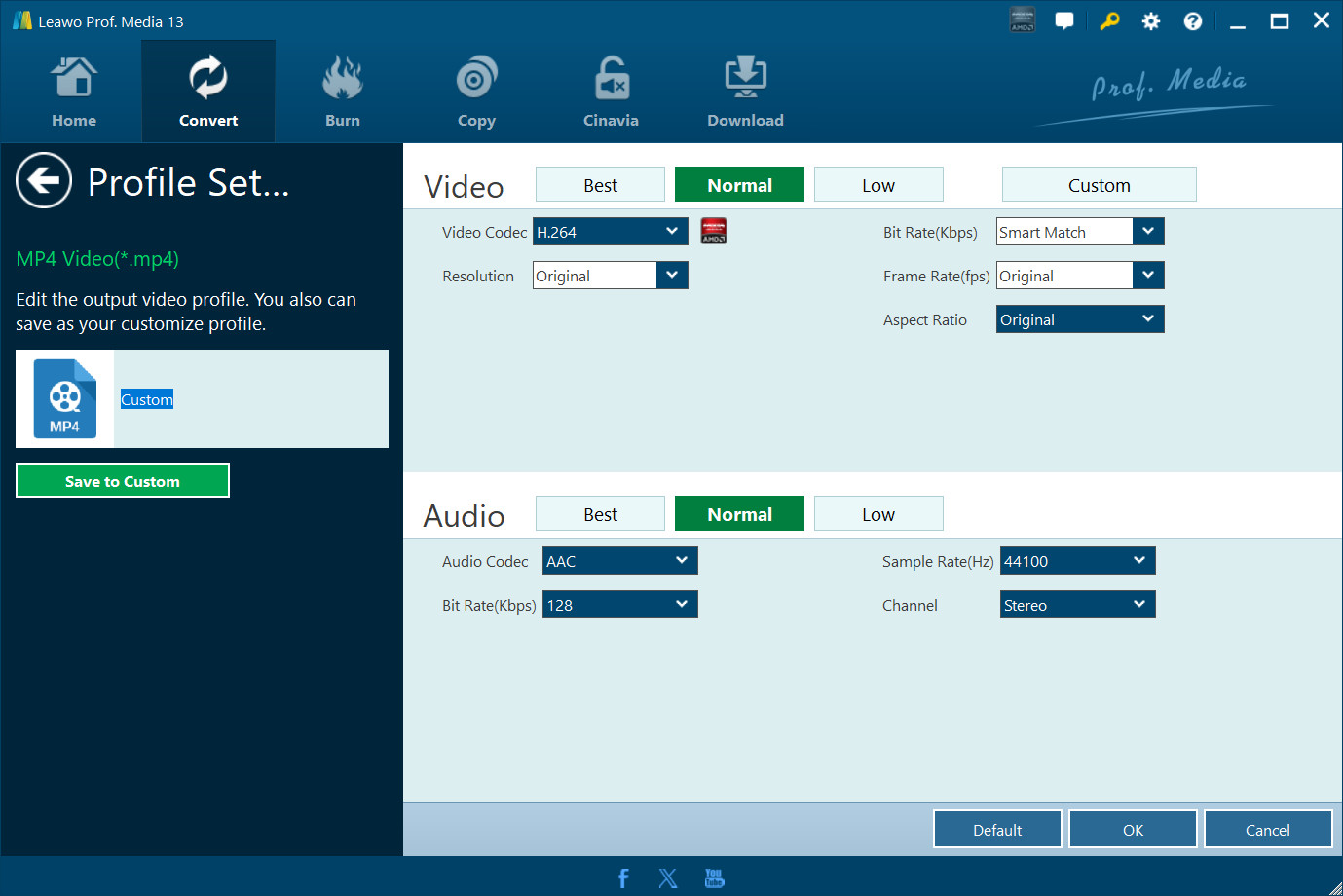
For advanced purposes, you can customize the video and audio parameters by reopening the drop-down box and then clicking “Edit” to enter the Profile Settings panel where video codec, quality, bit rate, frame rate, resolution, aspect ratio, channel, audio codec, etc. are adjustable.
Step 3: Start to convert ISO to WMV
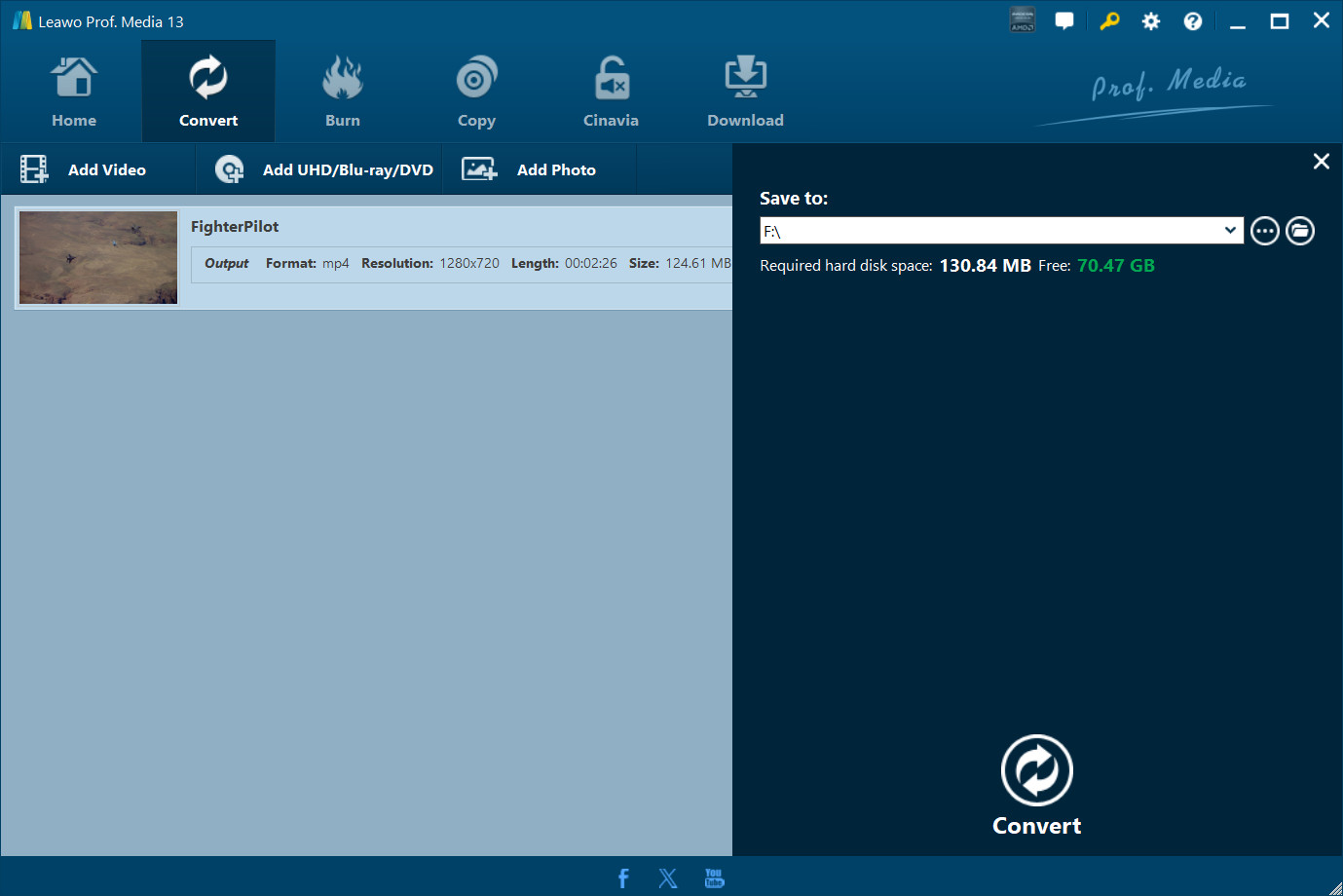
Click the green “Convert” button to set an output directory on a pop-up sidebar, and click the other “Convert” button at the bottom of the sidebar to start to convert ISO to WMV.
After the conversion process, you can find the WMV output file in the output directory you just set, and then you can play the file on WMV player in a smooth way. Enjoy!