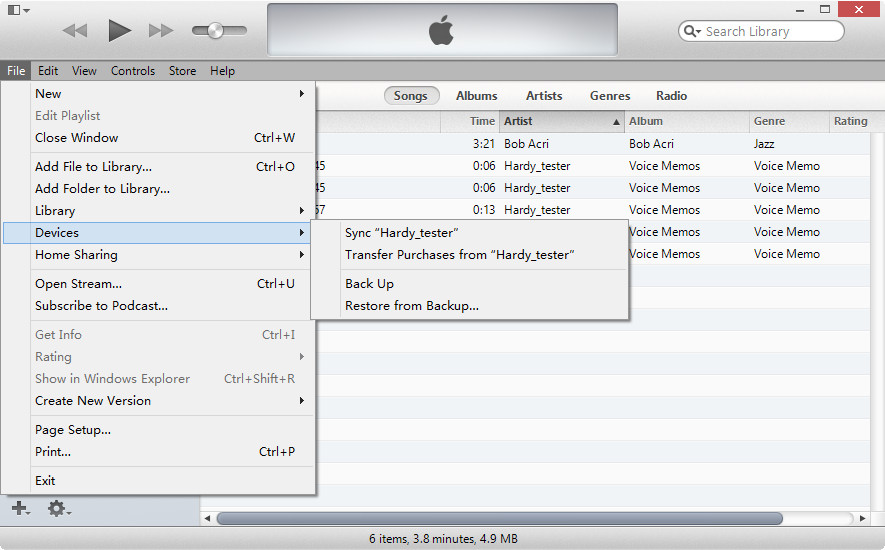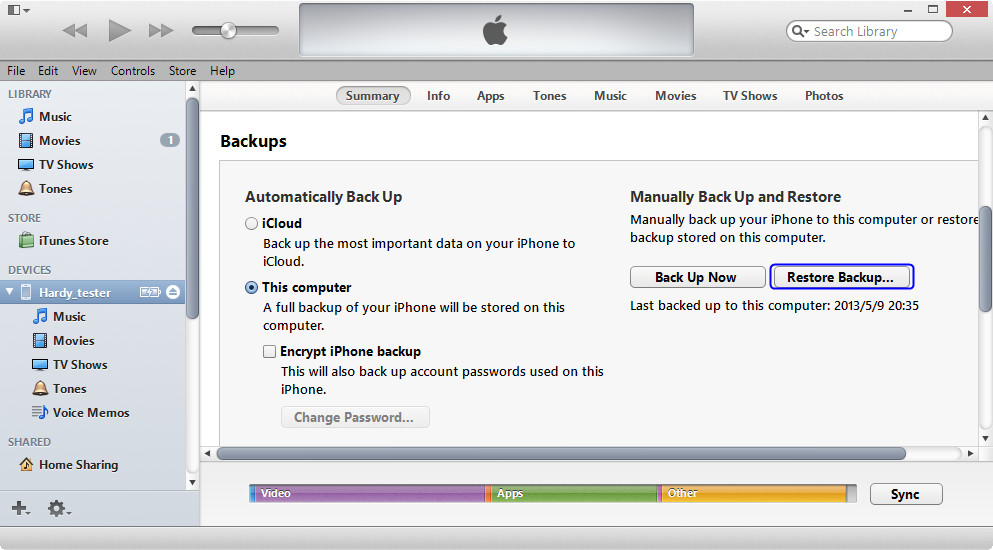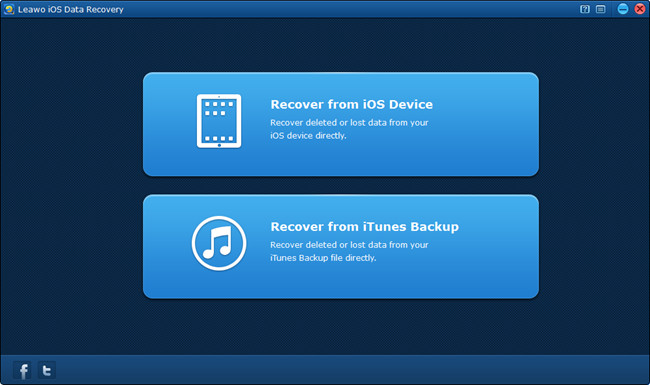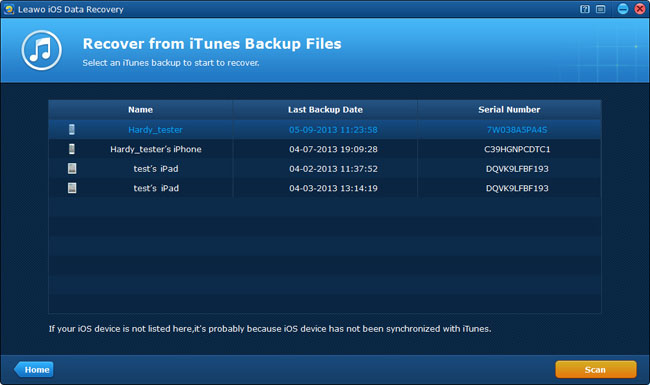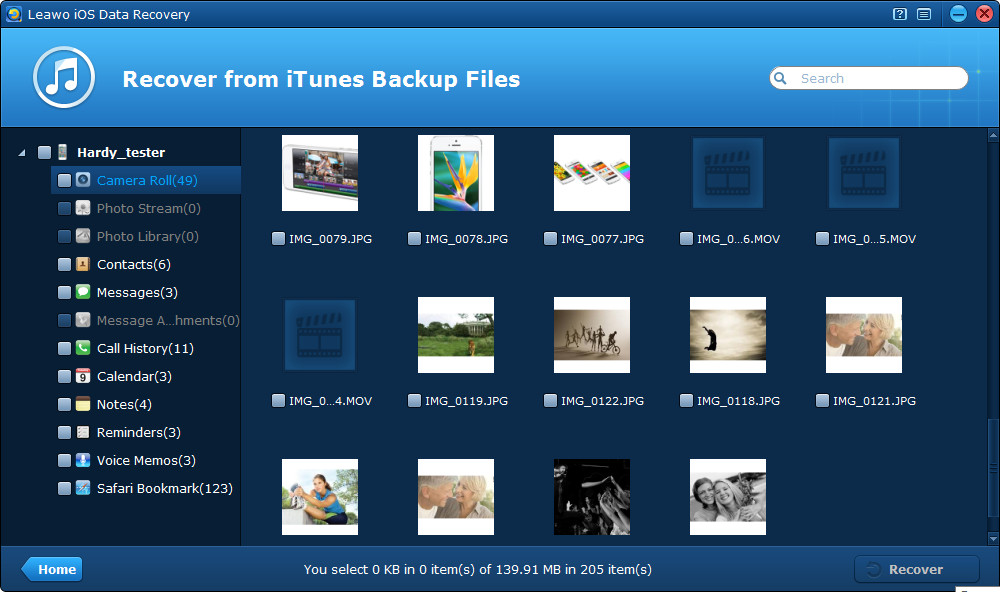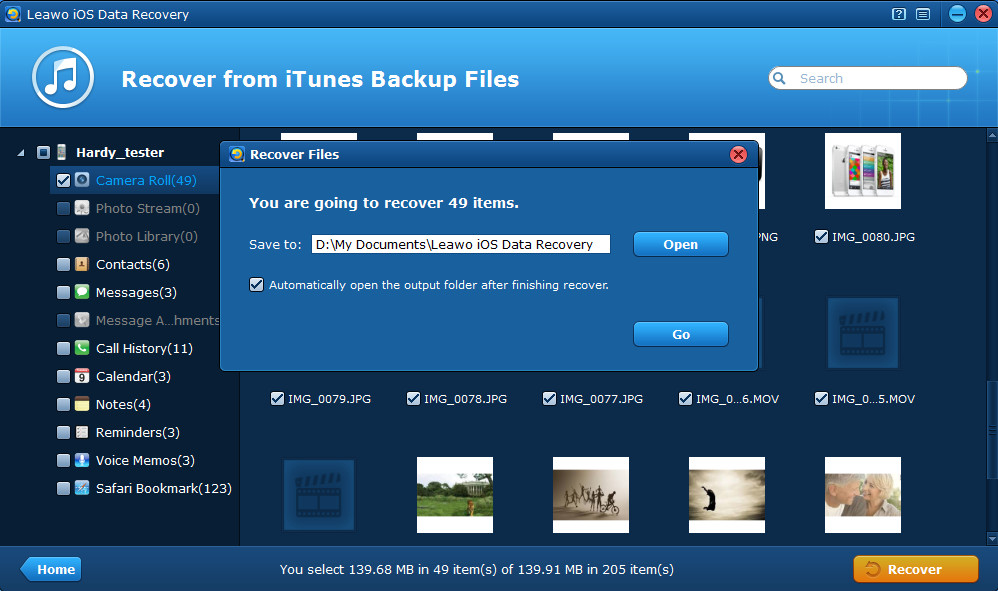When you deleted the important data on your iPhone by mistake, or broke your device which directly resulted to a dead iPhone, or lost your device somehow, I think the most urgent question you may ask may be “How to restore iPhone from iTunes backup“. Since most iPhone users may often backup or sync the device via iTunes just in case, and recovering iPhone from iTunes backup is much easier to perform compared with recovering directly from your device, which most usually can be achieved only by an expensive third-party software. Now I’ll introduce two solutions to recover deleted iPhone data from iTunes backup with ease.
Solution 1 Restore iPhone from iTunes backup using iTunes
To restore iPhone/iPad/iPod from iTunes backup, you should connect your iOS device (all types of iPhone/iPad/iPod are applicable, now take the iPhone as an example) with the computer which you have ever synced. Then you have two methods to enter the recovery window – “Restore from Back up”.
Method 1 Click “File” menu on the menu bar and select Devices > Restore from Back up
Method 2 Click the “Devices” button on the left sidebar, then your connected device will be shown, and then click your device to show the Summary tab, and select Backups > This computer > Restore Backup…
After finishing either one of the two methods above, you will see a popped-up window – “Restore from Back up” and all the iTunes backups of different iOS devices you have ever done via iTunes will be listed in the drop-down menu. Then choose a backup of your iPhone to restore iPhone from iTunes backup.
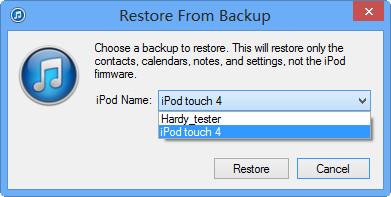
Note: The iPhone recovery in this way will restore the total file in the previous iTunes backup altogether, thus your current data on your iPhone will be deleted and replaced by the iTunes backup, which means you have lost all your current iPhone data.
Solution 2 Restore iPhone 5/4S/4/3GS from iTunes backup using Leawo iOS Data Recovery
To avoid loss of all the current iPhone data and restore only part of the iPhone data successfully, the best solution is using the professional iPhone data recovery software.
Leawo iOS Data Recovery is an all-in-one iPhone/iPad/iPod data recovery program which can retrieve 12 types of specific files even without the device being connected. And you can not only restore iPhone 5 from iTunes backup, but can also recover iPhone 4s/4/3GS from iTunes backup. With the powerful iTunes backup extractor, you can preview the specific files and selectively output them to the computer. Now I’ll guide you to restore iPhone from iTunes backup by using the second recovery mode of the program – Recover from iTunes backup.
Note: You don’t need to connect your iOS device in this recovery mode, just ensure there are effective iTunes backup on your computer by opening the iTunes on your computer, and check Edit on the menu > Preferences > Device backups, then you’ll see all the backups you did with iTunes including the specific backup date and time.
Step 1 Select “Recover from iTunes Backup” mode
To restore iPhone from backup files in this mode, you don’t need to connect your device. After launching Leawo iOS Data Recovery, directly choose the second mode – “Recover from iTunes backup”.
Step 2 Select an iTunes backup to scan
Then you’ll see all the backups you have ever done through iTunes listed on the program interface, choose one backup of your device that you want to recover, then double click the device or click “Scan”.
Step 3 Choose previous files to preview
Then all the files found in the scan of the backup will be shown in different categories on the left sidebar, you can click them to preview and tick the ones you want to retrieve from iTunes backup.
Step 4 Choose saving location and start recovery
After you have ensured the files that you want to recover, click “Recover” on the right corner of the interface and then the popped-up window tip will ask you to choose a saving location to output the choosed items. Please tick the option below the saving location to automatic open the output files after finishing recovery.
However, sometimes you may fail to restore iPhone from backup files with either iTunes or the “Recover from iTunes backup” mode of Leawo iOS Data Recovery mentioned above due to the following reasons:
- You may get the “iPhone couldn’t restore due to corruption”? The reasons might be the previous backup process wasn’t fully successful, so the iTunes backup is corrupted.
- If your iTunes backup was overwritten because you sync or backup your device after you have lost some data on your device, you cannot recover deleted iPhone data from iTunes backup either, but only the existed data in the iTunes backup. So remember not to backup or sync your device manually once you find your data has been deleted or damaged.
- The iTunes are automatically synced everytime you connect your device and launch the iTunes on your computer. In this case, the data in the previous iTunes backup are also updated and overwritten. You can close the automatic sync by opening iTunes, then find the iTunes menu, check Edit > Preferences > Devices > “Prevent iPods, iPhones and iPads from syncing automatically” > OK.
When your recovery from iTunes backup fails for the above reasons, don’t lose heart, to restore deleted data from iPhone 5/4/4S/3GS, we have another solution – restore deleted data of iPhone directly from the device by use of the second recovery mode of Leawo iOS Data Recovery. It’s very easy and fast. See Leawo iOS Data Recovery User Guide to restore iPhone successfully, it won’t let you down.