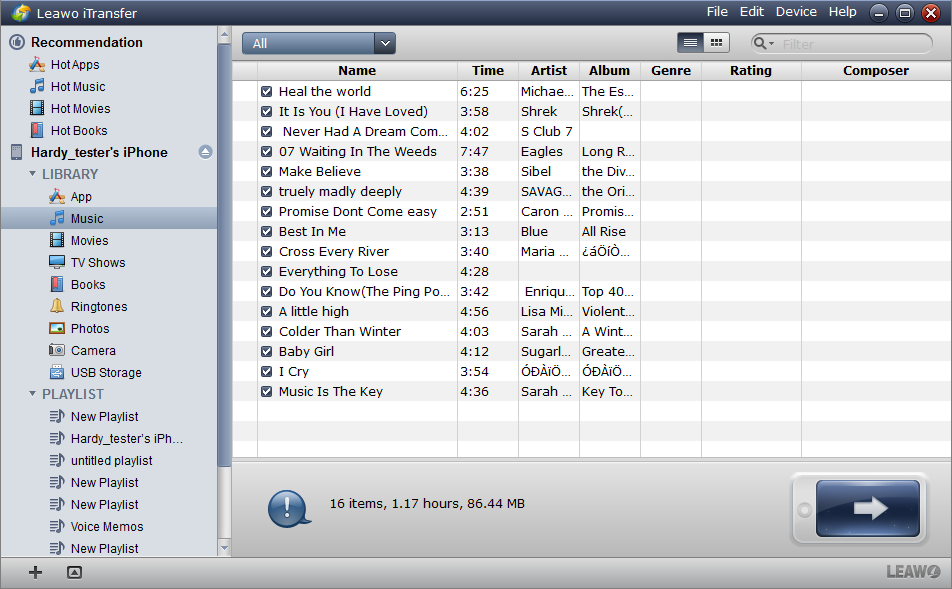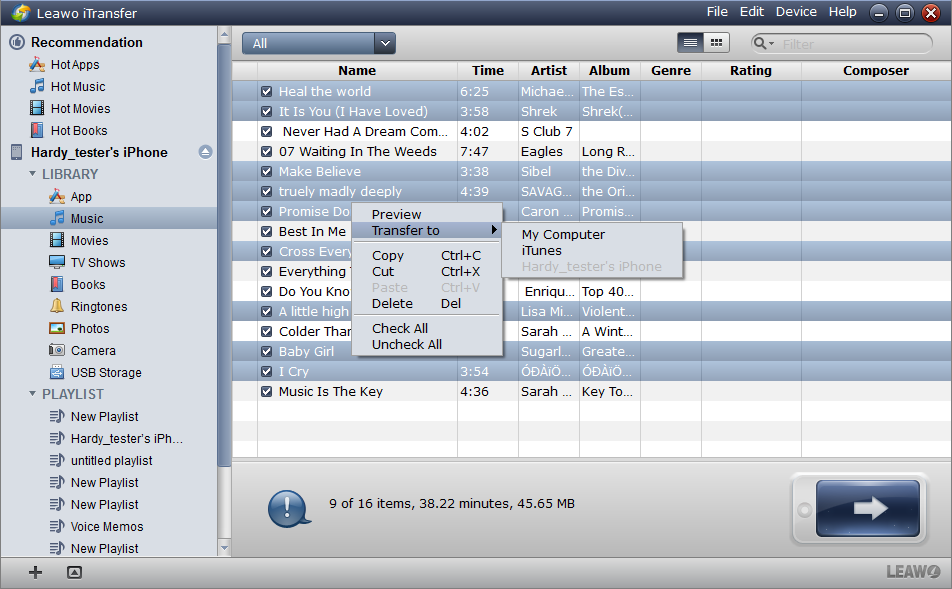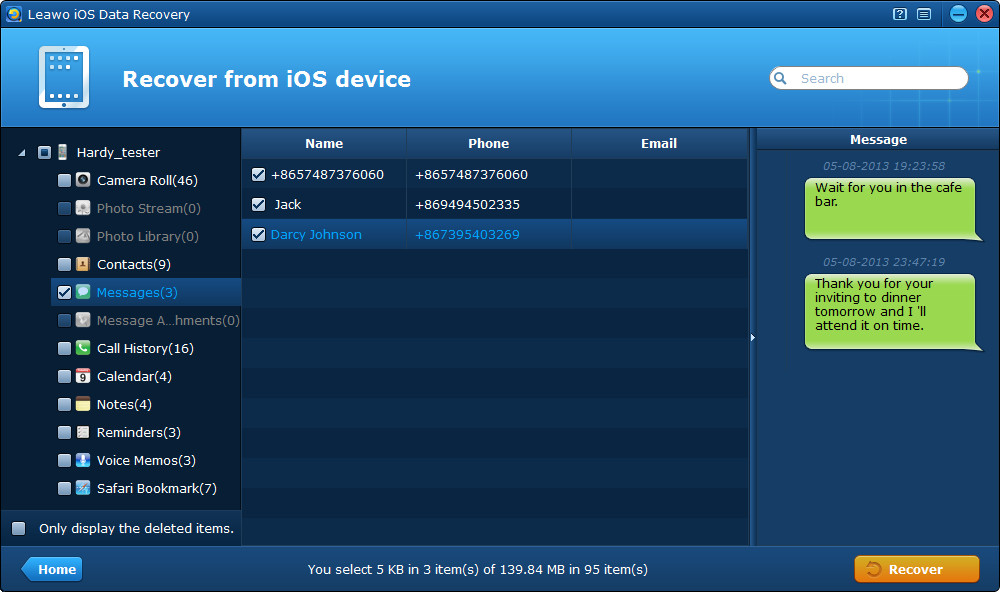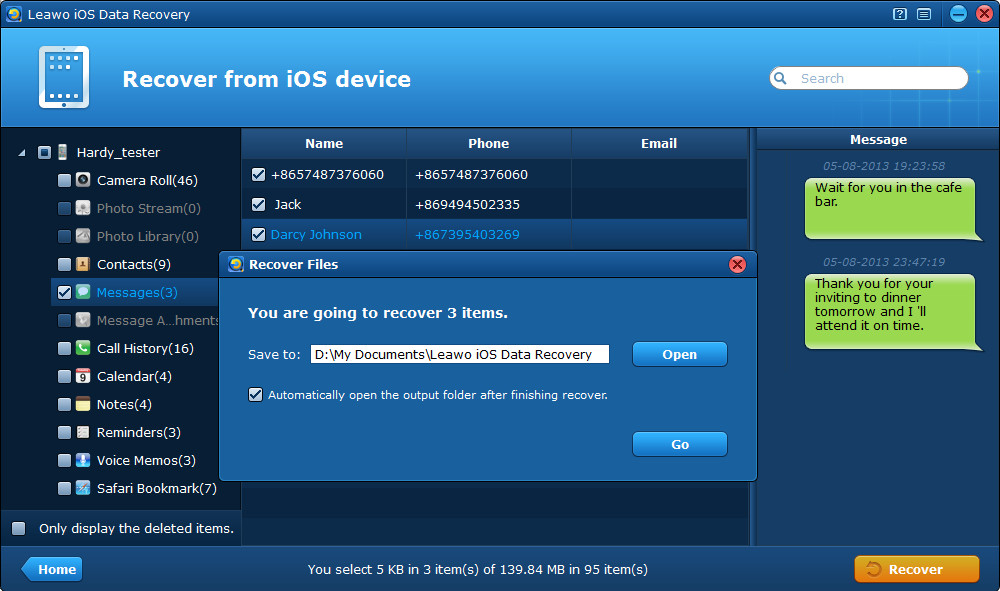When it comes to backup iPhone data, Apple iTunes is widely-regarded as the priority choice for most iPhone, iPad and iPod touch users. However, recently, more and more people begin to complain about the limitations and bugs occur when they use iTunes to sync their devices with the computer.
For example, for a jailbroken iPhone, you may have downloaded many free apps from Cydia on your iPhone, however, when you want to backup these non-Apple Store apps on your jailbroken iPhone to the computer, iTunes says “No”, iTunes won’t allow you to back up the apps that are not purchased from Apple Store to the computer. Moreover, iTunes always tries to delete the original data on your iPhone when you sync data with it.
Another irritating problem is that you may often receive a prompt that “iTunes cannot backup iPhone because a backup can’t be saved on this computer”, this is because the default saving location of iTunes backup is disk C on a computer, and the iTunes backup usually needs a large storage space, if there’s not enough room for the backup files, then you’ll also fail to backup iPhone via iTunes.
In view of the frequent problems as listed above, you’d better not use iTunes to back up. Then how to backup iPhone without iTunes? Here I’ll recommend 2 easy-to-use software programs to help you backup iPhone to computer without consuming much time.
Method 1 Backup iPhone to computer with Leawo iTransfer
With Leawo iTransfer, you can transfer data among your iOS devices, or transfer data to the PC and iTunes for backup. The data to be transferred include music, movies, TV shows, ringtones, photos, apps, PDF and eBooks, etc.
Step 1 Run Leawo iTransfer
Run Leawo iTransfer on your PC and connect your iPhone to the computer. Once your device is recognized by the program, you’ll be able to preview all the files shown in the iPhone library on the left column of the program.
Step 2 Select Files
Then you should control-click the files to select certain files for backup. If you don’t select certain files and click the transfer button, all the files will be transferred by default. By right-clicking the files, you are able to preview, transfer, copy and delete the chosen files.
Step 3 Start to back up iPhone data without iTunes
When you have chosen files, directly click the transfer button, or right-click the files and choose Transfer to < My Computer or iTunes. Then choose a file location to save the iPhone backups to be output. Click "Transfer Now" button to achieve iPhone backup without iTunes.
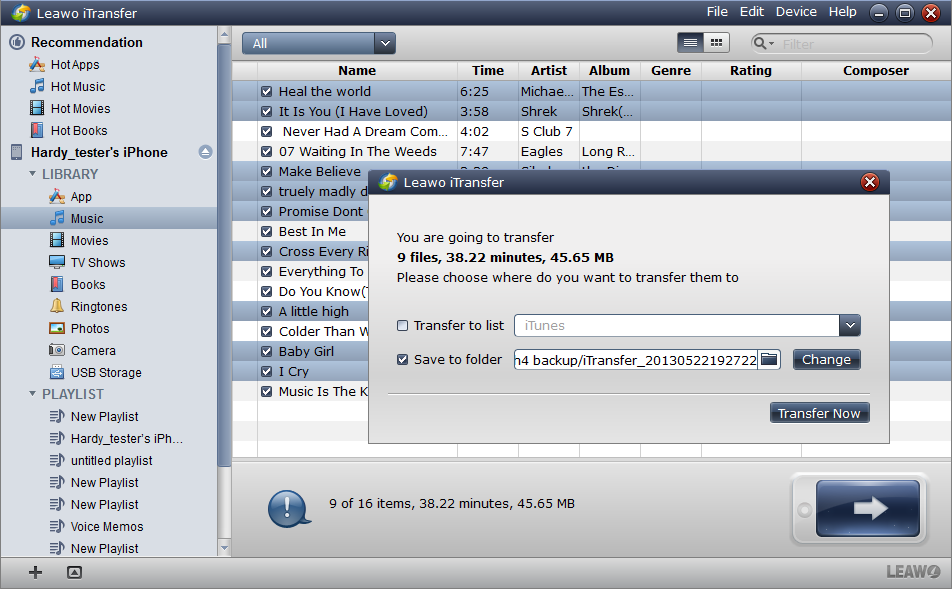
Method 2 Backup iPhone to computer with Leawo iOS Data Recovery
With Leawo iOS Data Recovery, you can back up data like photos, videos, SMS & MMS messages, contacts, call history, notes, calendar, etc. to the local computer. Moreover, the program can also scan several kinds of deleted files from your iOS devices, like Contacts, Messages (MMS, SMS, iMessages), Call History, Calendar, Notes, Reminders, Safari Bookmarks.
Step 1 Connect your iPhone and start scanning
After connecting your iPhone to the computer and running Leawo iOS Data Recovery on your PC, click the “Start” button on the center of the interface to start scanning your device.
Step 2 Preview data found in the scanning
After scanning, you can select files from the categories listed on the left sidebar to preview, the files scanned include some deleted data from your iPhone. And you should tick the files you want to back up to computer.
Step 3 Start to back up iPhone data to PC
At last, click “Recover” button, from the pop-up window, choose a saving location from your computer to save the backup files. Then click “Go” to start to backup iPhone without iTunes.