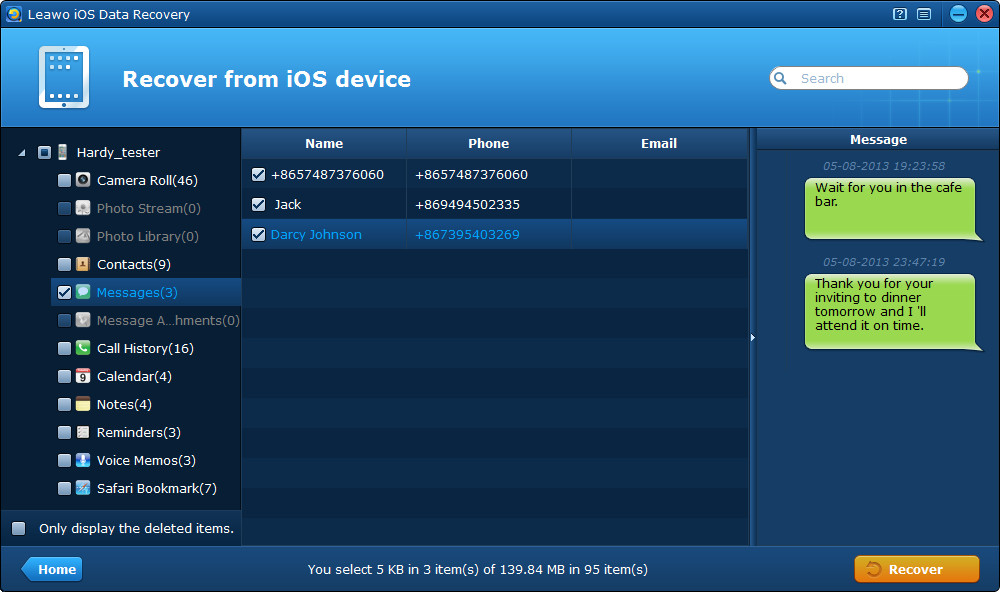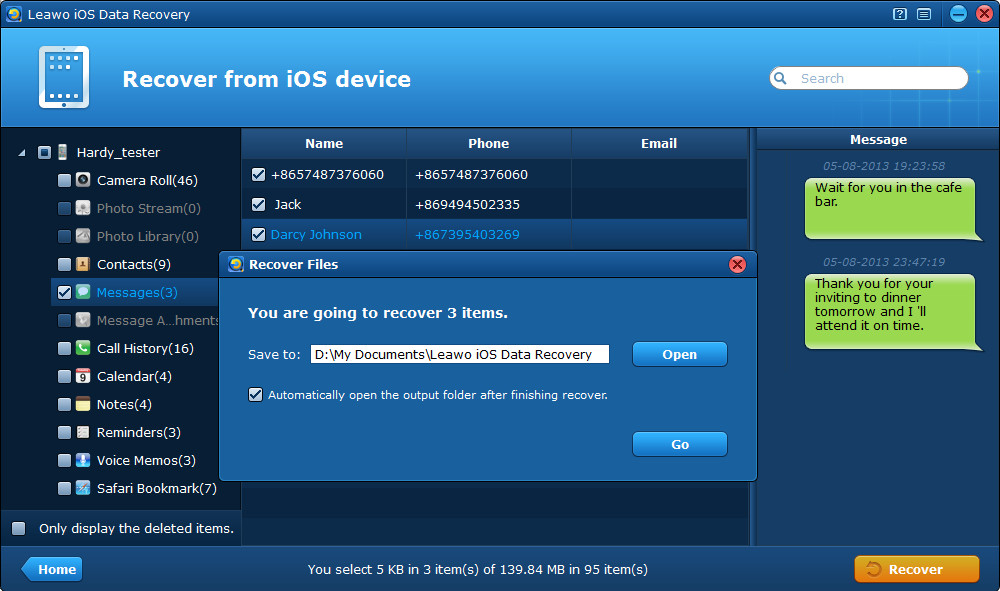Lots of iPhone users must have come across the problem that they cannot send or receive text messages when the SMS box is full, so they have to delete some messages to leave enough room for the new messages to come in, thus preventing iPhone rejecting new SMS messages to be received.
In fact, there’s a better way for you to solve the problem. You can empty your messages inbox and outbox by transferring all of your iPhone messages to another place outside the device, say a computer. In fact, this method kills two birds with one stone, because by this way, you can not only make room for new messages, but also keep your old messages in a safer location and avoid them being deleted.
So how to transfer text messages from iPhone to computer? Now I’ll introduce two solutions to it.
Solution 1 Transfer SMS from iPhone to PC with iTunes
As we know, iTunes can back up data of the iOS devices to the local computer, but the backup is a total one of the device, and the backup files can’t be viewed on the computer directly. If you want to view iTunes backup files, you have to use a third-party software program or view the backup files on your device by restoring iPhone/iPad/iPod touch from iTunes backup with a result of deleting and overwriting all the original data on your device. So before you decide to use iTunes to back up and restore your iPhone messages, you have to think twice. Learn how to transfer messages from iPhone to computer with use of iTunes by referring to the operation guides in detail shown as below.
Step 1 Connect your device with the computer and launch the iTunes on your PC.
Step 2 On the left sidebar of iTunes interface, click “Devices” button, and then click your device to show the Summary tab, and select Backups > This computer > Back Up Now.
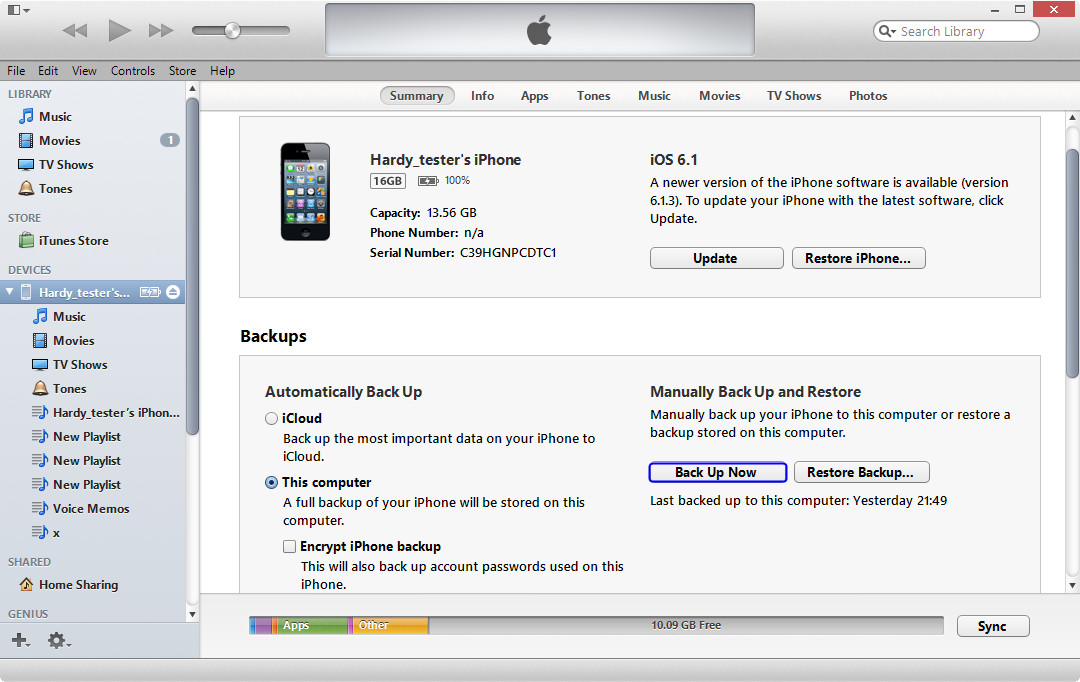
Solution 2 Transfer SMS from iPhone to PC with an iOS data recovery tool
Among various third-party data backup and recovery tools, Leawo iOS Data Recovery tool is bound to be the most outstanding and trust-worthy one, which allows you to selectively preview the single file on your iOS devices, such as a text message, a Camera Roll photo/video, or a piece of contact information on your iPhone address book and then transfer them to any desirable file locations on your computer. What’s more, the powerful iPhone data recovery tool is equipped with the function to scan and recover the deleted messages, contacts, photos, videos, etc. to the PC. With it, you can not only transfer SMS from iPhone to computer, but also transfer other 11 kinds of files from any models of iPad/iPod touch to the computer in batch.
Sounds magical? Can’t wait to know how to transfer messages from iPhone to PC with use of the professional iOS data recovery tool? Let’s have a try to testify it together. The following is the free trial version for you to download for free.
Full Guide
Step 1 Connect your iPhone to the computer and run the program.
Step 2 Then the program will enter “Recover from iOS Device” mode automatically, just click “Start” button on the center of the program interface to scan and analyze your iPhone data.
Step 3 After scanning, you’ll see all the iPhone data found in the scanning, including the Messages (SMS, MMS & iMessages), Camera Roll (photos & videos), contacts, call histories, etc.
Step 4 Tick Messages category and tap “Recover” button to start to transfer messages from iPhone to computer. Before recovery starts, you need to choose a saving location on the computer for your messages to be output.