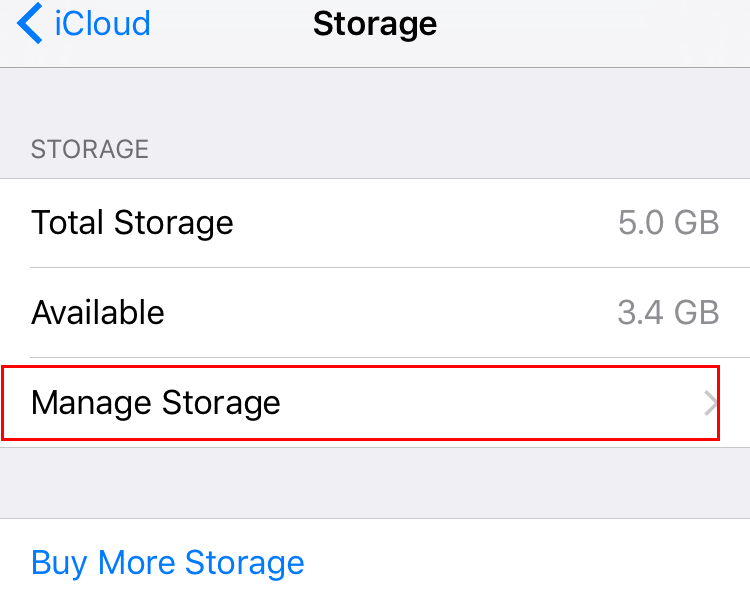5 Free Methods to Import CSV/VCF Contacts to iPhone 5/4S/4/3GS
“I got a CSV file with all my contacts in it after I retrieved deleted contacts from iPhone with a data recovery software, how do I import CSV to iPhone Address Book?”
Well, there are many ways to help you back up and export iPhone contacts to CSV/VCF, likewise, as to how to import CSV/VCF to iPhone/iPad/iPod touch, there are still several ways that are open to you.
First, by searching the Internet, we can see many apps and third-party software programs that can help us to import CSV/VCF to iPhone, but usually they charge too much. Actually, there are several free methods available for you to achieve the goal. Generally speaking, you can use iTunes sync function to import contacts to iPhone 5/4S/4/3GS, but at first, you have to import those contacts into an email account that iTunes can sync with, like Outlook or Gmail, then sync contacts to iPhone through iTunes.
Here I’ll introduce 5 free ways to import contacts to iPhone from CSV/VCF by using iTunes, iCloud, Outlook, Gmail and Windows contacts. See as below:
Method 1 Mail the CSV/VCF contacts to your iPhone directly
Among so many methods, email may be the easiest and most convenient method to import contacts from CSV/VCF to iPhone. If the size of the CSV/VCF contacts file is not too big, you can import CSV/VCF file to iPhone by email.
Step 1 Add the CSV/VCF file as an attachment to your email and mail it to your own email address.
Step 2 Open the email on your iPhone and click on the attachment.
Step 3 Then your iPhone will prompt you to add the contacts to your iPhone, just do it following the tips, and soon you’ll have all the contacts on your iPhone Address Book.
Method 2 Import CSV/VCF to Outlook and sync Outlook contacts to iPhone
Step 1 Open Outlook on your computer (here take Outlook 2010 as an example), from the File menu, select Open > Import > Import from another program or file > Next.

Step 2Then you’ll be led to the “Import a File” window, select “Comma Separated Values (Windows)” or VCF file, then click “Next”.
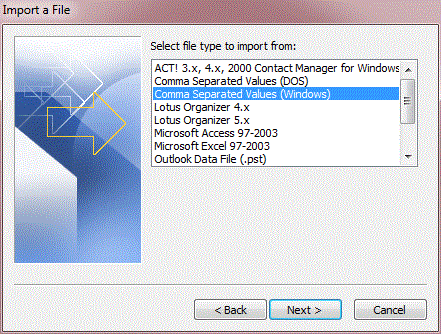
Step 3 Click “Browse” to import contacts file (in .csv/.vcf format) from your computer, and click “Next”, then click “Finish” to import contacts from computer to Outlook Contacts folder.
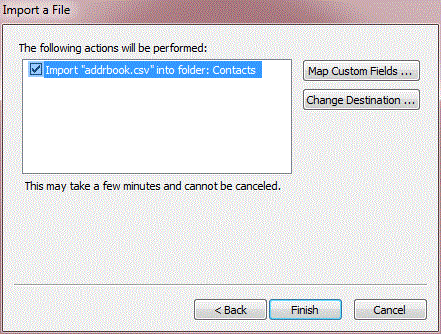
Step 4 Download iTunes (here take iTunes 11.0.4 as an example) and run iTunes on your computer, then connect your iPhone to the computer with a USB cable.
Step 5 Ensure you use the latest iTunes version by checking Help on the menu bar and then Check for updates from your iTunes program.
Step 6 In the left sidebar of iTunes, under Devices, click the entry for your device to show the Summary page, and click the Info tab > Contacts > Sync contacts with, choose Outlook and click All contacts, and click Apply on the bottom-right of your iTunes interface, and then start to sync Outlook contacts to iPhone.
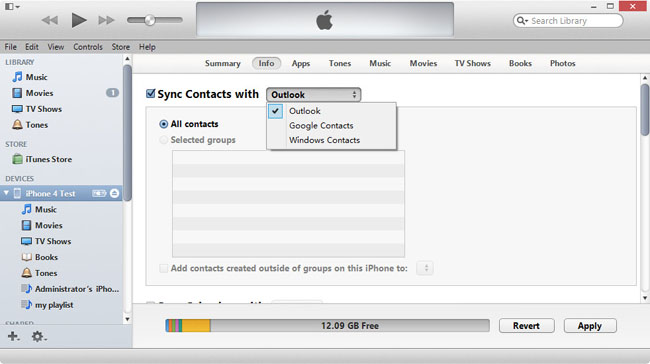
Method 3 Import CSV/vCard to Google Gmail and sync Gmail contacts to iPhone
Step 1 Log into your Gmail account with your Gmail address and password, click “Gmail” button on the left column and choose “Contacts” category. Then click “More” and choose “Import” in its pull-down list.
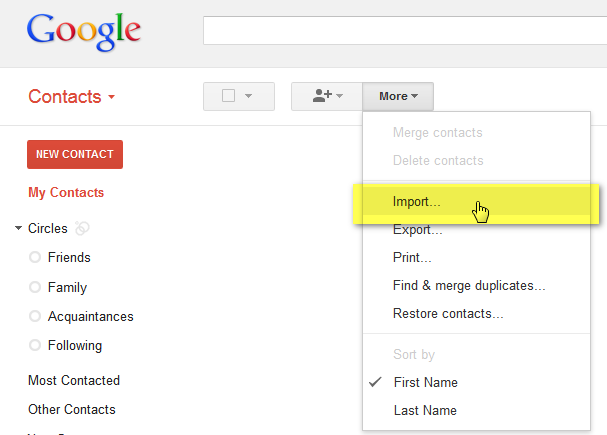
Step 2 Then in the pop-up “Import Contacts” window, click “Choose File” to find the contacts backup on your computer (choose the contacts backup in .csv or .vcf format), then click “Import” to start to import VCF/vCard file to Gmail Contacts.
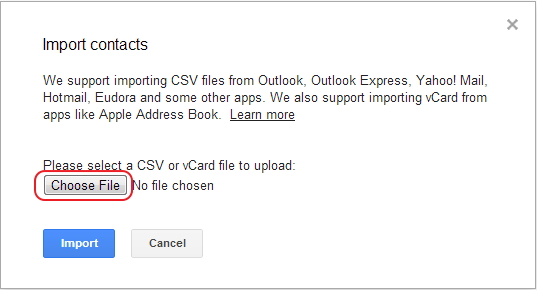
Step 3 Launch iTunes on your computer and connect your iPhone to the PC using a USB data cable.
Step 4 Tap on your iPhone under “Devices” entry on the left sidebar of iTunes to show the Summary page.
Step 5 Click on “Info” tab on the right interface, and click on “Sync Contacts with” checkbox, select “Google Contacts” from the drop-down menu and click “Apply” or “Sync” button on the bottom-right corner.
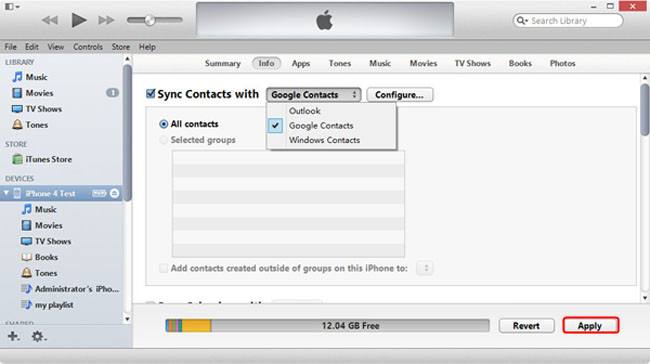
Method 4 Import CSV/VCF to Windows contacts and sync Windows contacts to iPhone
Step 1 Press “Windows + R” keys on the keyboard to open “Run” window and type “wab” in “Open” filed and hit OK.
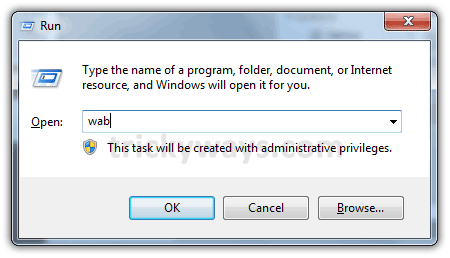
Step 2 Click on “Import” button to open the “Import Windows Contacts” window, and choose the CSV file or vCard you want to import to iPhone, and click “Import”.
Step 3 Select contacts to import by browsing your computer, and click “Next” to define the domains for your contacts, and click “Finish”.
Step 4 Run iTunes on your computer, then connect your iPhone to the computer using a USB data cable.
Step 5 On the left sidebar of iTunes, you’ll find out your iPhone under “Devices” entry, click your device to show the Summary interface.
Step 6 Click on “Info” tab on the right interface, and click on “Sync Contacts with” checkbox, select “Windows Contacts” from the drop-down menu and click “Apply” or “Sync” button on the right corner.
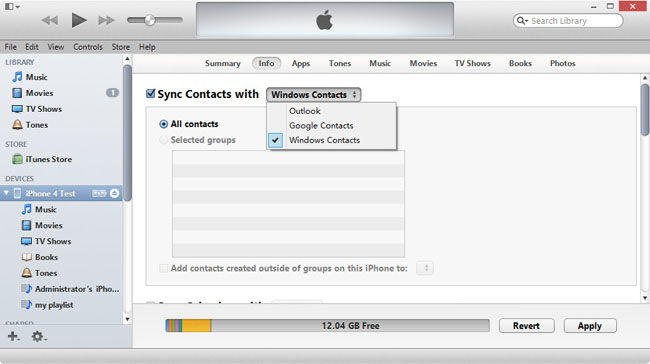
Method 5 Import VCF (vCard) contacts to iCloud directly
Step 1 In order to import VCF to iPhone 5/4S/4/3GS via iCloud, firstly, you should make sure the “Contacts” option of the iCloud on your iPhone is turned on by checking Settings > iCloud > turn “Contacts” on.
Step 2 Go to www.icloud.com on your computer, and log into your iCloud account with your Apple ID and password.
Step 3 Click “Setting” button on the left corner and choose “Import vCard”.
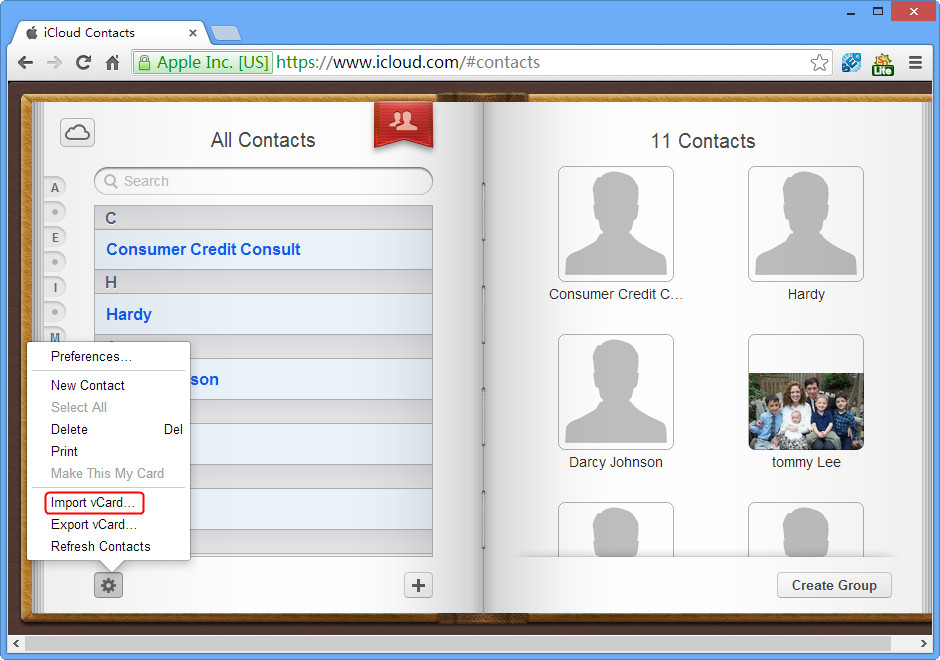
Step 4 Then choose the vCard (.vcf file) from your computer, and click “Open”, then the vCard contacts will be added to your iCloud Contacts automatically. Then you just succeed to import vCard to iPhone, so go to your iPhone Address Book to check the contacts.
Note: You can edit the contacts information, add new contacts to the iCloud, or delete the repeated contacts by left-clicking the contact and tapping on “Delete” from the “Setting” button, all the changes of contacts will be reflected on your iPhone contacts too.