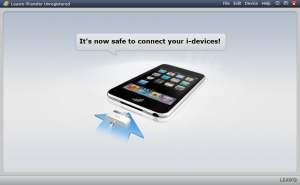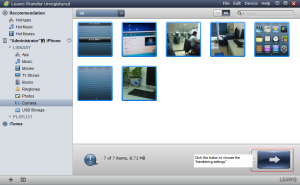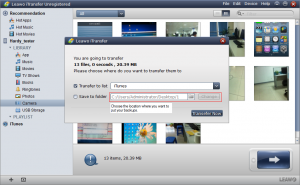Have you ever worried about the data of your iPhone 5 being lost? Have you ever deleted the data which is useful when clicked a wrong button all of a sudden? Although it does not often happen in our daily lives, when it happens, we always get upset and worried, after all, it’s not easy for us to find the lost files. Therefore, we are eager to find ways to back up our important data in our iPhone 5, and also want some easy-to-use software to help us, so are there any ways to back up our data easily? I’m going to introduce two easy ways which are useful for iPhone 5 backing up.
As is known, iPhone has an “iCloud” built-in service, if you want to back up the data, you should go to the “Settings” and select “iCloud”, choose the “Storage & Backup”, then iPhone will automatically back up all your contacts, messages, emails, photos, videos and so on. You can save some important data in “iCloud”, however, the amount of storage is limit, you can only get the maximum space of 5GB, if you want larger space, $100 per year is needed to pay 50GB of the “iCloud” space. So the problems go to “How to backup extra data”. If you don’t want to pay that much money for larger storage space, a transfer kit will be very useful. Leawo iTransfer is a very easy-to-use transfer kit and can save both your time and space to back up the data. You can download the “Windows Version” after clicking the button below. Here go the steps of using this kit:
1, When you finish installation, you can easily find the “Leawo iTransfer” icon on the desktop, you can double-click and start your backing up.

2, The window will show “It’s now safe to connect your i-devices”, and you can connect your iPhone 5 to PC now.
3, The kit will check your iPhone and show all your files in the window, so you can choose the files you want to back up. Then click the transfer button 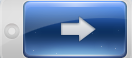 on the right of the bottom to choose the transferring settings.
on the right of the bottom to choose the transferring settings.
4, Here will be a dialog for you to choose the output location of your backups, confirm the location and click the “Transfer Now” button on the right of the bottom to transfer the data you chose to your computer.
It’s pretty easy, isn’t it? If you get this transfer kit, you will never worry about the important data in your iPhone 5 being lost. What’s more, Leawo iTransfer kit can not only save your data, but also help you transfer any files you like between your iPhone and PC, that will bring you more convenience than before. Transferring or backing up files from your iPod Touch and iPad to PC is also easy going with Leawo iTransfer kit. Want a try right now? Don’t be hesitated to click the “Download Windows Version” to start!