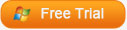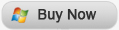PDF is short for Portable Document Format, which is now widely used on the Internet. The unique characteristic is that when you convert documents, forms, graphics, and web pages to PDF, they look just like they would if printed, but unlike printed documents, PDF files can contain clickable links and buttons, form fields, video, and audio — as well as logic to help automate routine business processes. With PDF reader software, you can enjoy PDF on computer, mobile phones and tablets.
We may get PDF files from different sources, sometimes the documents with handwriting signatures will be a PDF file. When we need to use them, we should transfer them to the tablet, for example, iPad 2. So here comes the problem: How to transfer PDF to iPad? iTunes may work with the PDF files which are bought from iTunes, so the PDF files from other sources can’t be synced by iTunes. In this situation, we should use other ways to transfer PDF files to iPad. I have found two simple methods to make that iPad transfer, and I would like to share the methods with you.
Method 1: Using iCloud
iCloud is an online storage service for iOS devices, and it can be registered by the Apple ID. After registration, you will get a 5GB’s free space for storage. So we can use this 5GB to transfer PDF files to iPad.
1. Both install iCloud on your computer (Windows Vista or higher is required) and on your iPad.
2. Run the iCloud on your computer, you can upload the PDF files in the iCloud
3. Log in the iCloud on your iPad, and download the PDF files onto your iPad.
Method 2: Using Transfer Software
Transfer software is used for transferring files among iOS devices, iTunes and PCs. Leawo iTransfer is one of the best transfer software among this kind of software. It is able to transfer PDF to iPad with ease. Now, I’d like to show you how to transfer PDF to iPad with the help of Leawo iTransfer:
Click to download Leawo iTransfer:

Full Guide
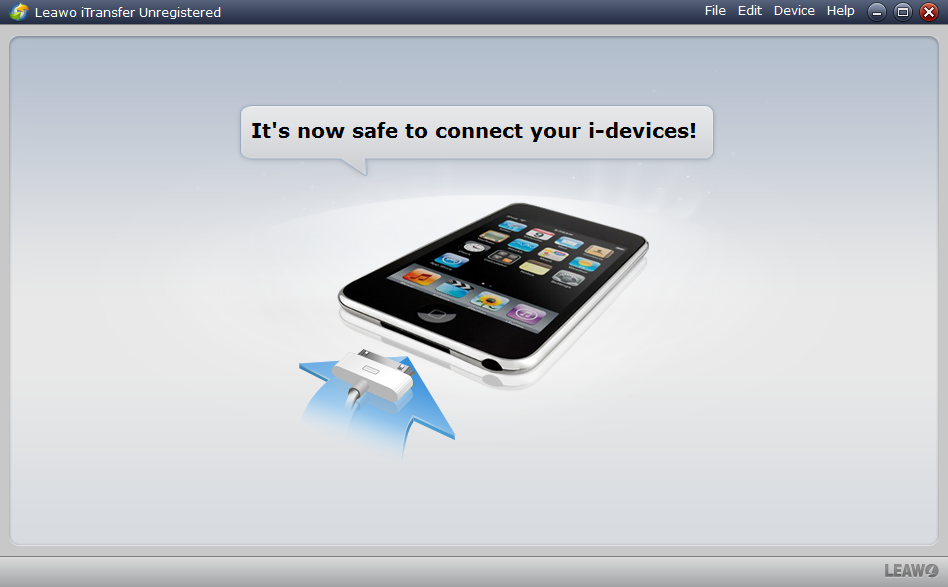
Connect Your iPad to Computer
Leawo iTransfer only works with the iTunes installed. When you run the software, the window of the software will notice you to connect the iOS devices to computer. When you connect your iPad to your computer, the software will scan your device.
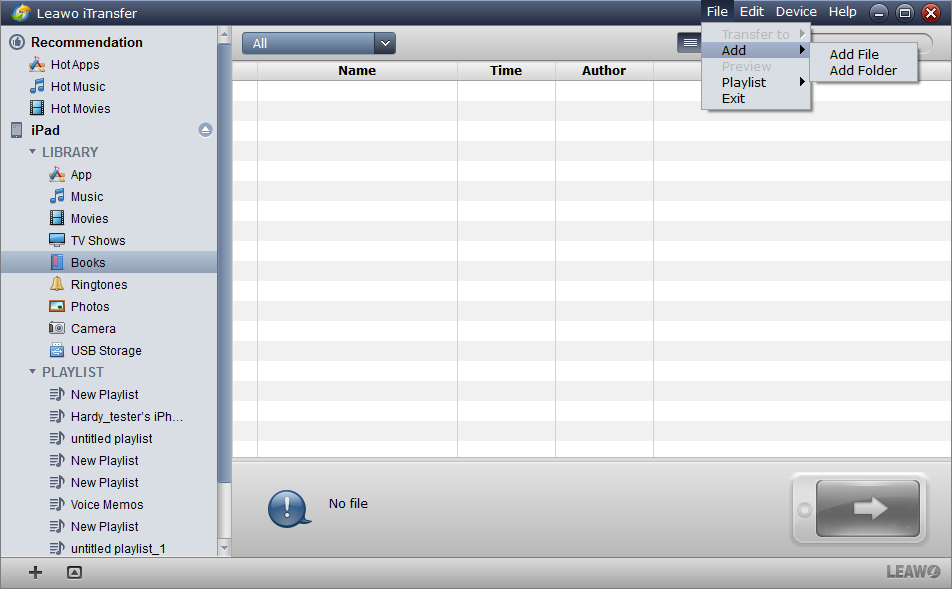
Select Files and Start Transfer
After scanning, the software will show the library of your iPad on the left and the details on the right. Choose the “Books” and drag/drop the PDF files directly into the window, or click “Add” to add files from the computer. The transfer will right after you choose the files.
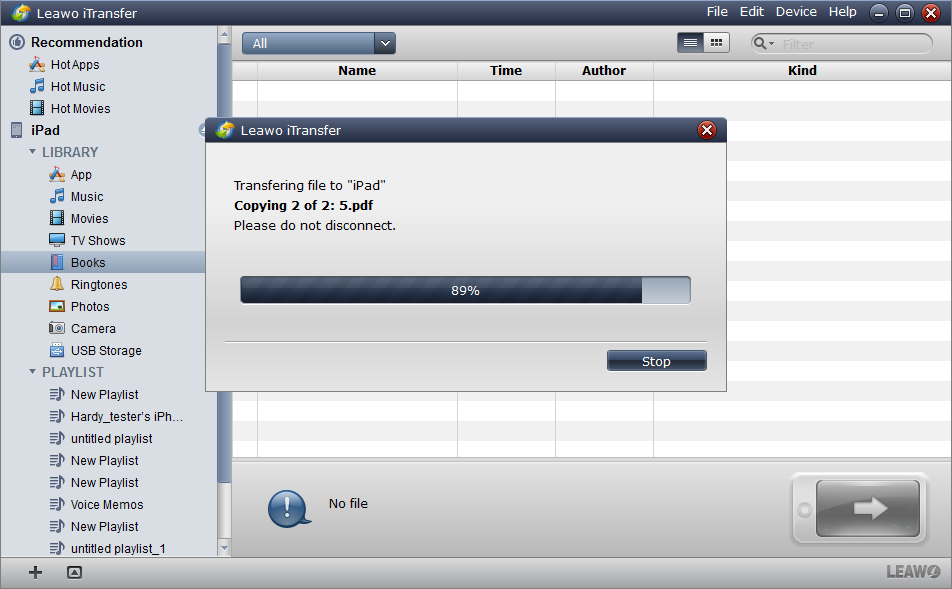
Finish Transfer
3. A dialog will come out as soon as the transfer starts, it notices you the percentage of transfer with a progress bar. Please don’t disconnect your iPad while the transfer is going. After the transfer finished, check the PDF files, they should be in your “Books” library.
The software will make your iPad like a flash disk when run, so it’s easy for you to transfer PDF to iPad, and with the help of Leawo iTransfer, you can read PDF on iPad easily. Leawo iTransfer can also achieve various kinds of transfer among iOS devices, iTunes and PCs. These two methods are two simple ways, I benefit from both them when transferring PDF and other files to iPad, I prefer Leawo iTransfer to iCloud, because Leawo iTransfer is able to transfer many files at the one time, and faster than downloading from iCloud.
Video Guide Software
iTransfer 
An iTunes assistant to transfer data among iDevices, iTunes and PC.
$19.95
Platfrom: Windows 7/Vista/XP
Windows 7/Vista/XP