When we surf the Internet, it is not difficult for us to find some interesting flash movies, and these movies may be related to our daily lives so they make us feel easy and happy when watching. Normally, we would love to download these flash movies to our computer in order to watch them when we want to release pressure.
However, some of these flash movies are SWF files, if we want to share these SWF files with our friends or just watch on our iPad, that will be difficult. So we need professional SWF to Video converter software to convert the SWF to video files iPad supports and play the video files on iPad.
Moyea SWF to Video Converter Pro, powerful SWF to Video Converter software, is useful to convert SWF to MP4 files. The following guidance shows you how to convert SWF to MP4 files with Moyea SWF to Video Converter.
Click to Download Moyea SWF to Video Converter Pro:

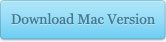
Full Guide
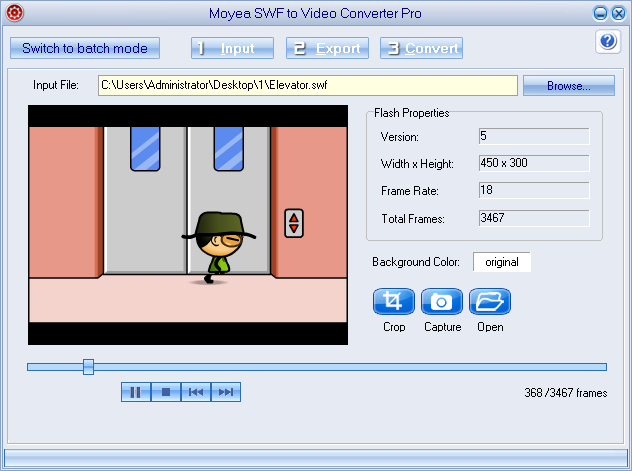
Run Software and Input SWF
After installing Moyea SWF to Video Converter, run the software and the starting image shows like right. Click Browse and input the SWF file to the software. If you have downloaded the SWF files onto your computer, click From Folder. “Switch to Batch Mode” enables you to convert as many SWF files as you want.
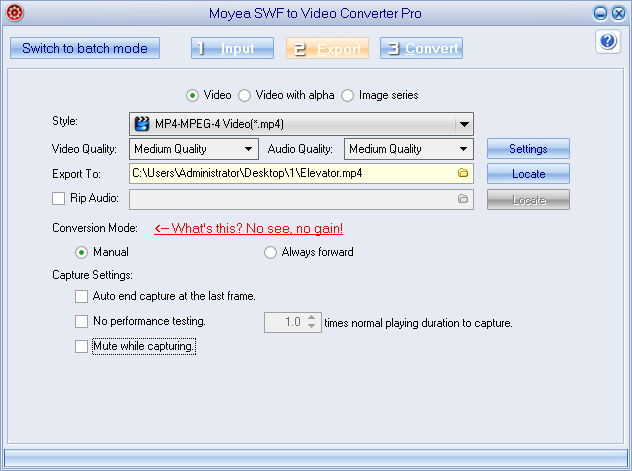
Export Settings
After inputing the SWF file, click Export on the top of the software window. In the export window, you are able to choose the output format of the SWF file and the location where you want to put them. The video and audio quality can also be selected. Ripping audio of the SWF file is also possible, tick Rip Audio and choose the location to put the audio file. In the Capture Settings, you are able to choose whether you want the performance testing or not.
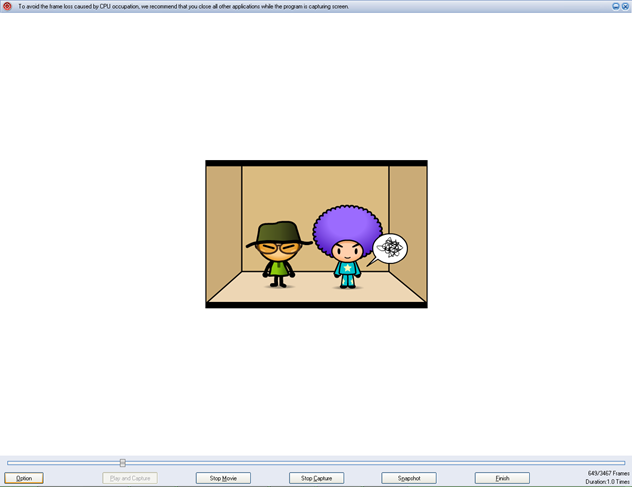
Performance Testing and Conversion
When finished the export settings, click Convert on the top of the software window, and the performance testing begins. After the testing process ends, the Capture Panel shows up. Click Play and Capture at the bottom of the panel, and after the capture finishes, click Finish
at the bottom of the panel, and after the capture finishes, click Finish to start Converting.
to start Converting.
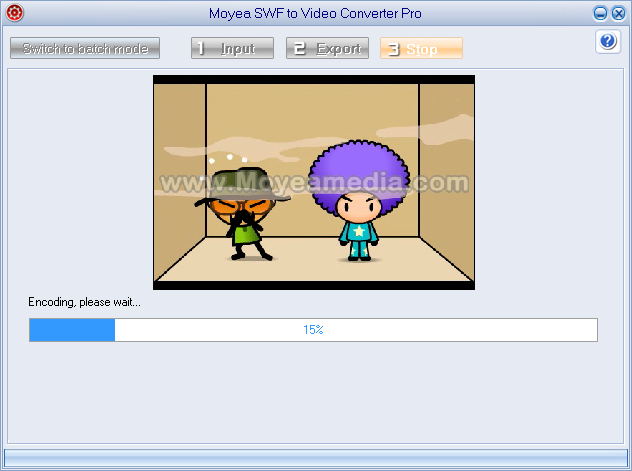
Finish Conversion
After clicking Finish, the conversion starts, a progress bar shows the transfer process. When the conversion is over, the output video will be right there in the folder you have chosen in the Export settings.
Converting SWF to MP4 files is easy with Moyea SWF to Video Converter, and transfer the converted videos from computer to iPad is even easier with transfer software. Leawo iTransfer is transfer software used for transferring files among iOS devices, PCs and iTunes, and you are able to transfer videos to iPad with Leawo iTransfer with ease. The following guidance tells you how to achieve that iPad video transfer.
Download Leawo iTransfer and try it for free:

1. The iTunes should be installed on the computer to guarantee Leawo iTransfer work; 2. Leawo iTransfer is shareware, and you can try the free version first and check out whether it meets your needs.
Full Guide
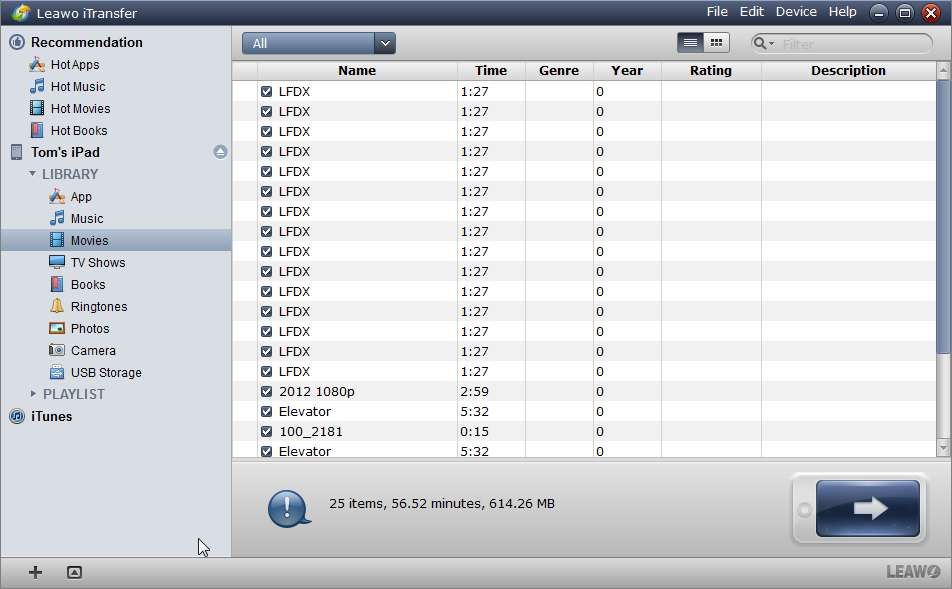
Run Software and Connect iPhone
Run the software after installing Leawo iTransfer. Connect your iPad to computer and the software will automatically scan your iPad and show all your iPad files in the window.
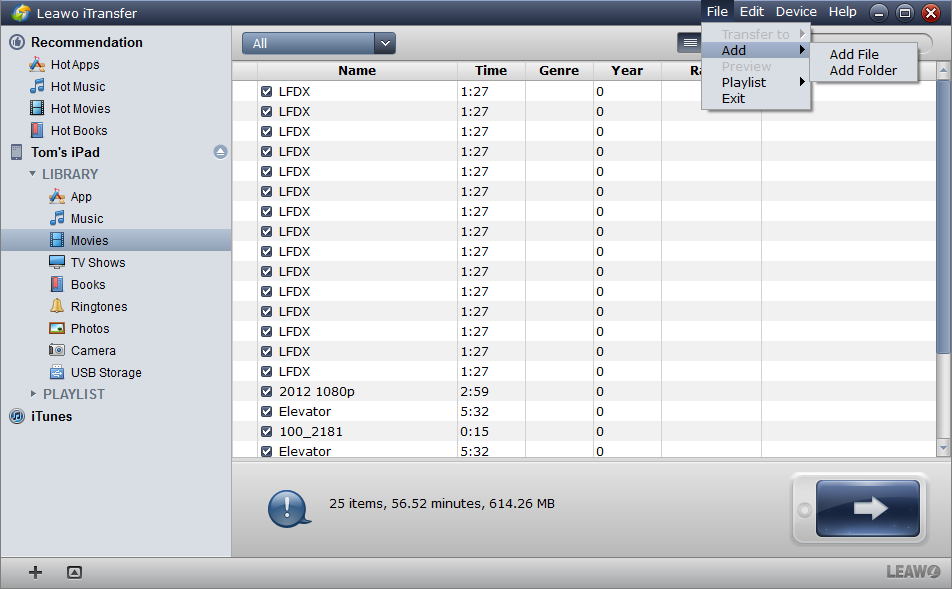
Add Files from Computer
Click File > Add > Add File to add the videos to the software. After clicking “Yes” and then the transfer begins.
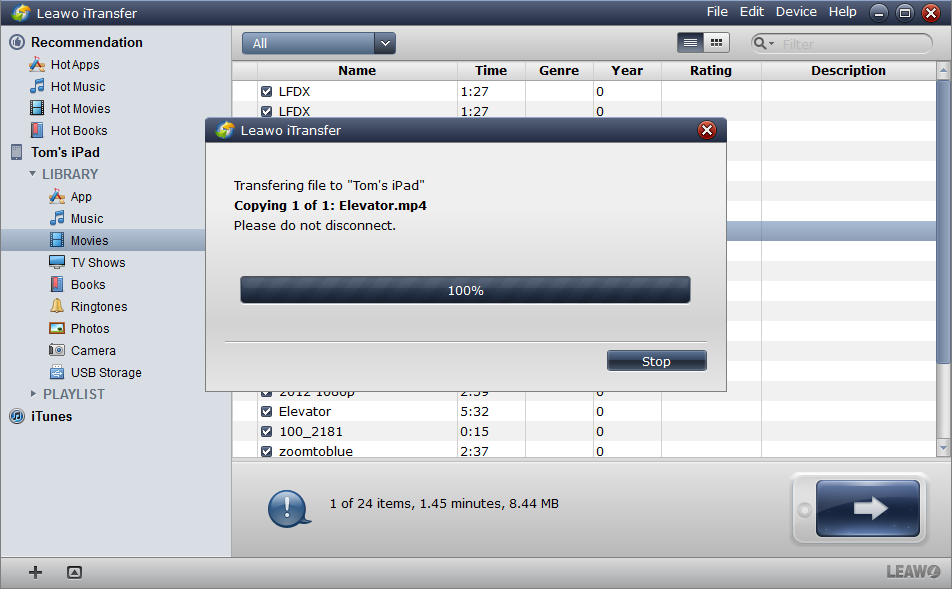
Finish Transfer
The transfer process starts with a dialog. The dialog tells you the transfer process with a progress bar. When the transfer finishes, the videos will be in your iPad’s Video Library.
Transferring videos from computer to iPad is an easy issue with Leawo iTransfer. When you have finished, you are able to enjoy the videos. The converted videos play on the iPad as smoothly as on your computer, and the video quality and audio quality are also completely converted. With Moyea SWF to Video Converter and Leawo iTransfer, you are able to enjoy SWF files on your iPad.





























