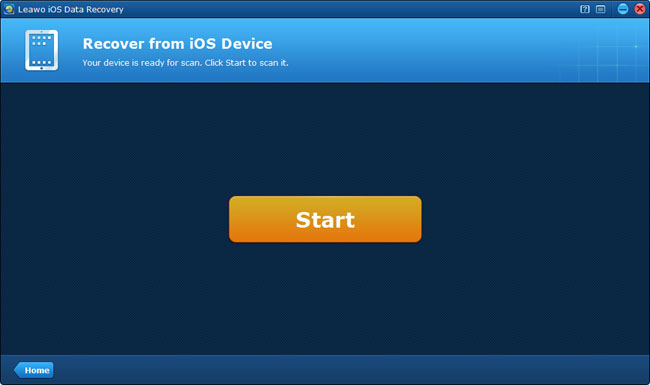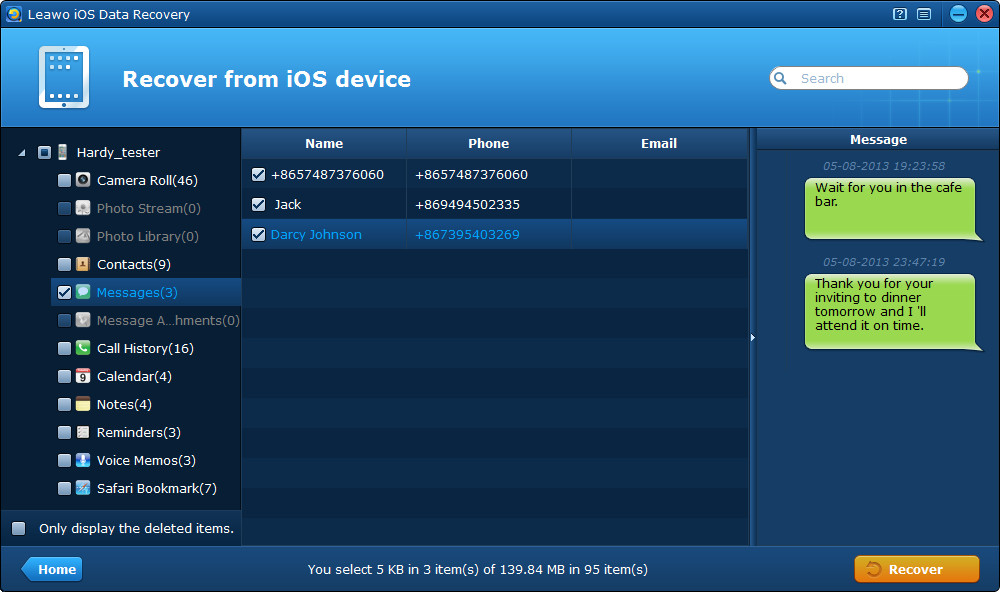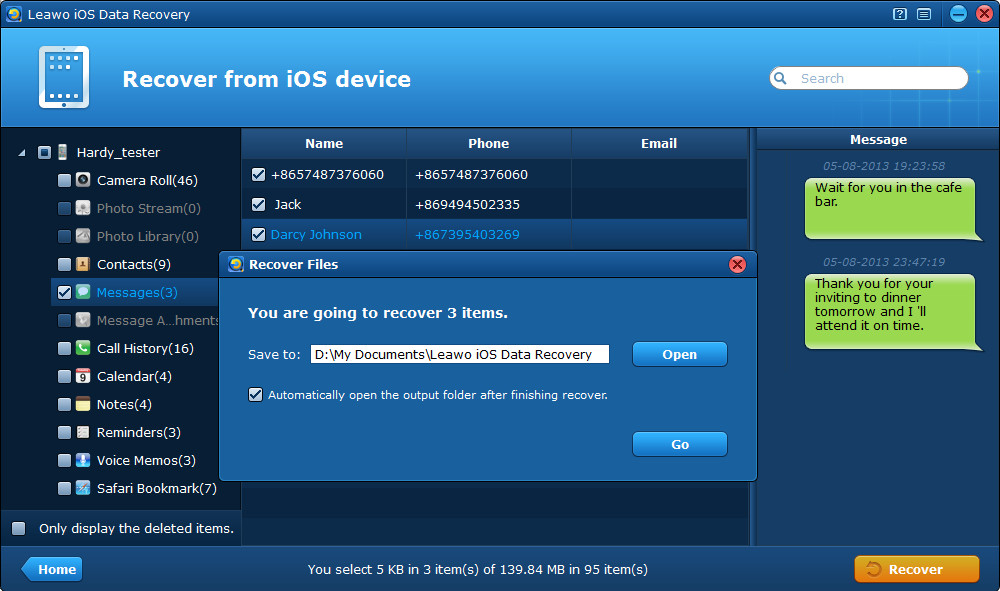“Hi, I would like to get hold of my old iPhone 3GS text messages. I know that one can back up iPhone SMS when syncing with iTunes as iTunes would backup all sorts of iPhone data. However, the caveat in that I cannot use the iTunes backups in order to view my iPhone data. What I am interested is to have access to my old iPhone SMS text messages and be able to read them on my PC – is this possible at all?”
We often come across this or that problem when trying to save SMS from iPhone to computer. Apple iTunes, as a specialized iOS devices supporting tool to transfer, back up and sync data between iPhone/iPad/iPod touch and the computer, sometimes also disappoints us by all kinds of restrictions, for example, we can’t view the iTunes backup on our PC, and the backup is a total one, not a readable single item.
Under this circumstance, the only way to save text messages from iPhone to computer is by the third party software that allows you to selectively transfer SMS from iPhone to PC. Where to get such a good iPhone SMS to PC tool? Look here: Leawo iOS Data Recovery, which is widely-recognized as the best iPod/iPad/iPhone data recovery tool nowadays. With it, you can not only save iPhone SMS to computer selectively, but also save photos, videos, contacts, call histories, notes and many more files on your iPhone/iPad/iPod touch to the local computer. Moreover, this powerful iPhone data recovery tool also lets you retrieve deleted data from iPhone by deeply scanning your device.
Download free trial version of iPhone SMS recovery tool to know more about its functions. The specific tutorial below will guide you to save text messages from iPhone to computer step by step, it won’t cost you much time, just feel free to have a try.
Full Guide:
Step 1 Connect the device to the computer and launch the program
What you should do first is to connect your iPhone to the computer with a USB cable and run Leawo iOS Data Recovery on your computer. When the program has recognized your device, it will go into the “Start” interface shown in the picture below.
Step 2 Start to scan your iPhone
Then you can click the “Start” button on the program interface and wait for the scanning of your device for a while. The time that the scanning costs depends on the total size of the data on your device.
Step 3 Preview messages found in the scanning
Now you can view all the data files scanned by the program, including messages (SMS/iMessages/MMS), message attachments (photos, videos, contacts & voice memos that are attached to your MMS and iMessages), Camera Roll photos and videos, contacts, calendars and many more.
Note: You can pick out one single message or the whole Messages category by ticking them. If you only want to retrieve deleted text messages from iPhone, you can tap “Messages” category and tick “Only display the deleted items”.
Step 4 Recover and save iPhone SMS to PC
Last step, when you have previewed and ticked the messages you want to save to PC, just click “Recover” button to save SMS from iPhone to computer. Before recovery really starts, you should choose a file location on your PC to save the messages to be output.
Congratulations! Now you must have succeeded to transfer SMS from iPhone to PC, note that the text messages are saved in .html format, and the message attachments are saved in image formats (.tiff, .tif, .jpg, .jpeg, .gif, .png, .bmp). If you only want to retrieve deleted iMessages from iPhone, the iOS data recovery tool is also suitable for you.