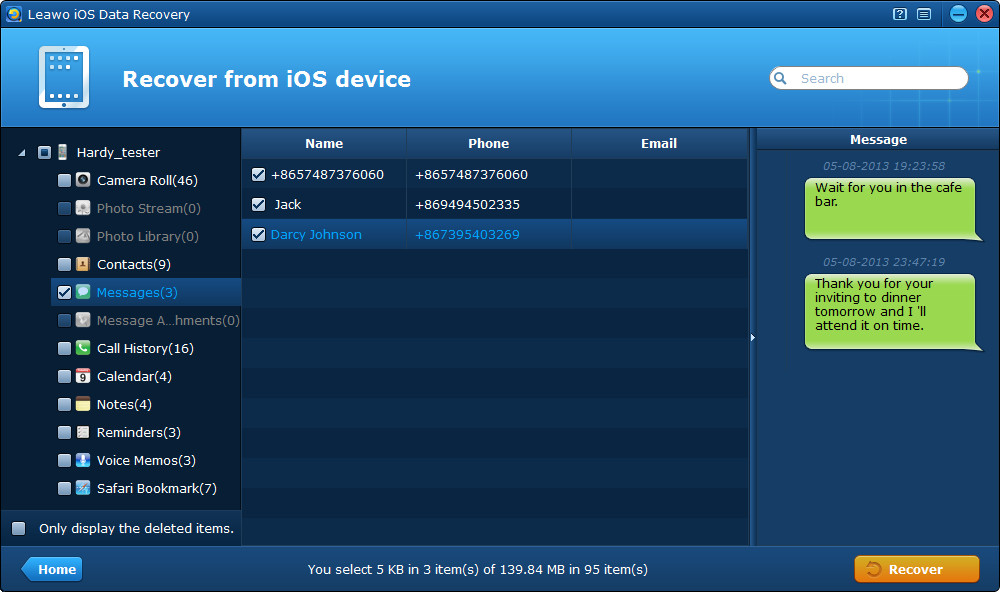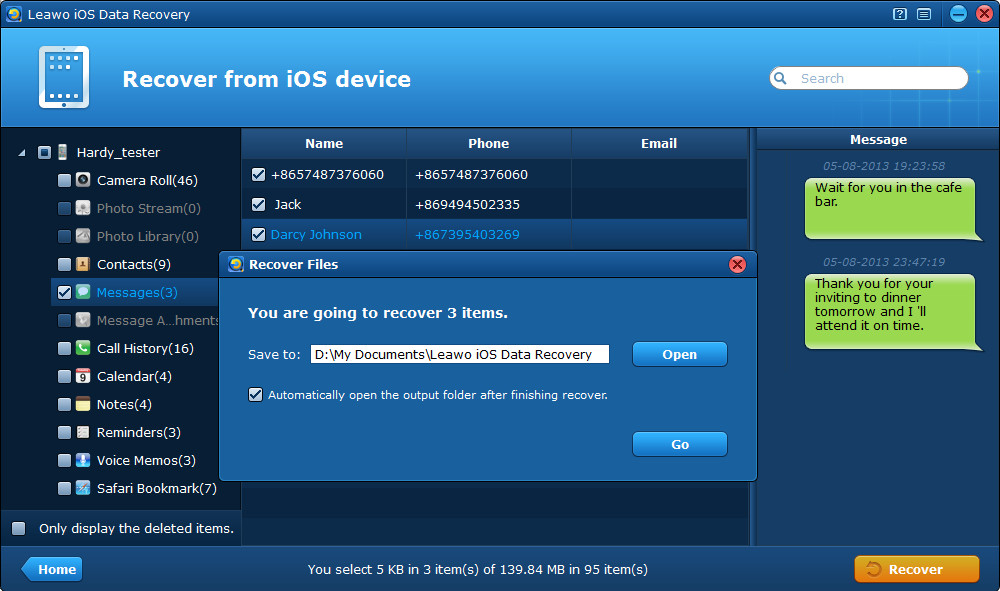“I am in an ongoing court dispute and I have been searching for an easy way to print iPhone text messages but haven’t found it. Can you guys suggest me something about how to print iPhone text messages from iPhone 4? “
It’s not rare to hear about a printout of text messages on their phone to prove or disprove something. However, the iPhone does not yet permit printing via Blue Tooth connection. Then how to print iPhone text messages from iPhone 4 and other iOS devices? Here I summarize some common ways to print text messages from iPhone 5/4S/4/3GS. See as below:
How to print text messages from iPhone?
Solution 1: Printing text messages from email on the computer
If you have a small amount of messages, simply use the Print Screen option on your iPhone to take the picture of your text message one by one and transfer the picture to your computer by email and then print it out.
Step 1 Open the text message on your iPhone and capture the screen of it by pressing the power button and the home key at the same time, when you see your screen flash white, and hear a camera shutter sound, then you just get the screenshot. The text message screenshot will be automatically saved in your Camera Roll. Note that the message screenshot may be not a complete message if your message conversion is too long.
Step 2 Open any one of your email accounts, write a new email and add the screenshot to the email as an attachment, then email the screenshot to yourself.
Step 3 Connect the printer to your computer, and open the attachment of the message image on your computer, then on the right of the image preview interface, click the button More > Print.
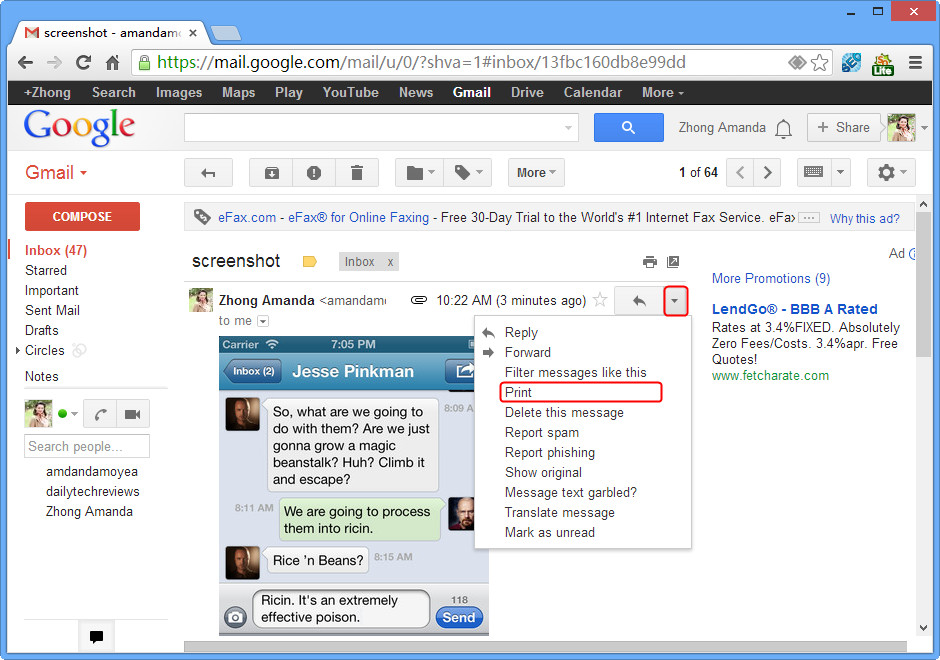
Solution 2: Printing text messages from iPhone/iPad/iPod touch wirelessly
An easier way to print text message is to simply take a screen shot of message content on screen and send that to a wireless iOS-compatible printer like Apple AirPrint. To print SMS from iPhone via AirPrint, drivers are not needed to be installed, but make sure that your Apple device (iPad, iPhone, or iPod touch) is running the latest version of iOS and your printer must be connected to the same local wireless LAN.
Step 1 Take a screenshot of your message by pressing Power and Home button simultaneously. Then open the screenshot in your Camera Roll.
Note that the screenshot may be not a complete copy of your message conversation due to the screen size limitation, it’ll only show a short snippet of the conversation. You can scroll back, capture, print and scroll back, capture, print, etc, but that’s crazily tedious.
Step 2 From the application of your Apple device, tap button to display the menu options, and tap Print.
Step 3 From Printer Options, select a printer, then your messages should be sent to the printer almost immediately.
Solution 3: Printing text messages from iPhone with Leawo iOS Data Recovery
There are many third-party SMS transfers that have the function to print messages from iPhone, but most of them don’t work well. Due to the peculiarity of timestamps on SMS messages, the common SMS transfer does get SMS messages out of order from time to time. Whereas, a data recovery software like Leawo iOS Data recovery is the best substitute to SMS transfer. The iPod/iPad/iPhone data recovery software lets you print both iPhone SMS and MMS messages on computer directly and chronologically. All messages will show in conversations just like what they are on iPhone. Leawo iOS Data recovery is also useful to backup or transfer iPhone text messages to PC.
Step 1 Connect your iOS device to your computer and run Leawo iOS Data Recovery.
Step 2 Click “Start” button on the program interface to scan your device.
Step 3 Preview and tick all the Messages (SMS, MMS and iMessages) and Message Attachments (photos) that you want to print out.
Step 4 Click “Recover” button to export all the messages and message attachments to your computer. The text messages are exported to the computer in complete CSV and HTML formats (including Name, Phone/Email, Date, Type and Content), which can be printed out. The Message Attachments such as attached photos are exported in their original image formats, which can also be printed out directly.
Step 5 Open the messages on your computer, and click Print option to print text messages from iPhone. You can open the CSV file with Microsoft Excel or Notepad and print out the file by checking the Menu bar > File > Print of the two programs. For the text messages in HTML webpage, you should open the webpage by a web browser on the computer (here take Google Chrome as an example), find the Setting button on the top right of the address bar, and choose Print. For the photo, you can open it with the Windows Picture Viewer and print it out by checking the Print option on the menu bar.