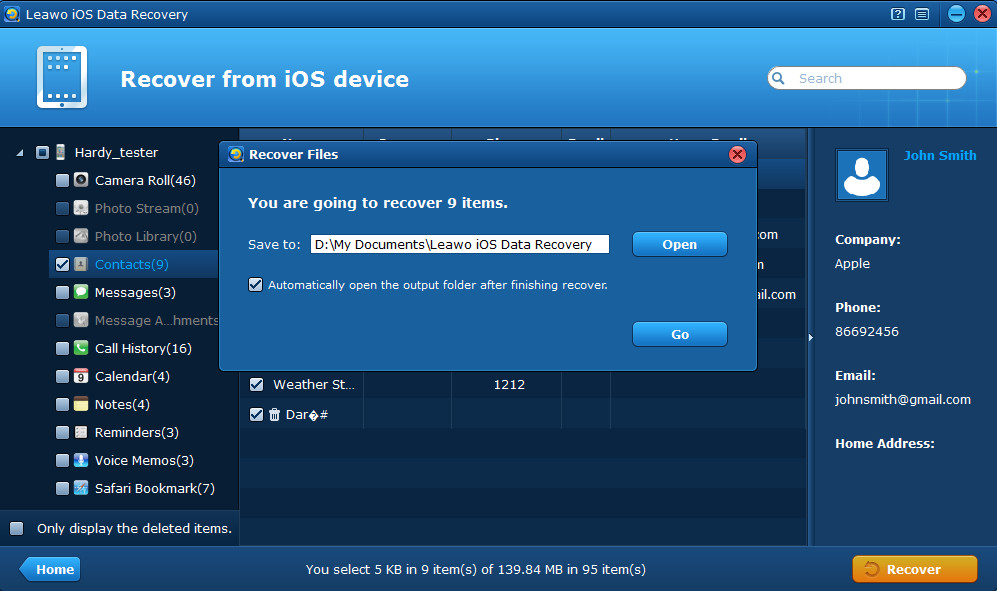If you have bought a new Android phone, such as a Samsung Galaxy S4 and want to transfer contacts from iPhone to Android, the easiest and speediest method must be turning to the specialized PC software, one of the best utilities is it – Leawo iOS Data Recovery. The program will extract address book contacts from iPhone/iPad/iPod touch and transfer hundreds of contacts to computer swimmingly and quickly. Then you just need a few steps to transfer contacts from iPhone to Android without iTunes/iCloud.
Part 1 Transfer contacts from iPhone to computer
Step 1 Connect your iOS device (here take iPhone as an example) with the computer and Launch Leawo iOS Data Recovery.
Step 2 Click “Start” button in the center of the program interface to begin scanning your iPhone.
Step 3 Preview and transfer iPhone contacts to the computer. You can export all the contacts by ticking the total Contacts category and clicking “Recover” button to create CSV, VCF and HTML file for the purpose.
Part 2 Transfer contacts to Gmail Contacts
To transfer iPhone contacts to Android, you should first transfer iPhone contacts to Gmail, which is the most important part to transfer contacts from iPhone to Android.
Step 1 Open and log into your Google Gmail account on your computer, click “Gmail” button on the left column and choose “Contacts” category.
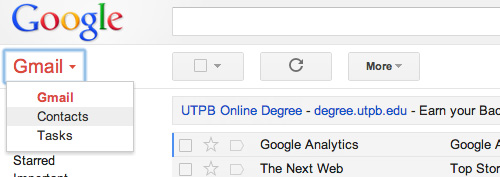
Step 2 Then click “More” and choose “Import” in its pull-down list, then import the contacts in VCF/CSV format by browsing the file explorer on your computer.
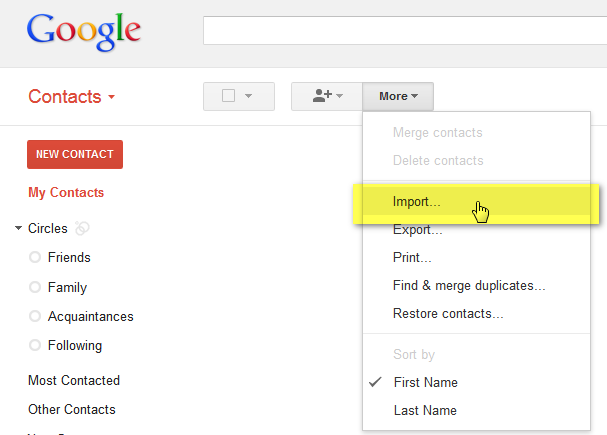
Step 3 Once you’ve transferred iPhone contacts to Google Contacts, you can get rid of the duplicate contacts before syncing the contacts to your Android phone. Click “More” and then click “Find & merge duplicates…”.
Part 3 Import iPhone contacts to Android
Now that you have successfully transferred iPhone contacts to Google Contacts, you can start to sync and transfer contacts from iOS to Android.
Step 1 On your Android phone, go to Menu > Settings > Accounts and Sync. Click “Add Account” and choose “Google”.

Step 2 Then, tap on “Sign in” to log into your Google account with the same Gmail address and password which you have imported iPhone contacts into.
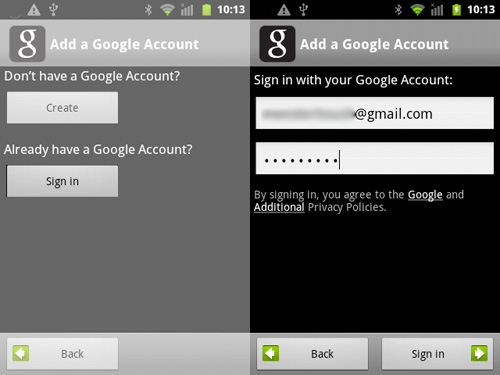
Step 3 Then you’ll be led to an interface with options on what you want to sync into your Android phone, tick “Sync Contacts” and click “Finish” at the right bottom of the interface of your phone.
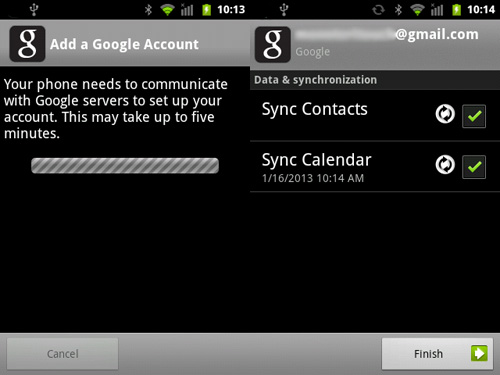
Well, you have just succeeded to transfer iPhone contacts to Android. Go to the contacts address book of your Android phone to check all the contacts you have transferred successfully.