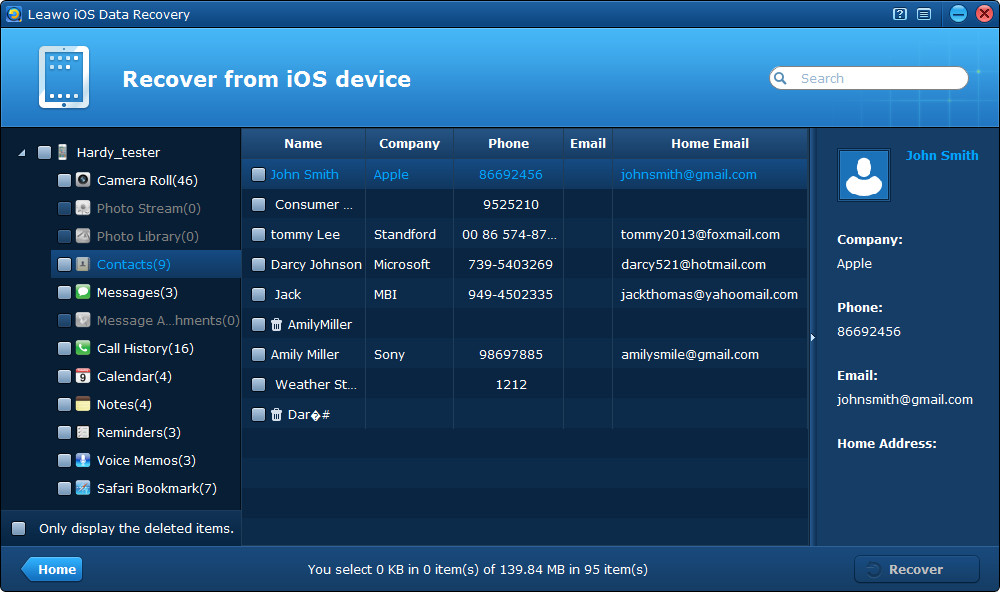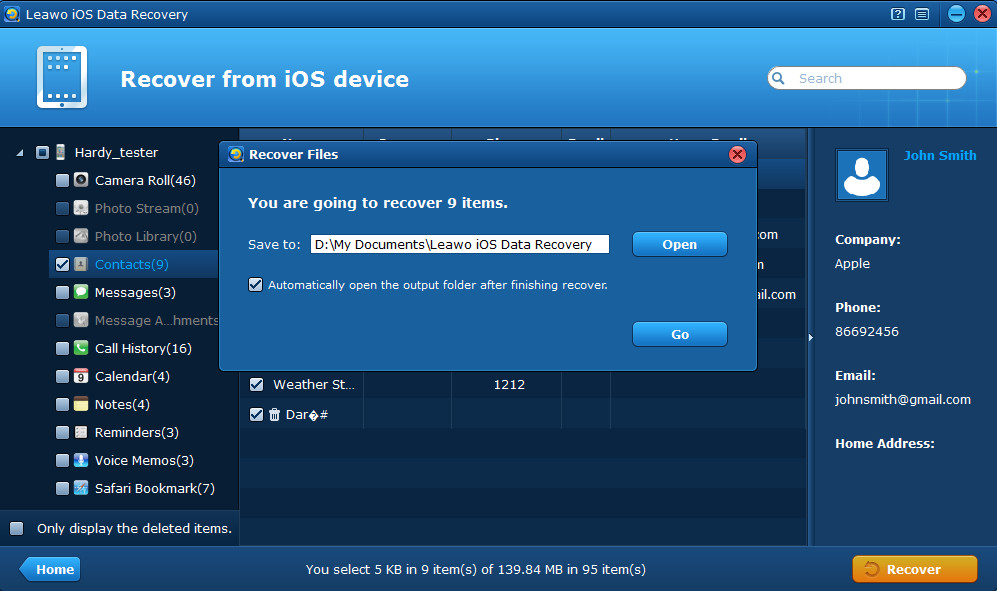Backup iPhone contacts seems to be a very simple thing for nearly every iPhone, iPad or iPod touch user, however, is it really as simple as you think? Actually, most iOS backup app or software utilities have their own drawbacks, so are iTunes and iCloud. Look at the quotes from forums and Q&A platforms, which will tell you the problems people often meet when they backup iPhone contacts. You may get inspired from them to help you avoid unnecessary detours to backup iPhone contacts.
“I have an iPhone from another age (pre 2008) which is ready to be commissioned as defunct and replaced with a new 4S. My question, is how to back up the contacts from the old iPhone to the computer and transfer them to the new one.
I do not use Outlook. I cannot use the iCloud on my old iPhone. I do not use iTunes to sync and manage my iPhone manually, so would strongly prefer not to use iTunes at all as it already deleted my old iPhone contacts once when I tried to transfer them to my Windows XP computer.
I was thinking placing the contacts on my SIM card, but iPhone only supports getting contacts from SIM and doesn’t support saving them to SIM.
I was also thinking Bluetooth, but learned that Bluetooth is only used for iPhone accessories and cannot be used for iPhone data transfer whatsoever.
How do I backup my iPhone contacts without iTunes or iCloud?”
If you want to easily backup iPhone contacts to your computer or an external drive without using iTunes, iCloud or any other web-based services, only a third-party software utility can help you. Leawo iOS Data Recovery is one of the best software programs, which will create portable vCard files containing all of your iPhone contact information and store the files anywhere on your computer or external hard drive.
Just feel free to download the trial version to backup iPhone contacts to PC easily and quickly according to the guides introduced as below.
How to backup iPhone contacts without iTunes
Firstly, download and install Leawo iOS Data Recovery on your computer, and connect your iPhone to the computer with a USB cable. Then start to backup iPhone contacts without iTunes by referring to the 3 steps shown as below.
Step 1 Scan your iPhone for contacts
When your device has been recognized by the program, you’ll see a “Start” interface, just click the “Start” button to start to scan your iPhone automatically.
Step 2 Preview your iPhone contacts
After scanning, you are able to preview all the 12 kinds of files found in the scanning of your iPhone. You can not only preview the contacts existed on your iPhone, but also the contacts that have been deleted or lost from your iPhone. You should select and tick the contacts before output them to the PC.
Step 3 Backup iPhone contacts to PC
Click “Recover” button to start to back up iPhone contacts to computer. Note that the contacts to be output to your computer are saved in the forms of vCard/VCF, CSV and HTML files.
When you have got the contact files in vCard form, you can easily transfer iPhone contacts to iPad, transfer iPhone contacts to Android, and import VCF contacts to Gmail or other email clients.