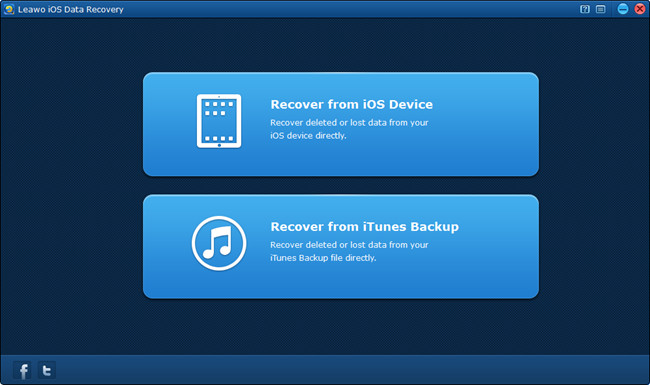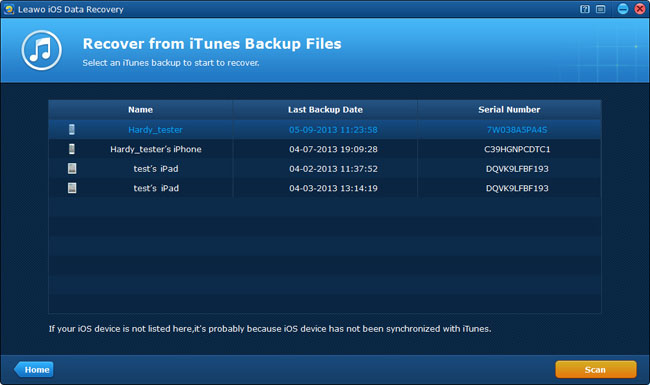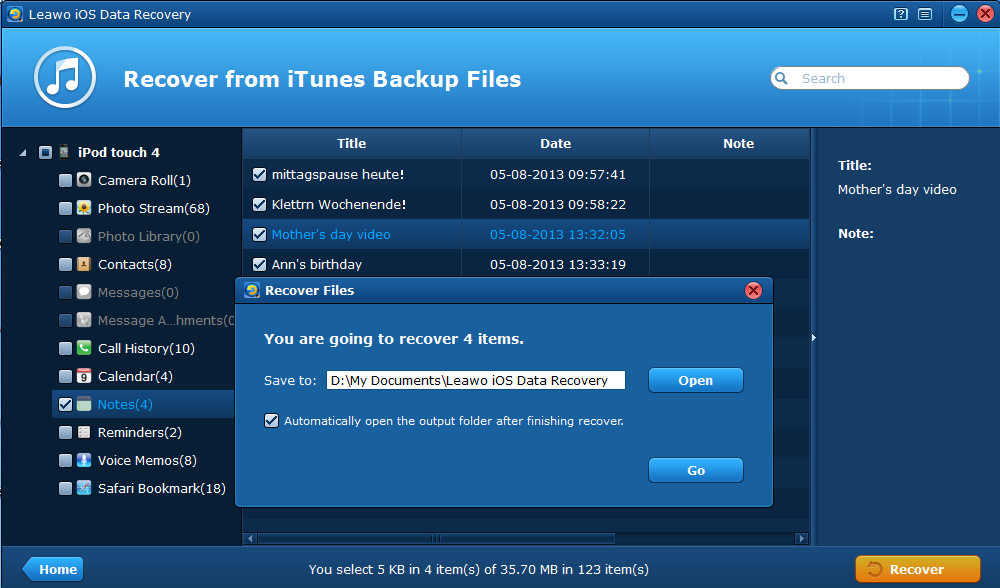“I know my iPhone notes have been synced with iTunes, but now I want to get and view the contacts but nowhere to find them. I don’t want to do a restore or sync again, I’m hoping to be able to find the notes in the actual backup file somewhere without having to restore iPhone from backup. Is that possible?”
Owing to the limitation of Apple, the contents of iTunes backup can’t be viewed or previewed directly even if you have found the iTunes backup file location. You have to restore iPhone from iTunes backup to view the notes on your iPhone, but with a result of overwriting all the data on your iPhone by the previous iTunes backup.
Sounds a bit frustrating? Actually, there’s a way for you to get the iTunes backup files without restoring your iPhone from backup. You have to use a third-party iPhone backup extractor to extract notes from iPhone backup and then export iPhone notes to the computer for view and backup. Leawo iOS Data Recovery is such a good iTunes backup extractor.
With the second-to-none iOS data recovery software, it will be easy for you to extract 12 kinds of files from the total iTunes backup without knowing where you have backed up your iPhone data. Most noteworthy is that the dedicated iPhone/iPad/iPod touch data recovery software can deeply scan and analyze your iPhone, iPad or iPad touch and retrieve the deleted data from your iOS device.
Download the free trial version to have a try first. You can follow the guides below to extract notes from iPhone backup on Windows.
How to extract notes from iPhone backup
Step 1 Enter “Recover from iTunes backup” mode
To extract notes from iPhone backup, you don’t need to connect your device to the computer, just run Leawo iOS Data Recovery on your Windows computer, and click the second mode – “Recover from iTunes backup”.
Step 2 Select your iTunes backup file
Afte scanning, there’ll be a backup list present to you, choose the backup of your iPhone according to the Name and Last Backup Date, then tap on the “Scan” button on the bottom-right of the program interface.
Step 3 Preview and extract notes from iPhone backup to PC
After quick scan, you’ll see 12 kinds of file categories listed on the left column. I’m sure you’ll quickly find the “Notes” category from the organized list, you can tick the Notes category to select all the notes on your iPhone backup and click “Recover” button to output notes from iTunes backup to the computer. Remember to choose a file location from your PC to save the notes to be output.
Note: By tapping on “Recover from iOS Device” in step 1, you can recover all the deleted or lost contacts on your iPhone, iPad or iPod touch.