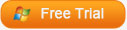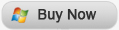How to transfer apps from iPhone to iPad? At first, I didn’t even try to do that, because I thought iPhone apps were not compatible with iPad. But when surfing the Internet, I found some iPhone users wanted to know the methods to transfer iPhone apps to iPad, then I realized that some of the iPhone apps could run on iPad without paying for the apps again in the App Store.
Unfortunately, I don’t have the same Apple ID for my iPhone and iPad, so my first try of transferring apps from iPhone to iPad turned out to be a failure. Then I updated my iTunes to the latest version, wanted to sync the iPhone apps with iTunes and transfer the apps to iPad. But it didn’t work well for me. Are there any direct and simple methods to sync apps from iPhone to iPad?
I’m lucky enough that a friend of mine recommend the Leawo iTransfer for me. This iTransfer can be regarded as the best iTunes alternative and it’s absolutely easy to use. The iTransfer allows me to transfer apps among iOS devices, iTunes and PCs with ease, and the documents within apps will also be transferred. What’s more, this Leawo iTransfer doesn’t erase anything when I transfer files (while iTunes sometimes tries to do that), it just does the transfer jobs. So I would like to share the method of how to sync apps from iPhone to iPad with you, and I hope the following guidance can be helpful when you want to sync iPhone apps to iPad.
Download Leawo iTransfer and try it for free:
1. The iTunes should be installed on the computer to guarantee Leawo iTransfer work; 2. Leawo iTransfer is shareware, and you can try the free version first and check out whether it meets your needs.
Full Guide
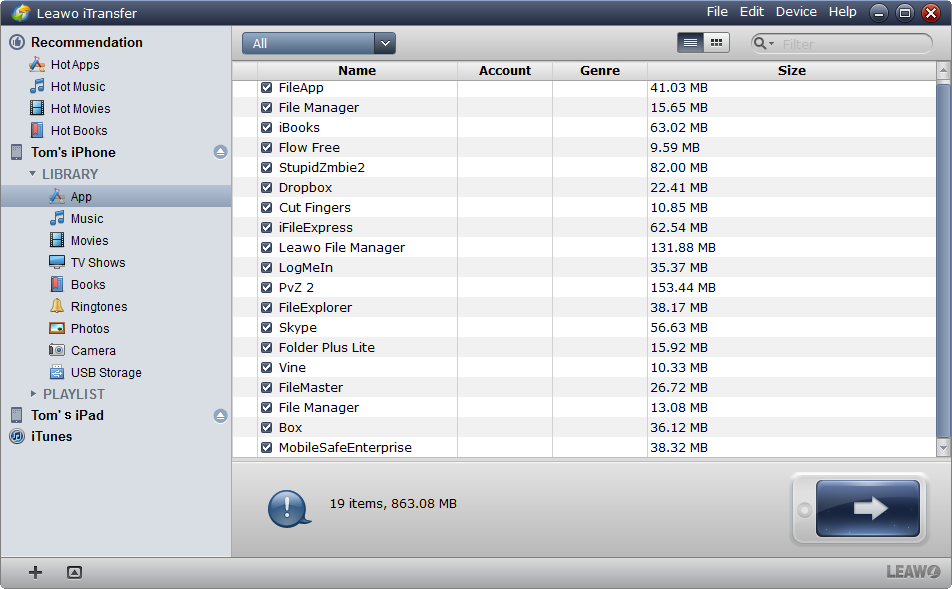
Run iTransfer and Connect iDevices
After installing iTransfer, run it on your computer and connect your iPhone and iPad. The software will automatically detect the files in your iPhone and iPad and show the files in the software window. The devices’ names will be shown on the left side of the software. You can choose the Apps Library and take a look.
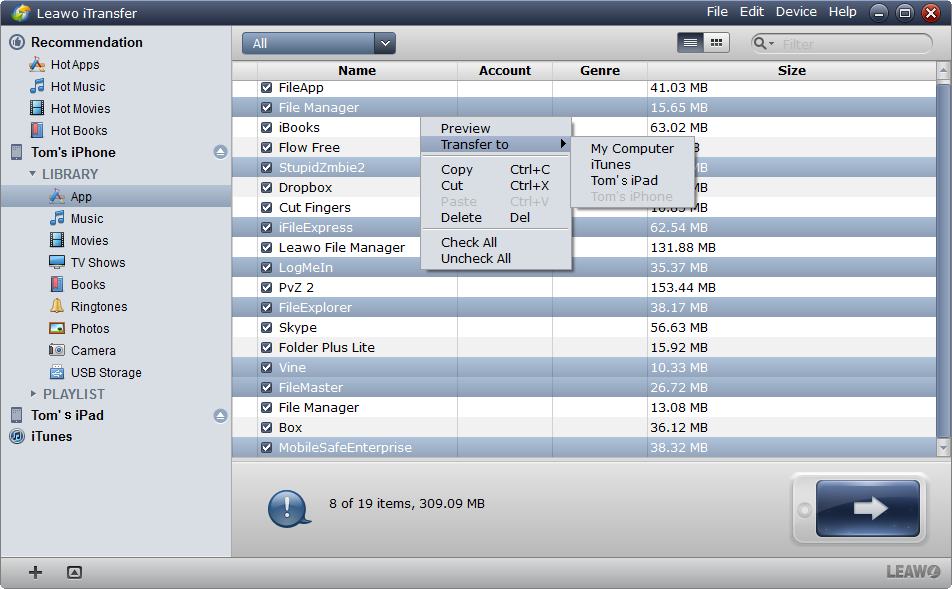
Select Apps to Transfer
Choose the apps you want to transfer from iPhone to iPad. Press “Ctrl” and click to choose multiple apps for the transfer. Right click the apps and click Transfer to > Your iPad. Or click the transfer button to get to the transfer settings.
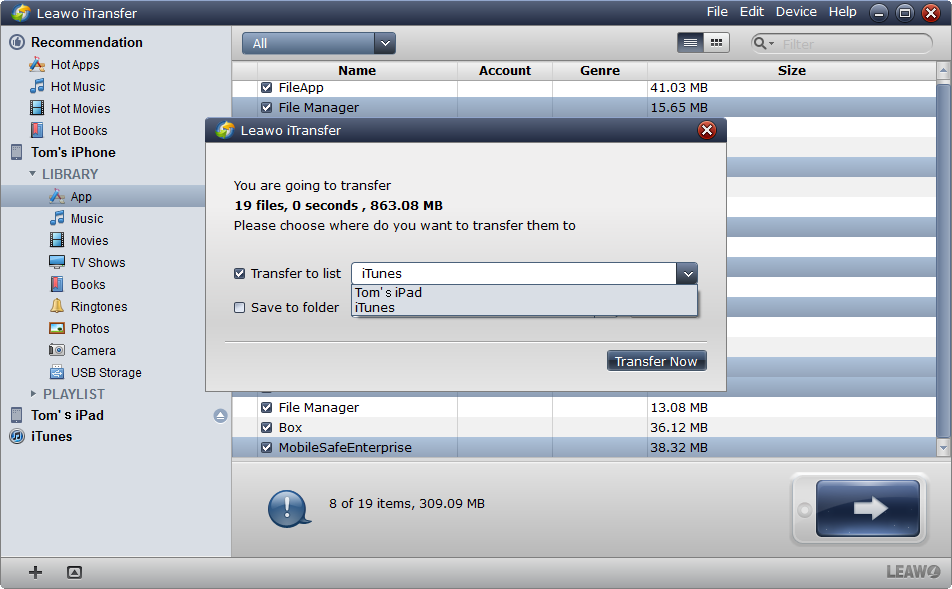
Transfer Settings
In the dialog of transfer settings, you are able to choose your iPad as a target by choosing “Your iPad” in the “Transfer to List”. Click “Transfer Now” and the transfer will begin.
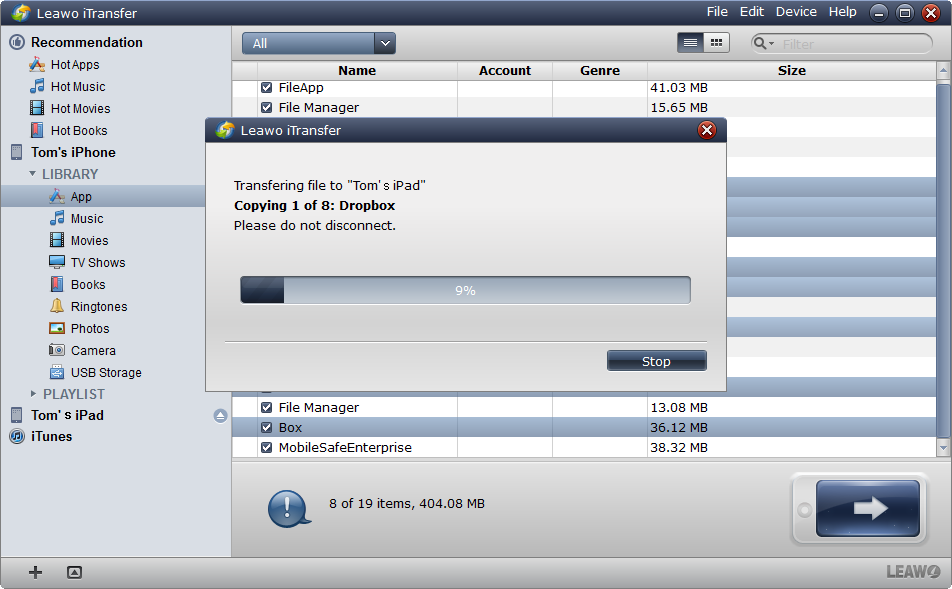
Finish Transfer
A transfer dialog comes out. The progress bar will notice you the percentage of the app transfer.
When the transfer is finished, you are able to find the apps on your iPad.
The Leawo iTransfer helps us to sync apps from iPhone to iPad with ease. We only need to do the simple steps to get apps both on iPhone and iPad. Moreover, the iTransfer allows us to backup the apps of our iDevices to computer. With Leawo iTransfer, you don’t have to worry about how to sync apps from iPhone to iPad anymore.
Video Guide Software
iTransfer 
An iTunes assistant to transfer data among iDevices, iTunes and PC.
$19.95
Platfrom: Windows 7/Vista/XP
Windows 7/Vista/XP