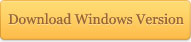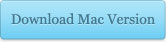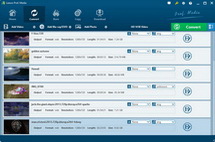H.264 video file is very common now. It is a new video codec standard which can achieve high quality video in relatively low bitrates, which explains why H.264/MPEG-4 AVC codec video becomes more and more popular. The high-quality codec technology is widely used in surveillance camera, online streaming video and digital broadcasting, etc. However, sometimes you cannot play the surveillance video or other H.264 video on your computer. Under such circumstance, you are suggested to convert H.264 to AVI. As AVI is a popular audio video interlaced format supported by all popular players and systems, you can easily enjoy the H.264 video after converting it to AVI.
Part 1: Brief Introduction to H.264 Video File

Also known as AVC (Advanced Video Coding, MPEG-4 Part 10), H.264 is actually defined in an identical pair of standards maintained by different organizations, together known as the Joint Video Team (JVT). While MPEG-4 Part 10 is an ISO/IEC standard, it was developed in cooperation with the ITU, an organization heavily involved in broadcast television standards. Since the ITU designation for the standard is H.264, you may see MPEG-4 Part 10 video referred to as either AVC or H.264. Both are valid, and refer to the same standard.
Part 2: Best H.264 to AVI Converter – Leawo Video Converter
Quite naturally, you would definitely start to look for an eligible H.264 to AVI converter for converting H.264 to AVI. Here I strongly recommend Leawo Video Converter, the best H.264 to AVI converter I ever encountered. Actually, this professional video converter is able to convert video and audio files between 180+ formats, of course including H.264 to AVI video conversion. Mac users need to switch to the Mac counterpart of Leawo Video Converter, namely Leawo Video Converter for Mac.
Download and install Leawo Video Converter on your computer, and then kick off the program to enter the main interface for getting ready for the video conversion process.
Part 3: Convert H.264 to AVI with Leawo Video Converter
The step-by-step guide below is based on the Windows version of Leawo Video Converter. Mac users can follow suit to convert H.264 to AVI on Mac.
Step 1: Import H.264 video file into Leawo H.264 to AVI Converter
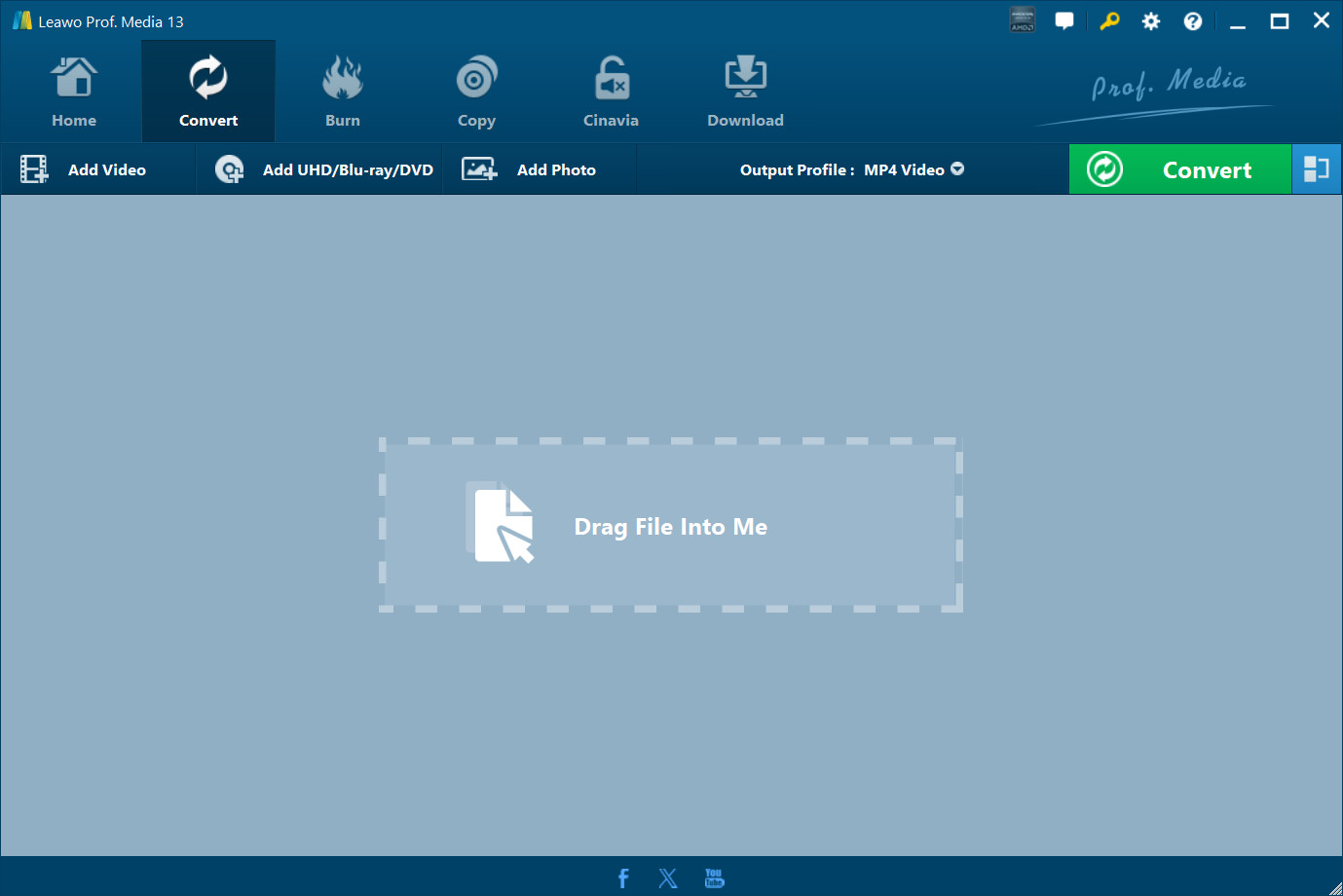
Kick off Leawo Video Converter to enter the main interface, go to “Convert” module, and click on “Add Video” button to browse and choose source H.264 video file into Leawo H.264 to AVI Converter.
Step 2: Set AVI as output format
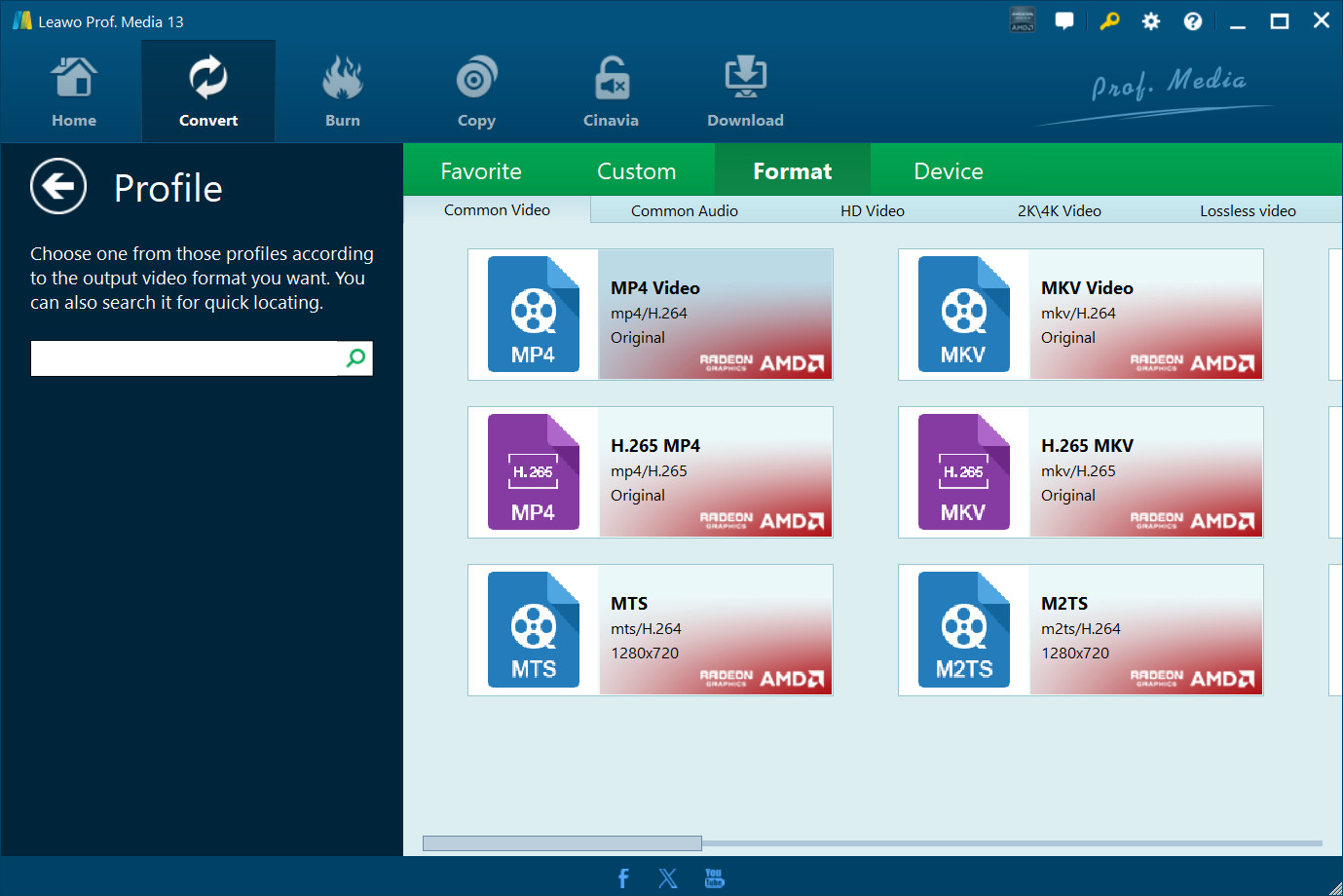
After the loading of source H.264 to AVI file, click the drop-down box next to “Add Photo” button and choose “Change” to enter the Profile panel where you need to choose “AVI” as the output format.
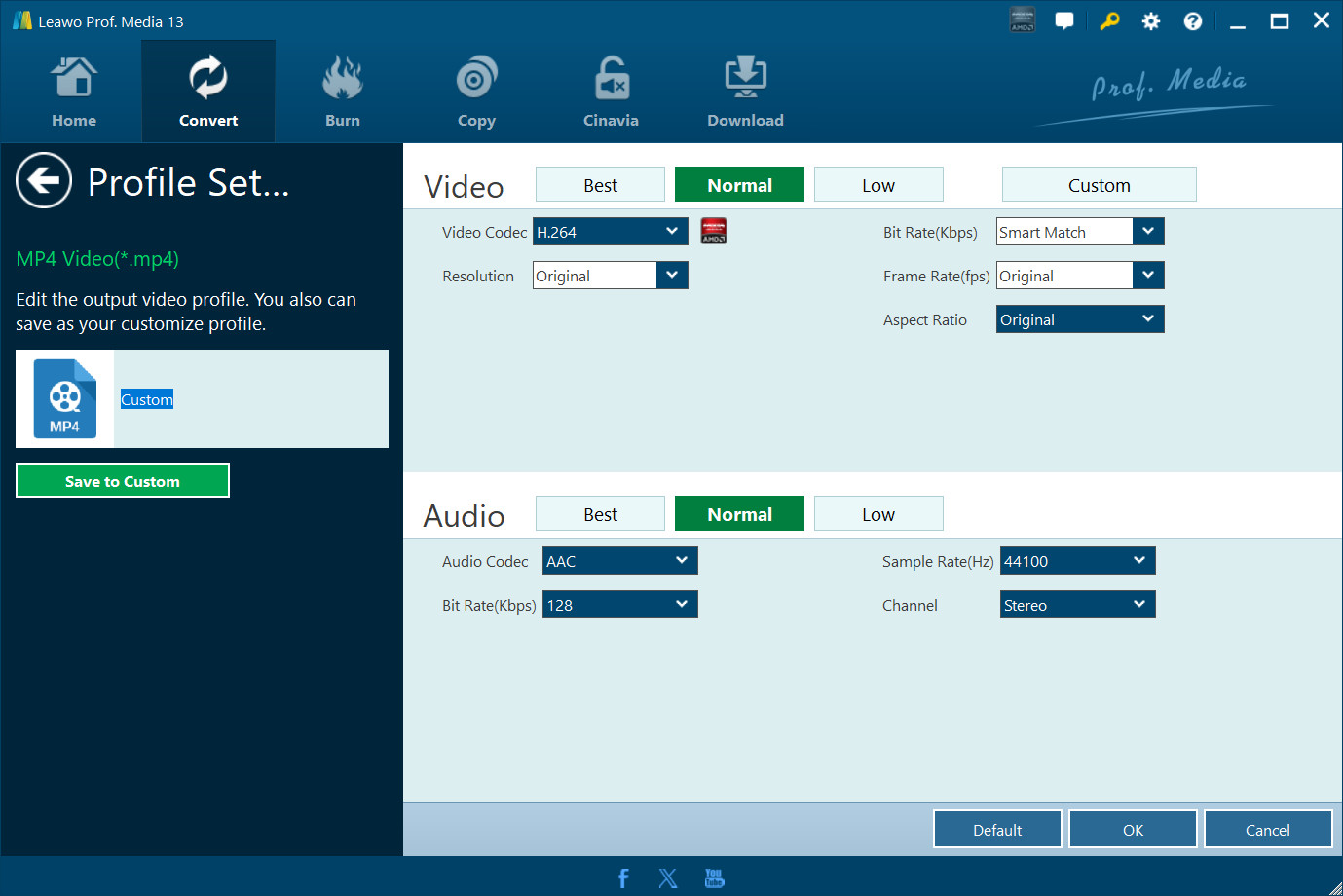
For advanced purposes, you can customize the video and audio parameters by reopening the drop-down box and then clicking “Edit” to enter the Profile Settings panel where video codec, quality, bit rate, frame rate, resolution, aspect ratio, channel, audio codec, etc. are adjustable.
Step 3: Start to convert H.264 to AVI
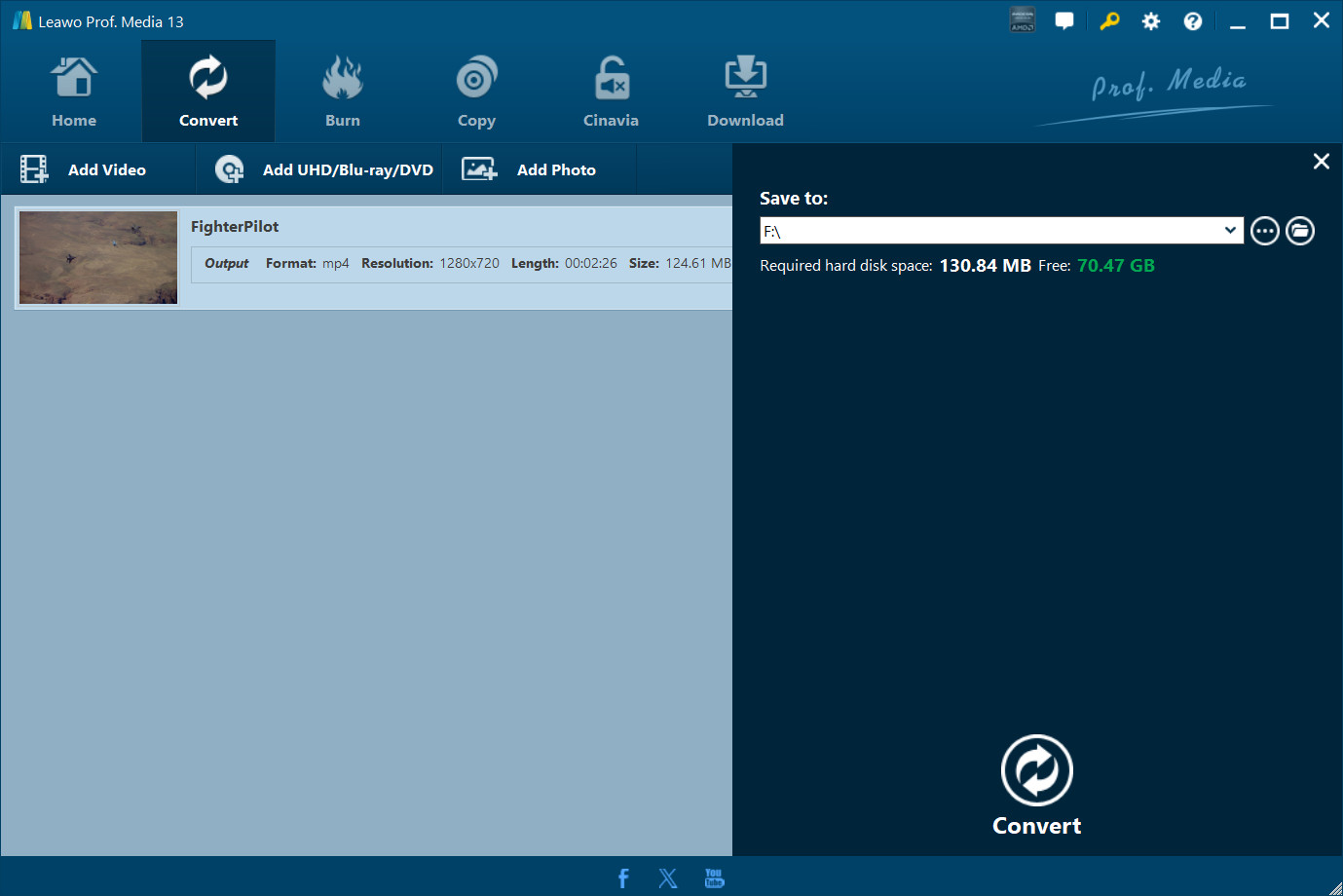
Click the green “Convert” button to set an output directory on a pop-up sidebar, and click the other “Convert” button at the bottom of the sidebar to start to convert H.264 to AVI.
After the conversion process, you can find the AVI output file in the output directory you just set, and then you can play the file on AVI player in a smooth way. Enjoy!