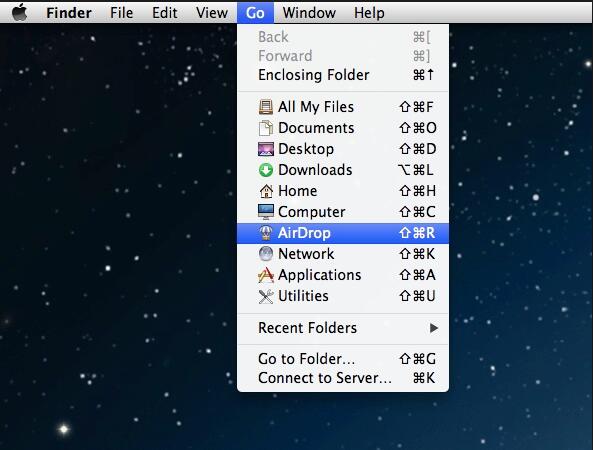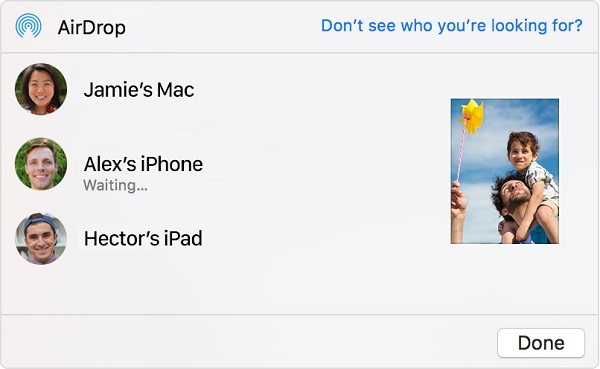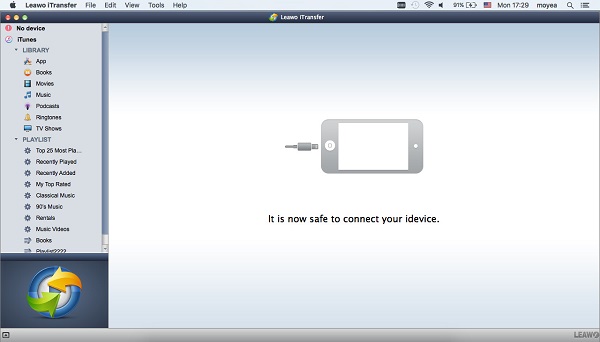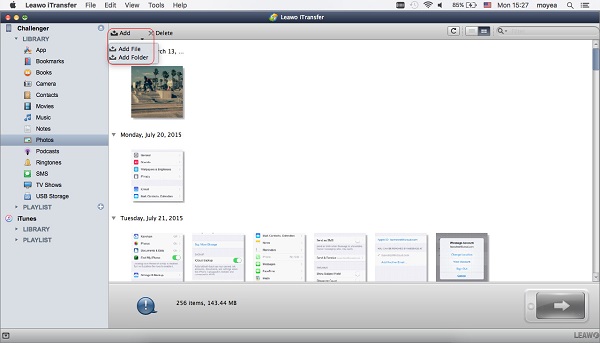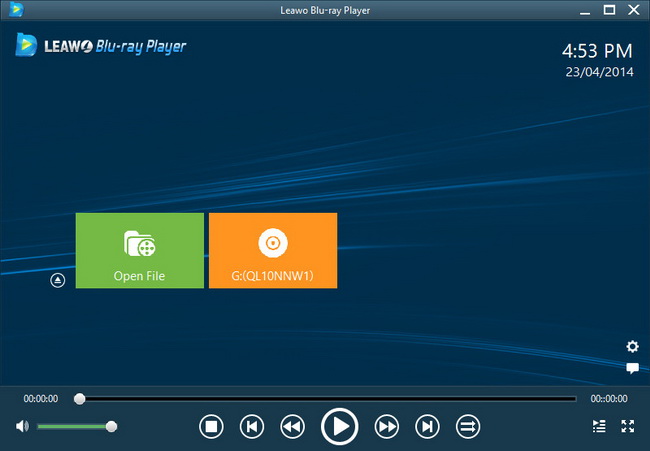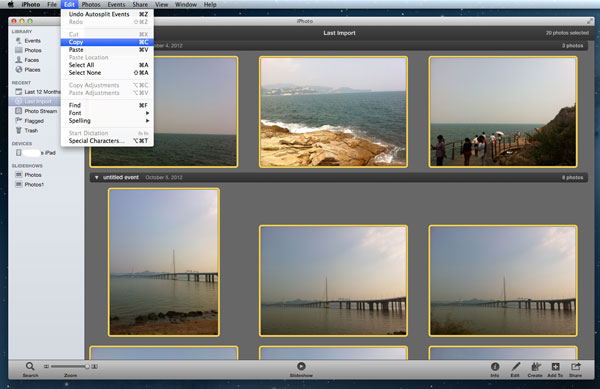How to AirDrop from Mac to iPhone
“I newly bought an iPhone 8 and when I took a look at ‘Control Center’, ‘Airdrop’ just came into my sight. I have never used iPhone before and one of my friends asked me, ‘Can you AirDrop from Mac to iPhone?’ I totally had no idea. What is ‘AirDrop’ and how to airdrop from Mac to iPhone? Can you AirDrop from Mac to iPhone? If yes, please tell me. Thanks.” I recently received an e-mail from my friend Paul. Actually, AirDrop is a useful transferring tool that helps you transfer photos, videos, etc. between Mac and iOS devices. However, there are some iPhone users confused at how to use AirDrop from Mac to iPhone. Hence, today I would like to share this guide to show you how to AirDrop from Mac to iPhone.
Part 1. How to AirDrop from Mac to iPhone
Designed by Apple Inc., AirDrop is an easy-to-use gadget specially for transferring a series of files like photos, videos, contacts, music, map locations and so forth between iOS devices and Mac. For iOS 10 and later, AirDrop even facilitates you to transfer apps. What’s more, it is also very convenient to transfer photos and videos from one iOS device to another. Anyway, with AirDrop, you can enjoy a fast, secure and efficient way to transfer files between iOS devices and Mac. However, one thing you need to know is that if you want to use AirDrop, you have to make sure two devices are both connected to the same Wi-Fi and Bluetooth is turned on. Now let’s read the following steps to learn how to AirDrop from Mac to iPhone.
1. First, you need to ensure both Mac and iPhone use AirDrop:
A. On iPhone, swipe up from the bottom of the home screen to enter the “Control Center”. Tap on AirDrop to choose “Contact Only” or “Everyone”. Usually, Wi-Fi and Bluetooth can be automatically opened. If not, you can toggle Wi-Fi and Bluetooth on by yourself.
B. On Mac, make sure your Mac is connected to the same Wi-Fi and toggle Bluetooth on. After that, locate “Finder” and click “Go > AirDrop” in the menu bar, you will see your AirDrop turn on. Also, in the “Finder” menu bar, choose “Allow me to be discovered by Everyone/Only/No One”. Here I recommend you to choose “Allow me to be discovered by Everyone” so as to increase the chances of your iPhone detecting Mac.
2. Now you can Airdrop Mac to iPhone. On Mac AirDrop, find your iPhone device and you can directly drag pictures or other files directly to the iPhone icon , then click “Send”. Your iPhone will get a prompt to ask you to permit the transferring. Permit it and then it will start to transfer files to iPhone. With a few seconds, you can get those files on iPhone. Isn’t it really easy to learn how to AirDrop Mac to iPhone?
Part 2. How to Use AirDrop from Mac to iPhone with AirDrop Alternative – Leawo iTransfer
Next, I would like to introduce the best AirDrop alternative – leawo itransfer for you. It is an all-in-one transferring tool that enables you to transfer contacts, pictures, music, TV shows, podcasts, SMS, apps and so forth between iTunes, iOS devices and computers. It also allows you to directly manage iOS devices files on the software like managing iPhone playlists, creating playlists, deleting unwanted contacts or backing up files to computers. With intuitive and simple interface, you can easily learn how to use this software. What’s more, Leawo iTransfer facilitates users to transfer iOS purchased and non-purchased items without limitation. If you want to make Mac to iPhone AirDrop with it, you can read the following guidance to learn how to AirDrop Mac to iPhone.
![]()
![]()
Launch Leawo iTransfer
To learn how to use AirDrop from Mac to iPhone with Leawo iTransfer, you first need to download and install it. After that, open Leawo iTransfer on your Mac, then connect iPhone to Mac with USB cable. This AirDrop alternative can automatically detect your iPhone device. In the left sidebar, you can see different kinds of contents including apps, movies, TV shows, contacts, ringtones and so on. You can choose whatever content to enable Mac to iPhone AirDrop.
Select items to make Mac to iPhone AirDrop
Let me take photos for example here. In the left sidebar, navigate to “iPhone > LIBRARY > Photos” and iPhone photos show up in the right interface. Click “Add > Add File/Folder” at top middle. In the pop-up window, you can select photos you want to make AirDrop Mac to iPhone. After that, it will start to AirDrop photos from Mac to iPhone. A progress bar will show you the transferring process. In this way, you know how to AirDrop Mac to iPhone with Leawo iTransfer.
If next time, when someone ask you, “can you AirDrop from Mac to iPhone?” You can share this guide with her or him. I believe this guide will be really helpful for people who have no idea how to solve this problem.