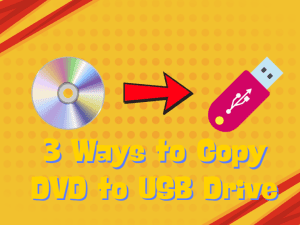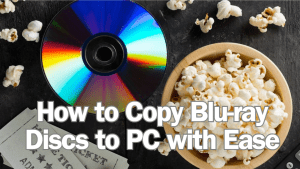Optical discs have long been an important medium for storing high-quality videos. They have always been reliable. Many classic TV series and movies are now stored on Blu-ray discs. Whenever we want to watch them, we can insert the Blu-ray disc into the drive and enjoy the cinematic experience at home. However, as a physical medium, our Blu-ray discs are at risk of external damage sometimes, and we may also lose some discs during use. Any damage to the surface of the disc is likely to cause corruption of the video data contained within. To ensure that our film and TV collection is not too affected, we had better copy the content to a new disc as a backup in advance. This article is a detailed guide to copying and backing up Blu-ray discs. We will tell you everything you need to prepare before you start and offer you the best assistance and specific methods from the perspectives of ordinary discs, Cinavia-protected discs, and 4K UHD discs.
Outline
Part 1: What You Need Before Copying
If you want to copy a Blu-ray disc to disc, there are some tools you need to prepare in addition to the disc itself containing the source file. In this section, you will see the three necessary tools and why we need them. We hope that our content will help you better understand the operation of copying and backing up.
1. Blu-ray Disc Drive(s)
A Blu-ray disc cannot be inserted directly into our computer like a USB stick. To read the files stored on it, we need a professional Blu-ray disc drive into which the disc can be inserted. Here we should note that a Blu-ray disc drive is not the same thing as a normal DVD drive and they are not interchangeable. One interesting point is that either one or two Blu-ray disc drives can help you copy and back up discs. However, having two obviously makes your operation steps easier.
First, we need to understand that a drive can only read one disc at a time. In other words, you need to first insert the disc with the source files and save the contents to your computer. Then remove the first disc, insert the prepared blank disc, and then copy the files onto it. During this process, your files must be stored in the computer’s memory as a staging area before being backed up to the new disc. If you have two optical drives, you can open the folders of the two discs on your computer at the same time and then directly complete a one-to-one file copy.
2. Blank/Rewritable Blu-ray Discs
Since it is a copy and backup, we need a new carrier to store the second video file, i.e., a blank or rewritable Blu-ray disc. Before starting the transfer, we must ensure that the surface of the disc is free of any damage or scratches, so as to avoid subsequent damage to the stored file.
3. Blu-ray Copy Software
In the above two points, we have learned about two essential pieces of equipment. Once they are ready, we can start trying to copy a Blu-ray disc on a PC. Although some computer systems also provide default disc reading and copying functions, we may not be able to edit and adjust the content on the disc. And if we choose a protected disc, the procedure will become even more complicated. Taking all this into consideration, we should let professional Blu-ray copy software help us. Good software not only ensures that our videos will not lose any quality during transmission but also provides complete video adjustment tools. It is a more reliable choice from every perspective. In the following, we will also recommend different copy tools for different types of Blu-ray discs.
Part 2: How to Copy Blu-ray Discs to the Blank/Rewritable Disc
If you want to back up a regular Blu-ray disc, we recommend trying Leawo Blu-ray Copy. It can provide lossless Blu-ray disc copying services, and can even compress BD-50 to BD-25 or DVD-9 to DVD-5. Even if your disc is protected by AACS or BD+, it can ensure you can copy the content of the disc without restrictions with its own disc protection removal technology. And of course, you can preview the video before exporting the file. In terms of work efficiency, Leawo Blu-ray Copy can already achieve a 6X faster copy speed compared to other tools on the market. Read the step-by-step instructions below and you will see that it is also very user-friendly for new users. No specialist knowledge is required to get started.

-
Leawo Blu-ray Copy
– Copy Blu-ray/DVDs in high quality.
– Remove copy protection and region restriction.
– 1:1 disc to disc duplication.
– Copy and back up 2D/3D Blu-ray/DVDs.
– Support 3 different copy modes.
Here is how to copy and back up Blu-ray discs with Leawo Blu-ray Copy. Here we assume that you have two drives.
Step 1: Download and install the software. Then, click Blu-ray Copy on the main interface.
Step 2: Insert the disc by choosing from Add UHD/Blu-ray/DVD>CD-ROM.
Step 3: Adjust the settings. First, pick a disc tpye you need by clicking on the small box in the lower left corner. You can choose from BD100, BD66, BD50, BD25, DVD-9 and DVD-5. Also, other settings like Copy Mode, Subtitle and Audio Track can all be set here.
Step 4: Before you start copying, click the green Copy on the very top right corner. Then, choose and set Copy to, Disc Label and Save to.
Step 5: Finally, you can start copying by clicking Copy button at the bottom of the sidebar.
Part 3: How to Copy Cinavia-Protected Blu-ray Discs to Cinacia-Free Blu-ray Discs?
Cinavia Protection is a type of movie protection similar to AACS, BD+, and MKB. It works through the audio track to prevent users from unauthorized copying of the content on the disc. If the user plays the content of such a disc without permission, the video on the disc may be muted. When you want to back up such a disc, we recommend using Leawo Blu-ray Cinavia Removal to help you remove Cinavia Protection. With it, you can enjoy smooth playback and backup services without having to select other decoding tools to process the file. Leawo Blu-ray Cinavia Removal will also permanently remove the Cinavia watermark from the movie on the disc. Thus, you can copy the movie to a blank disc at a 1:1 ratio and choose between two copy modes. In the future, you can play the decoded movies on any device or player.

-
Leawo Blu-ray Cinavia Removal
– Remove Cinavia watermark completely and permanently.
– 1:1 copy Blu-ray movies without Cinavia.
– Compatible with all Cinavia compliant devices
– High speed and easy to use.
Here is how to copy protected Blu-ray discs with Leawo Blu-ray Cinavia Removal.
Step 1: Get Leawo Blu-ray Cinavia Removal on your computer. Launch it, and choose Blu-ray Cinavia to enter the removal page.
Step 2: Insert your Blu-ray disc into the optical drive. Then click Add Blu-ray/DVD > Add from CD-ROM to load the content from your disc drive.
Step 3: After loading, choose the Disc type for the backup and select the copy mode between Full Movie and Main Movie.
Step 4: Click Cinavia, and you will see a new panel. Set the Copy to, Disc Label, and Save to.
Step 5: Finally, click Start to let the copying process begin. You can check the process on the interface.
Part 4: How to Copy 4K UHD Blu-ray Discs to 4K UHD Blu-ray Discs?
If your Blu-ray DVD stores a movie with a quality of 4K UHD, we recommend Leawo UHD Copy, which is designed for high-quality video copying. It can easily copy Blu-ray movies from all countries and regions and remove the AACS 2.0 protection on the disc. Like the previous tool, it also offers two copy modes. The Full Movie mode allows users to copy BD100 movies to BD100 and BD66 to BD66 without loss. Every element of your movie will be saved. The Main Movie mode, on the other hand, will only make a 1:1 backup of the movie on the disc. Despite its powerful features, Leawo UHD Copy has a very simple user interface, so both beginners and experienced users can quickly locate the functions they need.

-
Leawo UHD Copy
– Copy 4K UHD Blu-ray Movies of All Countries
– Clone 4K Ultra HD Blu-ray in 1:1 Full Movie or Movie-Only Mode
– Preserve the Original HDR10, HDR10+ and Dolby Vision Picture Quality
– Easy to use UI.
Here are the steps you can follow to copy 4K UHD Blu-ray disc to 4K UHD Blu-ray discs with Leawo UHD Copy.
Step 1: Download and install Leawo UHD Copy on your device. Open it, and choose the UHD Copy feature on the main interface.
Step 2: Input the Blu-ray disc to your optical drive. Click Add UHD/Blu-ray DVD > Add from CD-ROM to import the Source Media File.
Step 3: Choose the Copy Mode and the disc type on the new window.
Step 4: Click the Copy button, then select the disc label and the save path for your copied files.
Step 5: After finishing all the settings, click the Copy button to start the backup process.
Part 5: Conclusion
In this article, we will show you how to copy and back up regular Blu-ray discs, protected Blu-ray discs, and 4K UHD Blu-ray discs. For each requirement, we have provided the corresponding tools and specific usage methods. You can prepare the required tools by following our tips, and then follow the steps in the pictures to complete each operation. We hope that you can copy Blu-ray movies without any damage with our help.