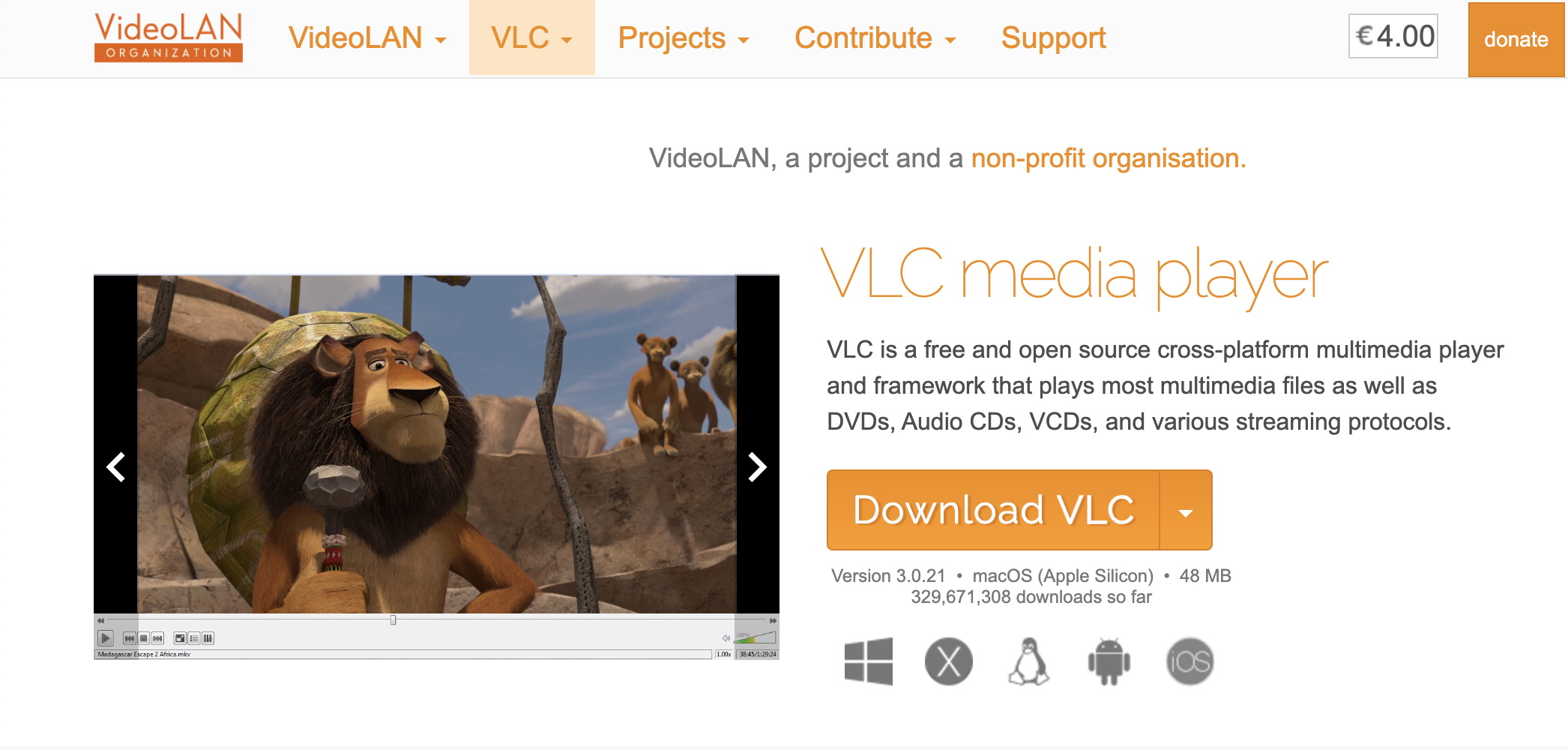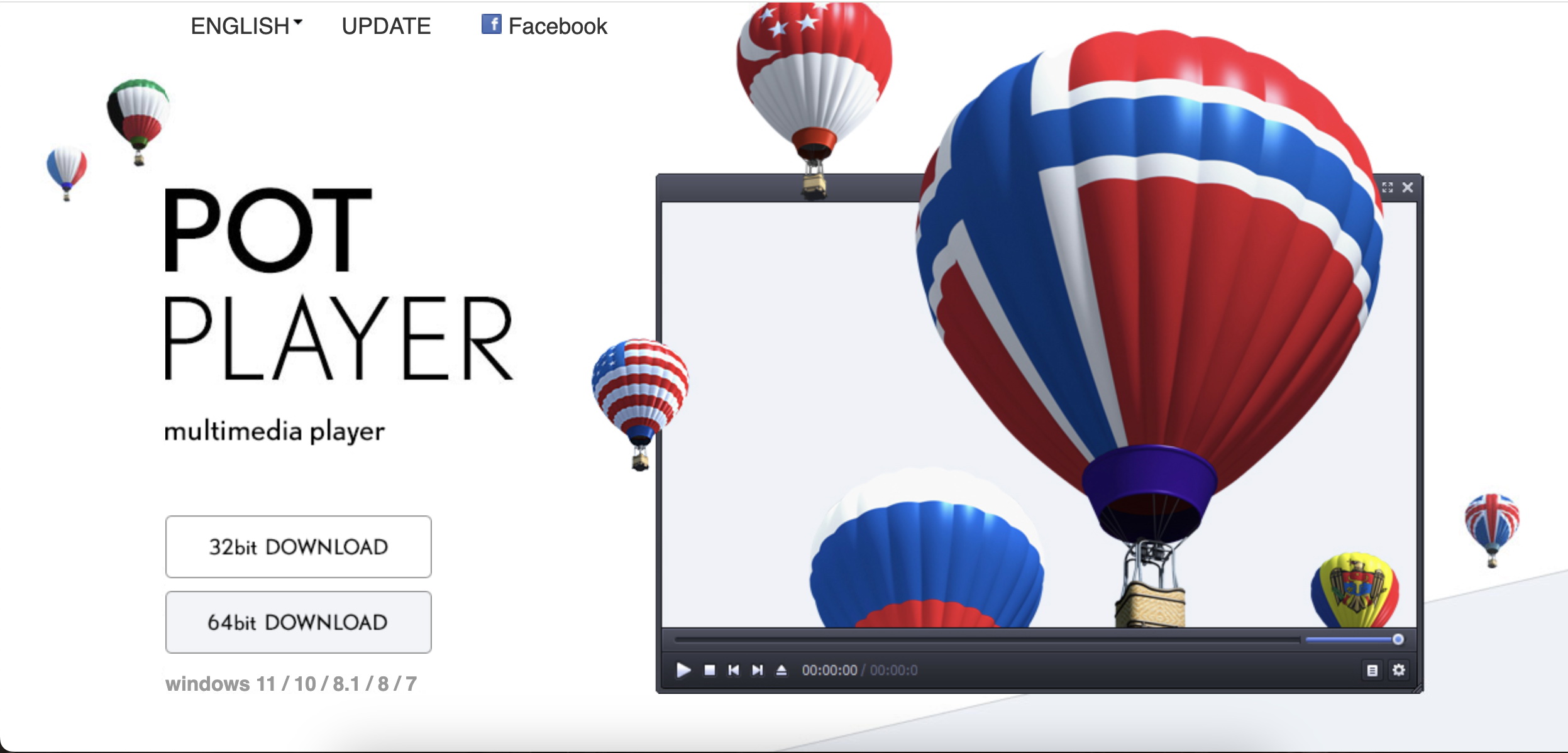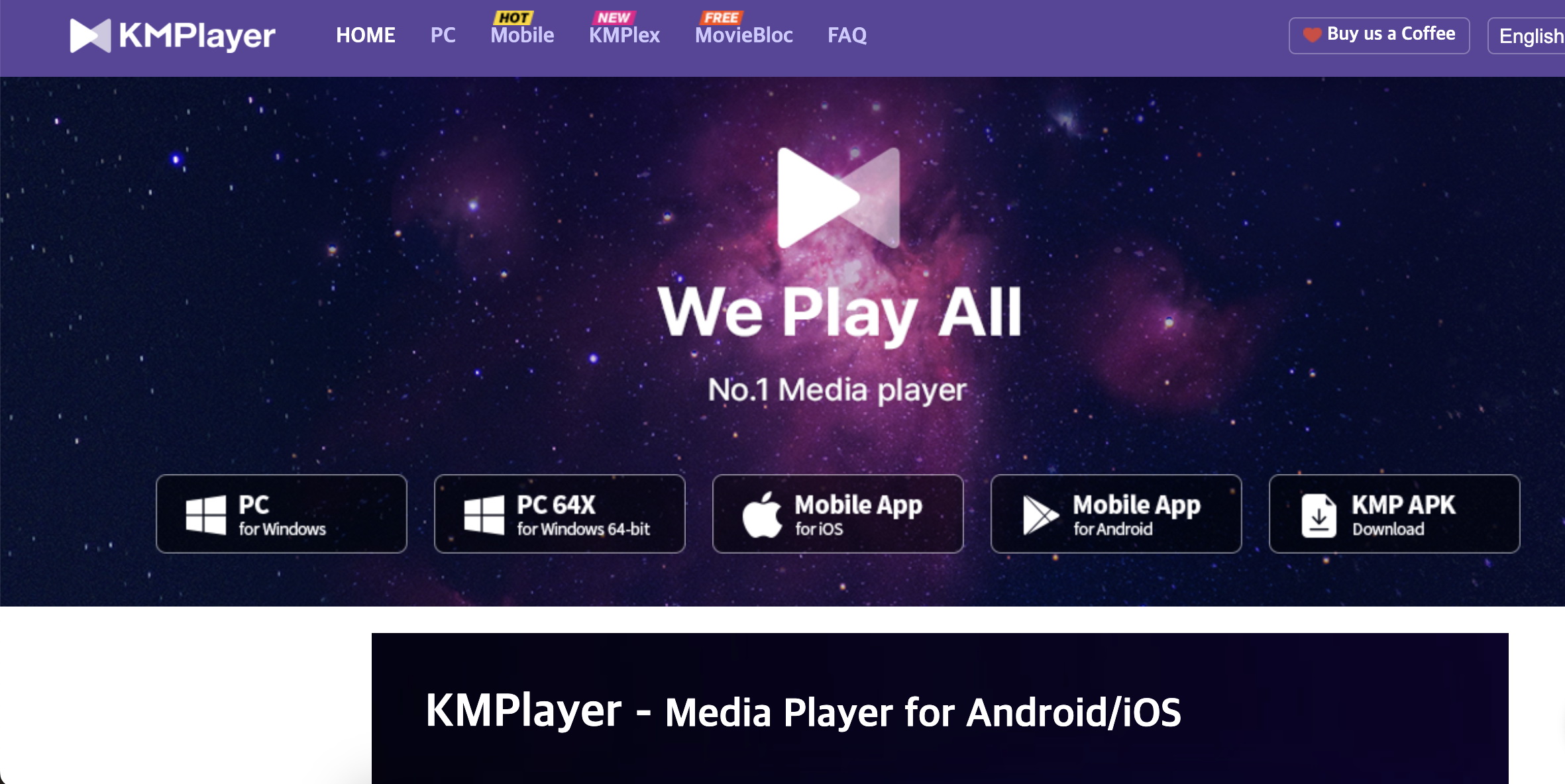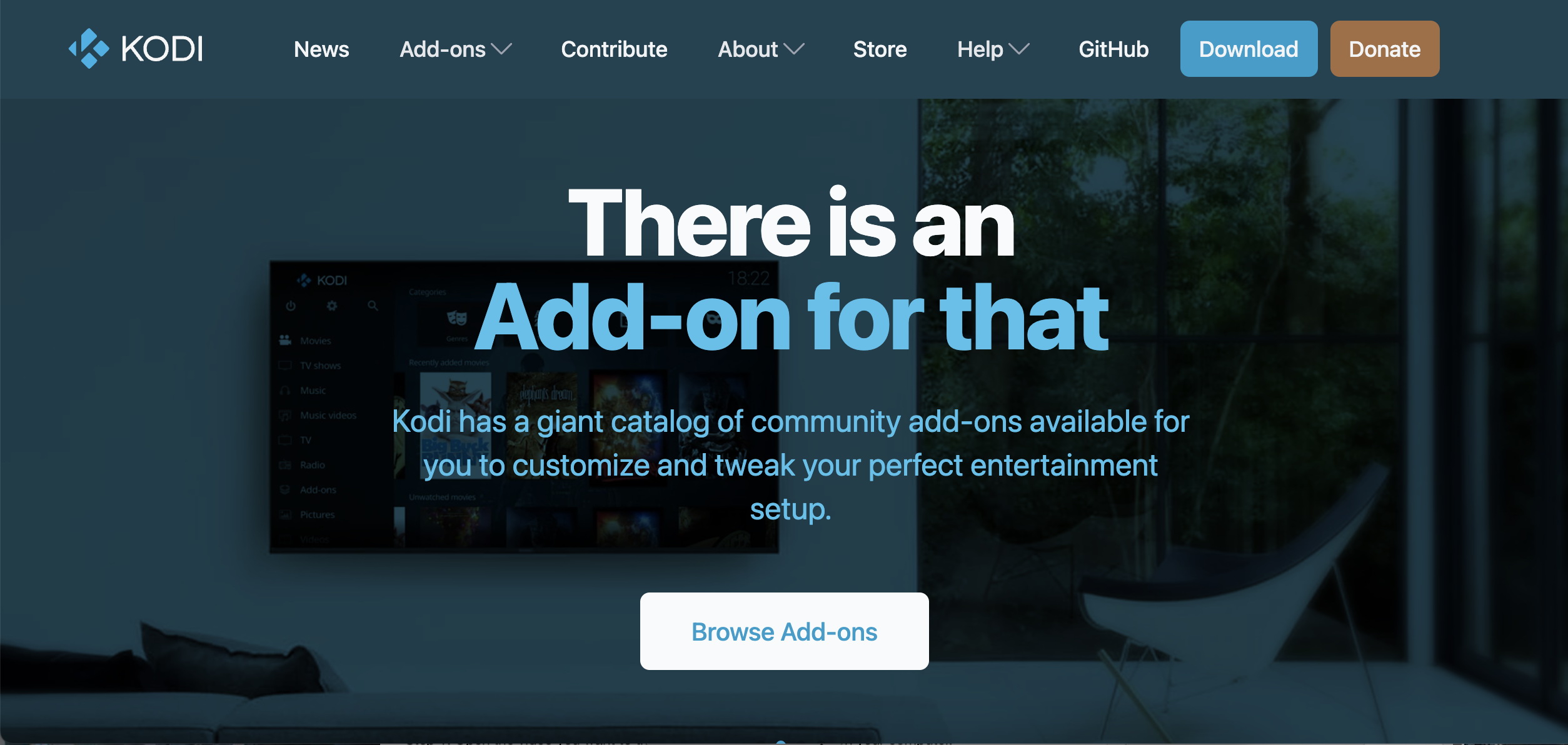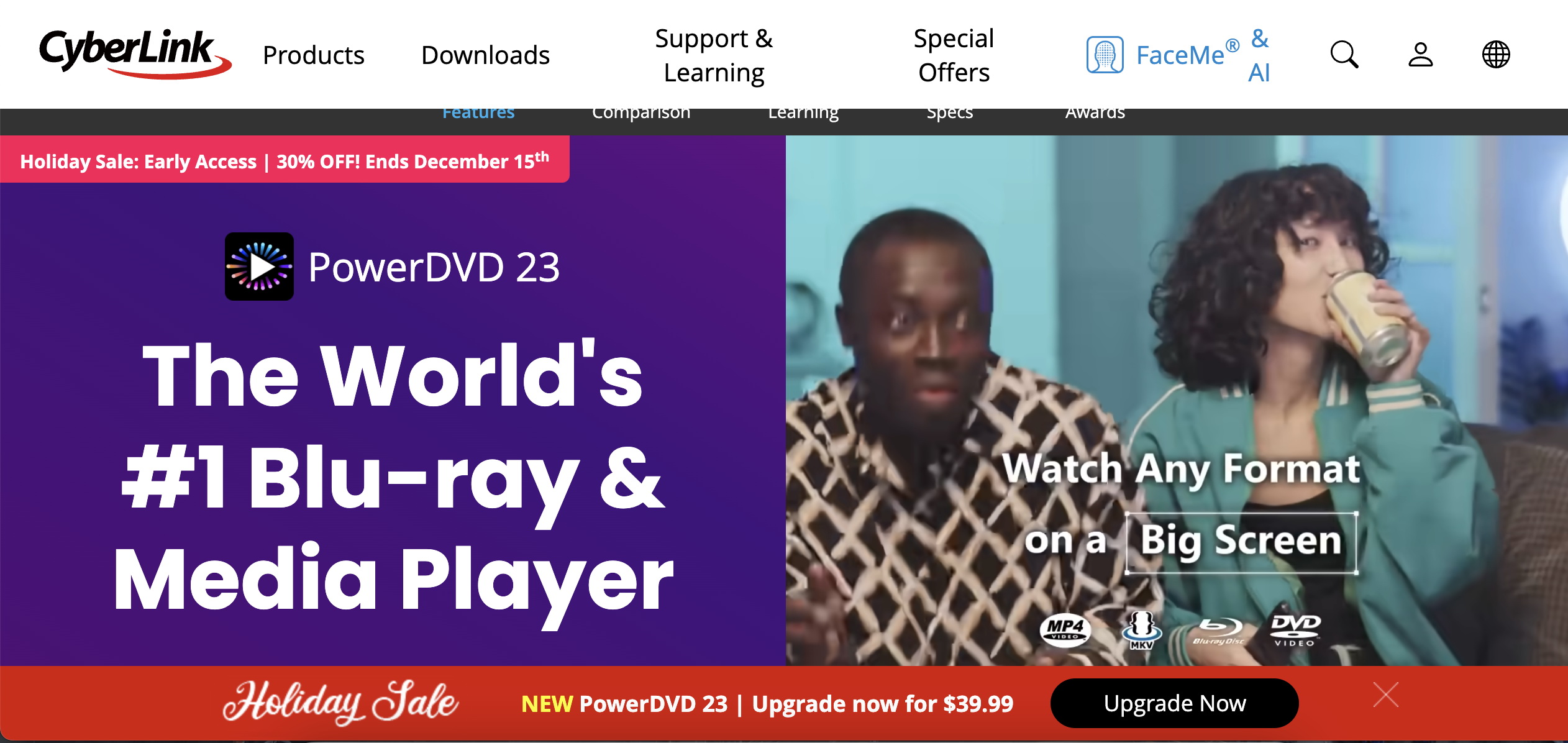Looking for a VLC alternative? Even though the VLC media player is quite popular and powerful, there can be common issues with system compatibility, playback, etc. That’s when you need an alternative to VLC. This guide will walk you through five safe and free VLC media player alternatives to play media in any format.
Outline
Part 1: Is VLC Media Player Safe?
Yes, VLC Media Player is safe to use. It was developed 23 years ago by VideoLAN, a non-profit organization in France. To this date, it has become an open-source media player with a strong reputation for reliability and security and is widely used around the world. Its code is publicly available for anyone to inspect and review. If any potential security vulnerabilities are identified, they can be addressed quickly by the dedicated community of developers of VLC. The community actively works to improve VLC’s security and features continuously. Therefore, you can use VLC to enjoy your media content without worrying about security threats.
Having said that, it does not mean that it is not problem-free as a media player. Common issues VLC users have reported include:
- The media player keeps crashing or freezing
- The media player is not showing the video
- The media player cannot identify the audio or video codec
- The media player has compatibility issues with the operating system or hardware.
If you ever encounter any of such problems, you need a VLC media player alternative.
Part 2: Best Safe & Free VLC Alternatives to Play Media in Any Format
While there are dozens of media players like VLC on the market, we have narrowed them down to five of the best VLC alternatives that are safe and free to use, all tested and reviewed for your choice.
Leawo Blu-ray Player
Leawo Blu-ray Player is a free multimedia player software compatible with both Mac and Windows. If you are looking for an easy-to-use VLC player alternative on Mac OS, the Leawo player is your best option. With this media player, you can play HD videos up to 8K without quality loss in multiple formats such as MP4, MKV, MOV, FLV, MKV, etc.
Due to its excellent decoding technologies, it can play 4K Blu-ray/Blu-ray/DVDs and folders regardless of disc protection and region restriction. It features a user-friendly media playback control for a smooth media playback experience. The premium version of the Leawo Blu-ray player provides a converter tool that can convert Blu-ray/DVD to MKV without quality loss at high speed.
-
Leawo Free Blu-ray Player
– Deliver quality-lossless video images at 720p/1080p/1080i/4K in H.264/H.265, MP4, MKV, MOV, etc. formats.
– Support various audio decoding technologies like Dolby, DTS, AAC, TrueHD, DTS-HD, etc.
– Personalize settings like selecting subtitles and audio tracks freely.
– Support fluent and smooth media decoding and playback.
PotPlayer
If you are looking for an alternative to VLC on Windows, PotPlayer is your best bet. PotPlayer is a powerful and versatile media player developed by the South Korean internet company Kakao. It is highly praised for its lightweight and smooth performance. Features of PotPlayer include:
- Support most audio and video formats, including popular ones like MP4, MKV, MP3, and even 3D and VR videos.
- Support OpenCodec so you can easily add whatever codecs you want. There is no need to install different codecs additionally.
- Support various devices, including DVD, TV, and HDTV.
KMPlayer
The KMPlayer media player is available on most devices, including PC, iPhones, Android phones, and tablets. If you are looking for a media player that also supports online streaming, KMPlayer is your go-to choice. It is advertising-supported, so you will find ads on your screen while watching. Features of the KMPlayer mobile app include:
- Sharing via Wi-Fi: transfer files easily between your devices under the same Wi-Fi network; no connection cable is required.
- Wide format support: play almost any video and audio format, including AVI, MKV, MP4, and more.
- Cloud playback: You can play videos by linking Cloud Drive, such as Dropbox and OneDrive.
- URL Stream: You can stream videos in the media player with the video URL.
Kodi
Kodi is a free and open-source media player app developed by the Kodi Foundation. It is available for multiple operating systems, including Windows, Linux, Android, Raspberry Pi, webOS, macOS, iOS, and tvOS. It is more of an ultimate entertainment center than just a player, where you not only can play videos and music but also play games and record live TV. Kodi is also an open-source streaming service and media hub. If you have a massive media library, Kodi is here to help you well organize all of your content, including streaming services, podcasts, video files, music, games, and photos.
PowerDVD
PowerDVD is a versatile media player software for Windows developed by CyberLink. The standard version allows you to play DVDs, Blu-rays, high-definition video formats, and music and browse photos of all formats for free. It also features a user-friendly media management hub, so you can view and manage your media files easily. The user-friendly PowerDVD media player is a good choice for a VLC alternative. For an immersive home theater experience, the PowerDVD premium version offers a media casting feature. It can cast videos from your computer to streaming devices, including Roku, Chromecast, Apple TV, and Fire TV.
To have you have a clear understanding of the differences between the features of these 5 VLC alternatives, we made this plaform for you so check it out.
|
Software |
OS |
User-friendly |
Formats Supported |
Media Management |
Pricing |
|
PotPlayer |
Windows |
No |
Movie: DVD, 4K, HD, 3D, 360 VR |
No |
Free download |
|
Leawo Blu-ray Player |
Windows, Mac |
Yes |
Movie: Blu-ray, DVD, 4K, HD |
Yes |
Free download |
|
KMPlayer |
Windows, Mobile app available |
No |
Movie: Blu-ray, DVD, 4K, 8K, HD, 3D, 360 VR |
No |
Free download |
|
Kodi |
Windows, Mac, Linux, |
No |
Movie: Blu-ray, DVD, HD |
Yes |
Free download |
|
PowerDVD |
Windows |
Yes |
Movie: Blu-ray, DVD, 4K, 8K, HD, 3D, 360 VR |
Yes |
Free download |
Part 3: FAQs
How to trim video in VLC?
The VLC Media Player has a built-in recording feature that allows you to trim a video. Here is a step-by-step guide on how to use it.
Step 1. Open the video you want to trim with the VLC media player on your computer.
Step 2. On the top menu, click the View option. In the drop-down menu, select Advanced Controls.
Step 3. Click on the progress bar at the desired point to start trimming. Click the recording button at the bottom of the player and start playing the video.
Step 4. Click the recording button when you want to end trimming.
Step 5. Find the folder where your trimmed video is saved. On the top menu, click the Tools option and choose Preferences. Access the Input/Codecs tab. Find the path to VLC’s recording directory next to "Record Directory or Filename” and access this folder.
How to rotate video in VLC?
You can rotate your video to any angle with the VLC Media Player’s transform feature. Here is how:
- Step 1. Open the video you want to rotate with the VLC media player on your computer.
- Step 2. On the top menu, click the Tools option and choose Effects and Filters.
- Step 3. Choose the Video Effects tab. In the "Video Effects" tab, choose Geometry.
- Step 4. Enable the "Transform" option and choose a rotation angle in the drop-down menu, or enable the "Rotate" option and use the "Angle" knob to specify an angle.
- Step 5. Click Save, followed by Close, to apply the changes, which allows you to watch a rotated video in the player only.
To save a rotated video permanently, here is how:
- Step 6. On the top menu, click Media. In the drop-down menu, choose Convert/Save.
- Step 7. Click Add and choose the rotated video. At the bottom, click Convert/Save.
- Step 8. On the Convert window, click the spanner icon next to Profile.
- Step 9. Choose the Video Codec tab and the Filters tab.
- Step 10. Enable the Video Transformation Filter option. Click Save.
- Step 11. Back on the Convert window, click Browse, and choose a folder to save your rotated video. Then click Save.
- Step 12. Click Start and wait for VLC to convert and save the rotated video. Once done, you can play the rotated video on any media player.
How to go frame by frame in VLC?
The VLC Media Player allows you to play a video frame-by-frame easily in two ways. One is to press the E key on the keyboard when playing a video on VLC. Another is to use an on-screen button, which looks like a play icon with a bar to its left. Continually hit the button to play your video frame by frame.
Conclusion
Despite VLC being a veritable media player, there are times when you need an alternative to VLC just as good when it is not working properly. This article introduced five safe and free VLC media player alternatives that can play media in any format with different features. For the best viewing experience, we recommend the Leawo Blu-ray Player for its user-friendly interface and advanced video decoding technologies.