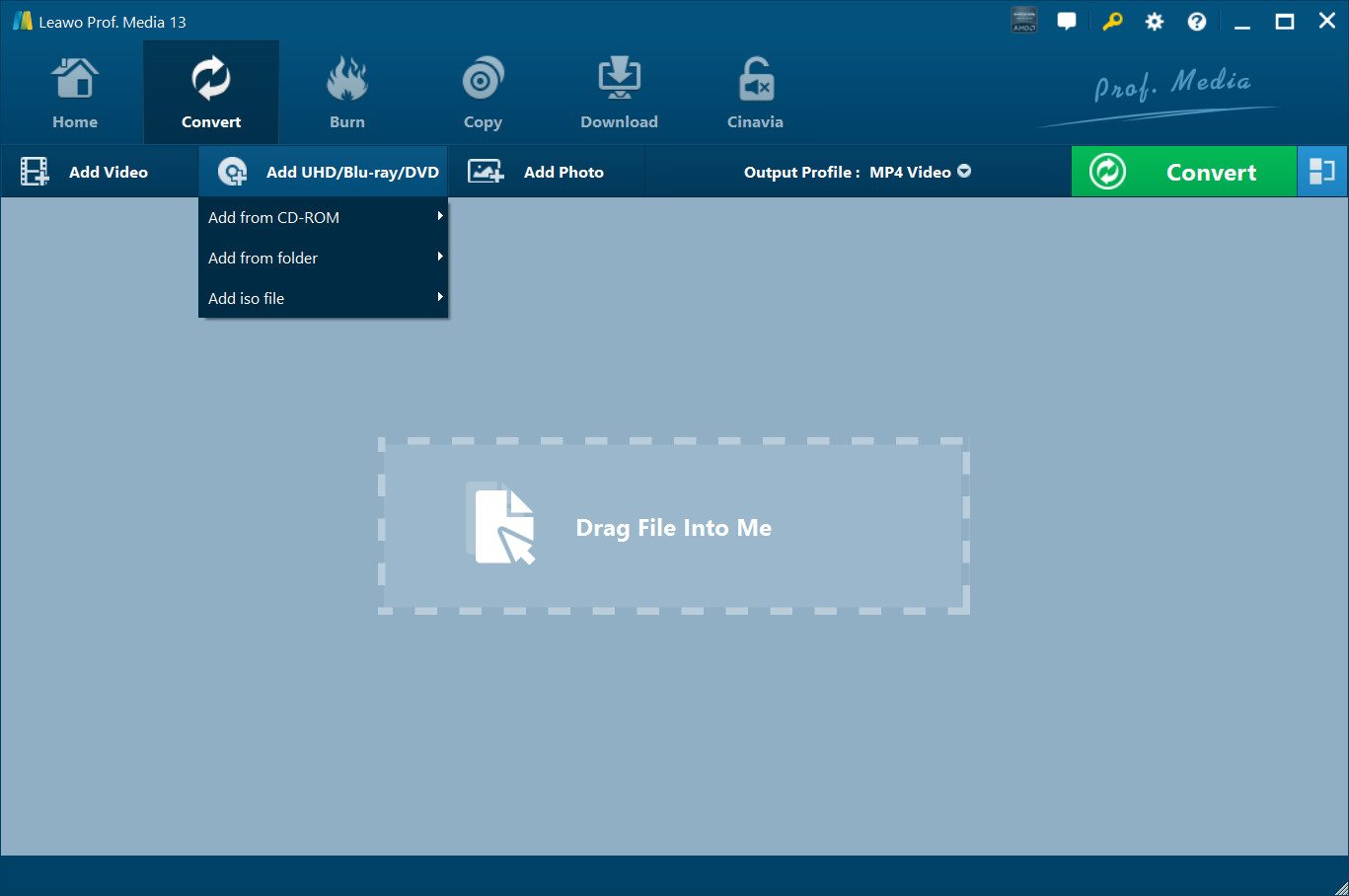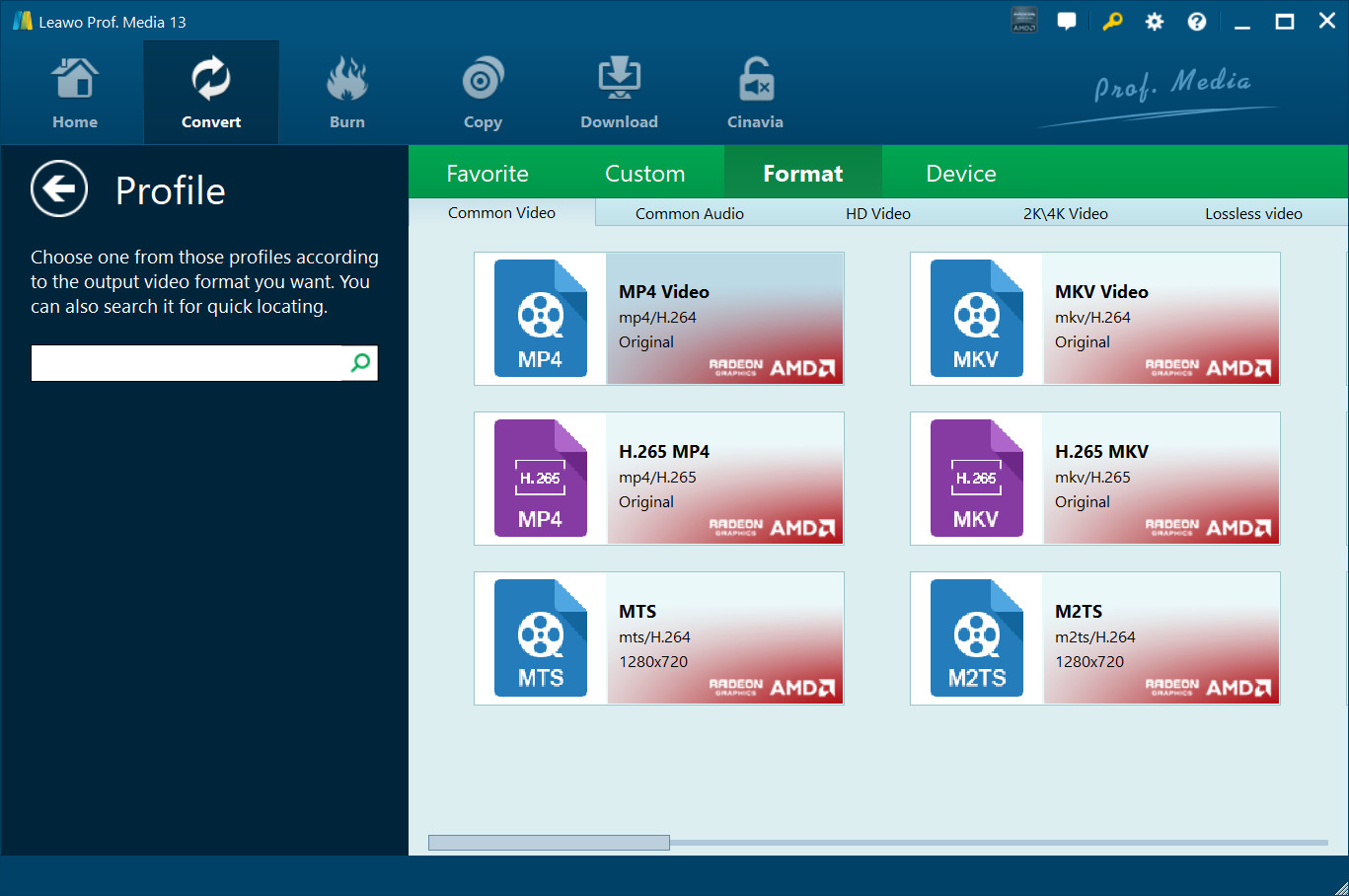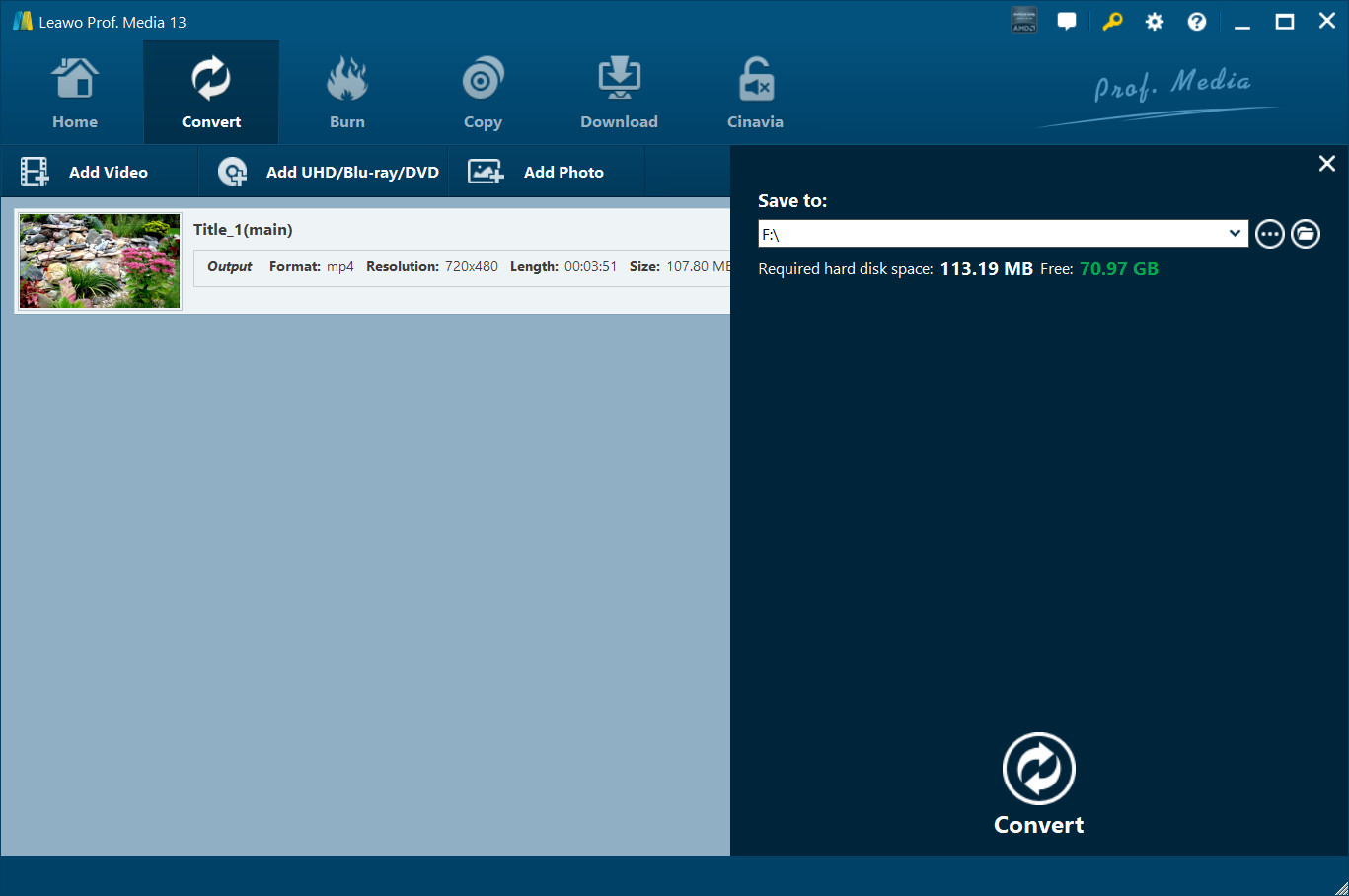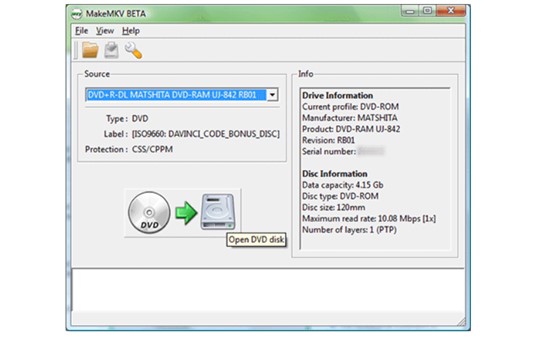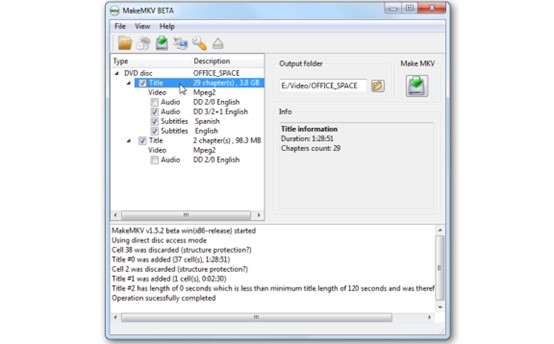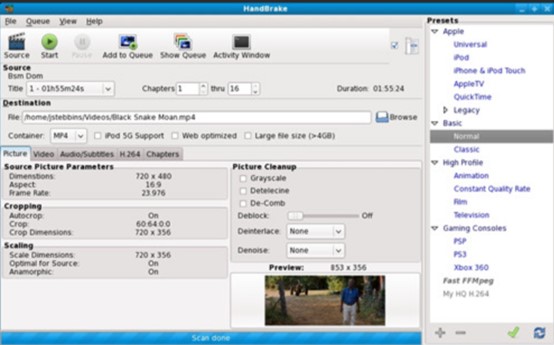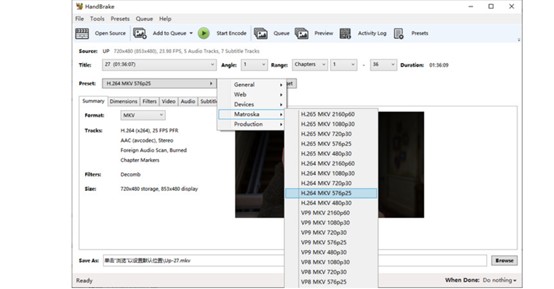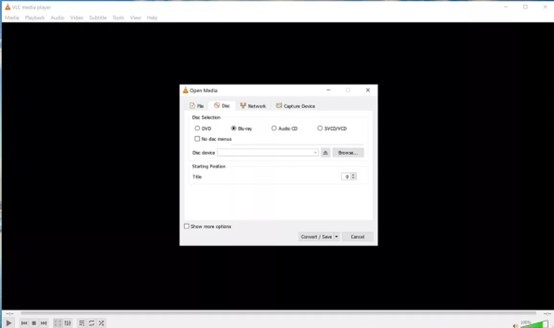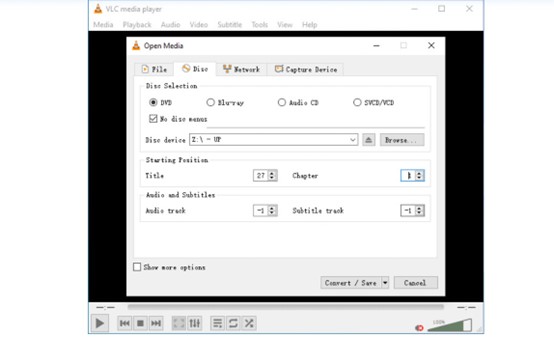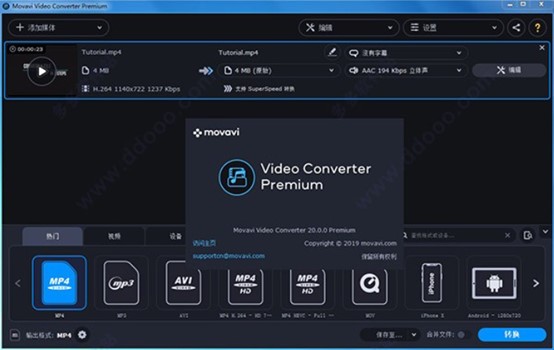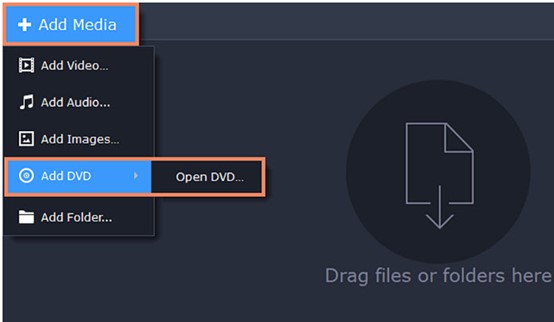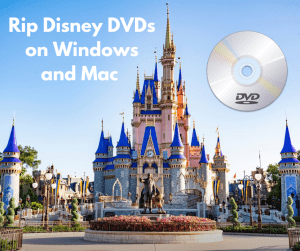In the past, DVDs became the core of home entertainment with their excellent picture and sound quality, as well as their rich film resources. People were keen to buy and collect DVDs and enjoy watching movies at home. DVDs were once all the rage. However, with the development of the Internet, online video platforms are booming. The convenient viewing experience has made DVDs gradually fall out of favor. However, many people still have a large number of precious DVD collections. To save all these valuable memories, converting DVDs to digital files can be convenient for preservation and online viewing at any time. Next, this article will introduce 5 specific methods to rip DVD to MKV files easily.
Outline
Part 1: Rip DVD to MKV with Leawo Blu-ray Ripper
The first tool I want to recommend for ripping DVD to MKV is the Leawo Blu-ray Ripper. No matter you want to back up Blu-ray to MKV or back up Blu-ray to MP4, this is a reliable partner you cannot miss. The best Blu-ray ripper can easily convert DVD to MKV, MP4 and other 180 formats.
It can easily remove the copyright protections in the DVD. You can expect a high working efficiency as the DVD ripper works at 6x faster than other competitors. At the same time, it can retain the video quality by allowing you to adjust the bit rate, resolution and other parameters. For example, you can enjoy the 4K videos in MP4 or MKV and enjoy them on all devices.
The user interface is easy to use. Even you are a new user, you can easily convert your DVDs to MKV quickly. The batch conversion is supported, which means you can import and convert a few DVD discs at the same time. In summary, Leawo Blu-ray Ripper is worth trying for all its features and intuitive design.
Now follow the steps below to convert DVDs to MKV files. First, go to the official website to install and download Leawo Prof. Media.

-
Leawo Blu-ray Ripper
☉ Decrypt and rip Blu-ray/DVD discs with disc protection and region code
☉ Convert Blu-ray/DVD to MP4, MKV, AVI, MOV, FLV, and other 180+ HD/SD formats
☉ Convert Blu-ray/DVD main movie to videos for space saving
☉ Convert 2D Blu-ray/DVD movies to 3D movies with 6 different 3D effects
☉ Fast conversion with NVIDIA CUDA, AMD APP and Intel Quick Sync acceleration technologies
Step 1: Load DVD content
Kickstart the program on your computer. Choose the “DVD Ripper” and click on “Add UHD/Blu-ray/DVD” to load the DVD folder. You can also drag and drop the file in the “Drag File Into Me” section. Remember that you can load a few DVD files if necessary.
Step 2: Set output format
Click on the “Change” button in the drop-down menu beside the “Convert” tab. To set the output format as MKV, follow “Format > Common Video > MKV Video”. You can also search for “MKV” in the search bar to locate the option more quickly.
Step 3: Convert DVD to MKV format
Hit the “Convert” button. Before the process starts, you should set an output directory for the MKV videos in the “Save to” section. Then the conversion will start.
When the conversion is finished, you can locate the MKV video format in the folder you set. Now you can watch the video at will whenever you want.
Part 2: Rip DVD to MKV with MakeMKV
MakeMKV is another great DVD ripper to convert DVD to MKV. As its name indicates, it is a tool dedicated to MKV conversion. With this tool, you can remove the encryption protection of the DVDs and retain the video, audio and subtitle streams in them. Similar to Leawo, it can maintain the video image without any loss. At the same time, the operation interface is easy to navigate. With just a few clicks, you can convert DVD discs into digital MKV files, which can be played on all devices and players. However, if you pursue a high conversion speed, MakeMKV is not the best option.
Now let’s see how to rip DVD with MakeMKV.
Step 1: Insert the DVD disc into your DVD drive. Run MakeMKV and click the DVD to hard drive button to import the DVD.
Step 2: Choose the titles, audio, and subtitles you want to keep.
Step 3: Set the output directory for the MKV videos. Hit the Make MKV button to begin the DVD ripping process.
Part 3: Rip DVD to MKV with HandBrake
HandBrake is a popular tool to rip DVD to MKV. Handbrake has significant advantages when converting DVDS to MKV videos. It is completely free and open source. You can access to it at no cost. Its interface is simple and even novice users can quickly get started. In the conversion process, the video quality can be accurately controlled, and the file size can be effectively controlled while ensuring the picture quality by flexibly adjusting parameters, such as resolution and bit rate. In addition, it can efficiently complete the conversion task, and is the ideal tool for DVD to MKV.
Here is how to make good use of HandBrake.
Step 1: Insert the DVD disc to the drive. Open HandBrake and choose the DVD file, which will be scanned by HandBrake automatically.
Step 2: Choose the title and chapters in the DVD file to convert to MKV.
Step 3: Follow “Preset > Matroska” and select MKV as the output format.
Step 4: Press the Start Encode button to begin the conversion process.
Note:
- HandBrake will decode the DVD and re-encode the video into MKV in H264, H265, or other codecs, during which quality loss will happen.
Part 4: Rip DVD to MKV with VLC
VLC Player offers many advantages when converting DVD to MKV video. It is a powerful open-source software at no extra cost. With extensive format support, it can easily handle all kinds of DVD discs. The conversion process is stable with few delays or errors. Moreover, it can retain the original picture quality and sound quality of the DVD. If you have high video quality requirements, the VLC Player is a great option. However, you cannot get started quickly unless you have some programming knowledge. It’s not a user-friendly choice.
Here is the guide to rip DVD to MKV files. Download it from the VLC website.
Step 1: Insert the source DVD into your computer’s disc drive and run VLC.
Step 2: On the top menu, click on Media and then select Convert/Save. Press the Disc tab to load your DVD file. Remember to check the “No disc menus” box to avoid VLC making mistakes with the DVD menus.
Step 3: Hit the Convert/Save button and you need to set the output directory. By default, VLC will choose to rip DVDs to “Video – H.264 + MP3 (MP4)”. Therefore, you need to change it to MKV manually.
Step 4: Choose a saving folder for the MKV files and then click on “Start”. Then VLC will start ripping DVDs to MKV.
Note:
- VLC is not a professional DVD Ripper and it cannot 100% rip those protected DVD discs. If the target DVD is protected, you can try playing the DVD and mark down the correct DVD title. You can input the DVD title and chapter in VLC under the Starting Position. But it doesn’t work all the time.
Part 5: Rip DVD to MKV with Movavi Video Converter
Movavi Video Converter is excellent for converting DVDS to MKV video. It is a user-friendly tool with a clear operation process. If you are a novice, you can quickly grasp all the features. The conversion speed is extremely fast, which can significantly save your time. The batch conversion feature is supported, so you can handle multiple DVD files at one time and enjoy high efficiency. It does a great job in maintaining excellent images and sound quality by adjusting the parameters. You can ensure the quality of the generated MKV video. At the same time, it also provides rich editing functions to meet diversified video processing needs. However, it cannot rip protected DVD discs and it’s not a completely free tool.
Here is a using guide to rip DVD to MKV with Movavi.
Step 1: Download and install the DVD to MKV converter on your device. Insert the source DVD disc into your computer’s drive.
Step 2: Run the program and click on the Add Media button in the upper left corner and import DVD files.
Step 3: Open the Video tab at the bottom to locate the MKV format. Click Convert to start ripping DVDs to MKV.
Conclusion
In this post, we shared five ways to help rip DVD to MKV files and a step-by-step guide. I hope you find it helpful. Among them, the Leawo Blu-ray Ripper is the top choice in all respects. To remove protected DVD discs at one try, it is the most reliable solution. Why not take a try right now?