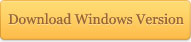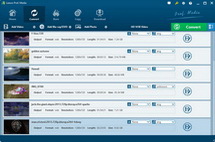Actually, when we watch movies online, the movies would include subtitles. But it is also very common that the subtitles in the movies we downloaded online may be not in the familiar languages. Or sometimes we need to add subtitles to movies so as to watch movies with ease. This guide is centering on how to add SRT subtitles to movies so as to let you freely watch movies in familiar languages on various media players or portable devices like iPhone 5, Lumia 920, iPad mini, Surface, etc.
Currently, most video converters online could enable you add external subtitles to movies, among which Leawo Video Converter Ultimate could be your best choice. As a professional video converting program to better your home theatre entertainment, Leawo Video Converter Ultimate could help you easily add external SRT subtitles to your movie on your computer. With this media converter suite, you can enjoy movies in familiar subtitles on diverse players. Follow the below steps to know how to add external SRT subtitles to videos for handset playback.
Step 1: Preparation work, including: download and install this program on your computer; get SRT subtitles ready (You can download SRT subtitles online if you haven’t got one).
Step 2: Launch the program and import source movies to the app. After loading, the imported movies would be listed on the left processing list panel. Below the left processing list you can see an “ABC” drop-down box, in which you can select subtitles for output. As you want to add external SRT subtitles, click "Add Subtitles" and then the program would guide you to browse external subtitles for adding. What you need to do now is only search the SRT subtitle file and add it in.
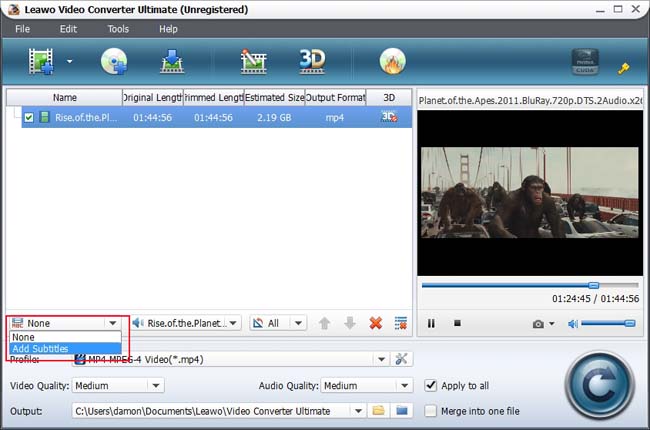
Step 3: This is important as it would help you decide which format you will get for the output movies. Move mouse to "Profile" frame box and open it to choose an output format. This would decide which format your output files would be in. If you don’t want to change the video format, you can choose the same format as source movies. Meanwhile, you can click "settings" button next to the "Profile" box to reset output file parameters: video codec, video size, quality, aspect ratio, frame rate, bit rate, audio codec, etc.
Step 4: Click the convert button on the bottom-right to start the conversion. The program would output videos with the subtitles you added in.
Note: This video converter could now help you add in "srt, ass and ssa" subtitle files to videos.