While online streaming and cloud storage have become the mainstream of nowadays’ digital entertainment, DVD still has its own market. Burning your movies or photos to DVD disc not only spares more storage for you, but also lets you fully control your digital media. You could easily decide when and how to share your digital files with your friends or family members through a standalone DVD player or a computer that comes with DVD drive. It is extremely easy to burn photo or video to DVD as long as you get a proper DVD burner. In this post, you could get 8 best DVD creator software tools for your reference.
OutlineCLOSE
Part 1: 8 Best DVD Creator Software for Windows & Mac
1. Leawo DVD Creator
As the No.1 best DVD creator software, Leawo DVD Creator offers you all-inclusive DVD burning solutions to let you burn video to DVD and convert photo to DVD as well. With a wide support of input files, like MP4, AVI, WMV, M4V, MKV, MOV, JPG, PNG, BMP, etc., this DVD burner could let you convert and burn videos from various sources to DVD disc, DVD folder and/or DVD ISO Image file in either DVD-5 or DVD-9. What’s more, Leawo DVD Creator still provides multiple user-friendly features to improve DVD burning experience, such as internal video editor, DVD menu creator and designer, subtitle adding, etc.
Key features:
- Burn videos in various formats to DVD content, like MP4 to DVD, AVI to DVD, MOV to DVD, MKV to DVD, etc.
- Burn photos to DVD slideshow from various photo formats like JPG, PNG, BMP, etc.
- Burn photo and video to DVD disc, folder, and/or ISO image file.
- Edit loaded videos before burning to DVD, including: trimming video length, inserting image or text watermark, cropping video, adjusting video effect, etc.
- Apply 3D movie effect for video to DVD burning. 6 different 3D movie effects are available, and the 3D Depth is adjustable.
- Apply disc menu from 40+ preset disc menu templates, or even edit disc menu like adding background music/video/photo, adjusting title content, changing text color, size, etc.
- Select subtitle and audio track from source video for DVD burning, or even add external subtitle.
- Freely create DVD in either PAL or NTSC video mode for different regions.
- Available for Windows 7/8/8.1/10/11 and Mac OS 10.13 and later.
2. Xilisoft DVD Creator
Xilisoft DVD Creator is another DVD burner for Mac and Windows. Similar to Leawo DVD Creator, this DVD burner could also help you convert and burn video to DVD in high quality, no matter where your videos come from and what formats your videos are saved in. It also comes with multiple bonus features to improve DVD burning experience, such as DVD menu creator to add preset disc menu template, add background music/photo and adjust menu title, etc.
Pros:
- Burn video to DVD in DVD-R, DVD+R, DVD-RW, DVD+RW, DVD+R DL, DVD-R DL, DVD-5, and DVD-9 format.
- Enable you to freely choose subtitles and audio tracks for burning video to DVD.
- Provide multiple preset disc menu templates for you to choose, and even allow you to make changes to disc menu.
- Burn video to DVD in either PAL or NTSC according to personal needs.
- Merge multiple files into one for burning one DVD output.
Cons:
- There is no internal video editor to edit videos before burning to DVD.
- Though it enables you to design disc menu, quite few DIY options are available.
System availability: Windows & Mac
3. DVD Styler
DVD Styler is a free DVD creator tool to help you convert and burn video to DVD for totally free, without any watermark. It could convert and burn video to DVD from files in AVI, MOV, MP4, MPEG, WMV, etc., and burn audio to DVD directly from MP3, AC3, MP2, etc. Like the above-mentioned DVD burner tools, DVD Styler also enables you to select subtitles and audio tracks for DVD authoring, select disc menu from presets, edit disc menu like adding background, changing text content, font, size, color, etc.
Pros:
- It’s totally open source and free DVD creator.
- The internal DVD menu creator is quite user friendly.
- Easy to use and operate UI.
Cons:
- A plugin should be installed for full access to its features.
- No control of the output DVD size.
- No internal editor for more customizations.
System availability: Windows 7/8/10; Mac OS 10.10 and later.
4. DVD Flick
DVD Flick is another best free DVD burner software tool to convert and burn DVD with multiple video and audio codecs supported. This DVD burner is a Windows only free DVD authoring software tool with neither watermark nor ads applied. It offers you straightforward solution for DVD burning.
Pros:
- Entire free DVD creator.
- Wide support of input video and audio codecs and formats.
- Select multiple subtitles for video to DVD burning.
Cons:
- Lack of disc menu selection and customization features.
- No internal video editor to edit videos before DVD burning.
- No control of output DVD file size.
- No Mac version and Windows 11 version are available.
System availability: Windows 200/XP/7/8/10
5. BurnAware
BurnAware is another free DVD creator without watermark for you to create DVD from various files. Actually, it is an all-inclusive DVD solution toolkit that enables you to create data and video DVD disc, burn audio DVD or CD, ISO file solutions, BD solutions, etc.
Pros:
- Totally free DVD creator without watermark.
- Burn DVD/CD disc from various types of files.
- Handle ISO image files comprehensively.
- Restore and erase DVD/CD disc easily.
Cons:
- No Mac version is available.
- No internal editor and disc menu editor.
- Can’t apply disc menu.
System availability: Windows Vista/7/8/10/11
6. Burn
Burn is a Mac based free DVD creator for Mac computer users to create DVD disc, folder, or ISO image file on Mac from various media files. This free DVD burner for Mac could firstly convert your video/audio files to MPG/MP3 files before burning to playable DVD disc on Mac. Besides, it is a free CD burner for Mac, and free Mac data DVD burner.
Pros:
- Totally free DVD creator for Mac without watermark.
- An all-inclusive DVD and CD solution to handle video/audio to DVD/CD burning and ISO file processing.
- Support a wide range of video and audio formats.
Cons:
- Only available for Mac computers. No Windows version is available.
- No video editor and disc menu editor features.
- No subtitle selection feature.
System availability: Mac OS X 10.9 and later.
7. Finder
If you are using a Mac computer, the Finder is a wonderful choice for you to burn data DVD disc on Mac. It is a totally free data DVD burner tool that lets you manage your DVD ISO image files and folders onto a DVD disc. The burned DVD disc could only be played back on a computer that comes with a DVD player. You can’t play the burned DVD disc on standalone DVD player.
Pros:
- Totally free to use. No watermark is added.
- Easy to use, no download and installation required.
Cons:
- Only work for Mac computers.
- Only create data DVD discs.
System availability: Mac OS X 10.3 and later.
8. CISDEM DVD Burner
CISDEM DVD Burner is available for Mac and Windows users to burn video to DVD disc, folder and/or ISO image file easily. The internal video editor enables you to trim, crop, adjust effect, select and add subtitle, apply watermark, split chapters, etc. Meanwhile, if you want a disc menu, the internal disc menu creator helps you easily customize what you want.
Pros:
- A wide support of video input and DVD output.
- Fast DVD burning process and high-quality DVD output.
- Internal video editor and DVD menu creator features.
Cons:
- High cost.
- Multiple limitations applied to free trial version.
System availability: Windows and Mac
Part 2: How to Choose the Best DVD Creator to Burn Video to DVD File?
How to choose the best DVD creators? What are the most important things when you want to decide which DVD creator is the best? Here we have collected several standards you might need to consider in choosing a proper DVD creator tool below:
Considerations:
- Wide support of both input and output: for DVD authoring, without doubt the very first thing you need to consider is the support of video/audio input and DVD output. The more video/audio/photo input formats and DVD output formats, the better the target DVD creator.
- The support of disc menu creator: for DVD burning, disc menu plays a great role in DVD playback experience. Therefore, those DVD creators with the support of disc menu adding or even disc menu customization would be the top choices.
- The support of internal video editor: a video editor could help you easily edit video files before burning to DVD content. Generally, the internal video editor could allow you to trim video length, add watermark, insert chapters, adjust video effect, or even apply 3D effect. These editing features without doubt improve DVD authoring experience.
- Support of different video modes: a great DVD creator should meet users worldwide with the support of both PAL and NTSC TV modes. Therefore, no matter where you are living, you could create a DVD disc compatible with your region-restricted DVD players.
- Subtitle and audio track setting: meanwhile, a superb DVD creator should also let you freely choose subtitle from source videos or even add external subtitle, as well as select audio track.
If you have got a DVD creator that meets all the above requirements, it could be considered as a top DVD creator. There are also multiple other standards that may vary upon different customers. For example, the cost of DVD creator is also an important element in decision making.
Then, how to burn video to DVD file? Is it difficult and complicated to burn video to DVD? The below guide shows you how to burn video to DVD with the help of Leawo DVD Creator to show you how easy it is.
Firstly, you need to get the below things well prepared:
- Blank writable DVD disc or rewritable DVD disc (if you want to burn video to DVD disc).
- DVD drive that is connected to your computer (if you want to burn video to DVD disc).
- Source video files for burning to DVD.
- Download and install Leawo DVD Creator on your computer.
- Enough storage on your hard drive.
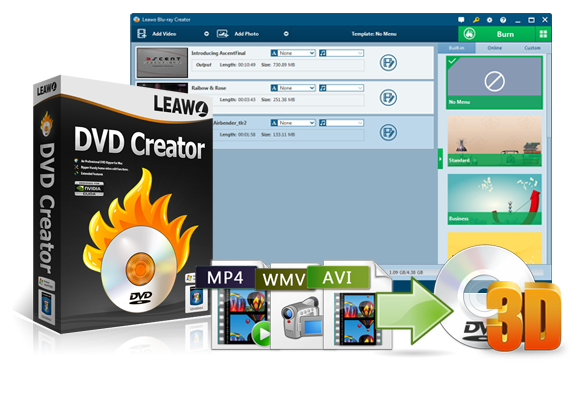
-
Leawo DVD Creator
– Create DVD-9/DVD-5 discs playable on various standalone DVD players and computers without region restriction.
– Convert and burn videos in 180+ file formats to DVD disc, folder and/or ISO image file.
– Edit video files such as adding image/text watermark, trimming video length, cropping video size, adjusting video effect, applying 3D effect, etc.
– Select disc menu for output DVD content, or even design disc menu with your own pictures and songs.
– Burn photos to DVD photo slideshow with built-in photo slideshow editor.
Now, follow the below guide to learn the detailed steps.
Step 1: Add source video files
Launch Leawo Prof. Media and then click the “DVD Creator” module. Then, on the “Burn” menu, click the “Add Video” button to browse and add source video files or video folder from your computer. Once you have loaded source video files, you could select subtitles and audio track, set output DVD type (DVD-9 or DVD-5), quality and aspect ratio at the bottom left corner.
Step 2: Apply disc menu
To apply a disc menu to your output DVD, just select one on the right sidebar. Click its middle to enter the disc menu preview panel. On the preview panel, you could click the pencil icon to enter the disc menu editing panel, where you could add background image/video/photo, adjust title content and position, move thumbnail, change text color/size/font, etc. Save the editing and return to the main interface.
Step 3: Edit videos (optional)
Leawo DVD Creator provides a video editor to let you edit videos before burning to DVD. The internal video editor could rotate video, trim video, apply text or image watermark, adjust effect, add 3D movie effect, change 3D depth, insert chapters, etc. You could do these by clicking the edit icon in each loaded video title.
Step 4: More video to DVD burning settings
Then, click the “Burn” button in green and complete more burning settings on the pop-up sidebar. To burn video to DVD disc, you need to insert your DVD disc into the DVD drive that’s connected to your computer and then choose the DVD drive as output in the “Burn to” option. You could burn video to DVD folder, ISO image file and DVD disc at the same time. Also, set the “Disc Label” and “Save to” option. If you want to create multiple DVD discs, just choose your DVD drive as output, and then set the number of DVD disc copies you want to create next to the “Save to” option. After that, click the “Burn” button to start burning video to DVD content.
Part 3: FAQs
1. How many videos can a DVD hold?
Actually, this depends. There are multiple elements, including compression type, audio tracks, menu, DVD disc storage, etc. Different DVD disc types hold different length of videos. A DVD-5 could hold up to 120 minutes, while a DVD-9 could hold up to 4 hours of video.
2. What format is best for DVD players?
MPEG-2 format is best for DVD players.
3. Does Windows have a DVD creator?
Windows DVD Maker is available in Windows 7 and before. There is no Windows DVD Maker for Windows 8 and later. You could get other 3rd-party DVD making software tools.









































