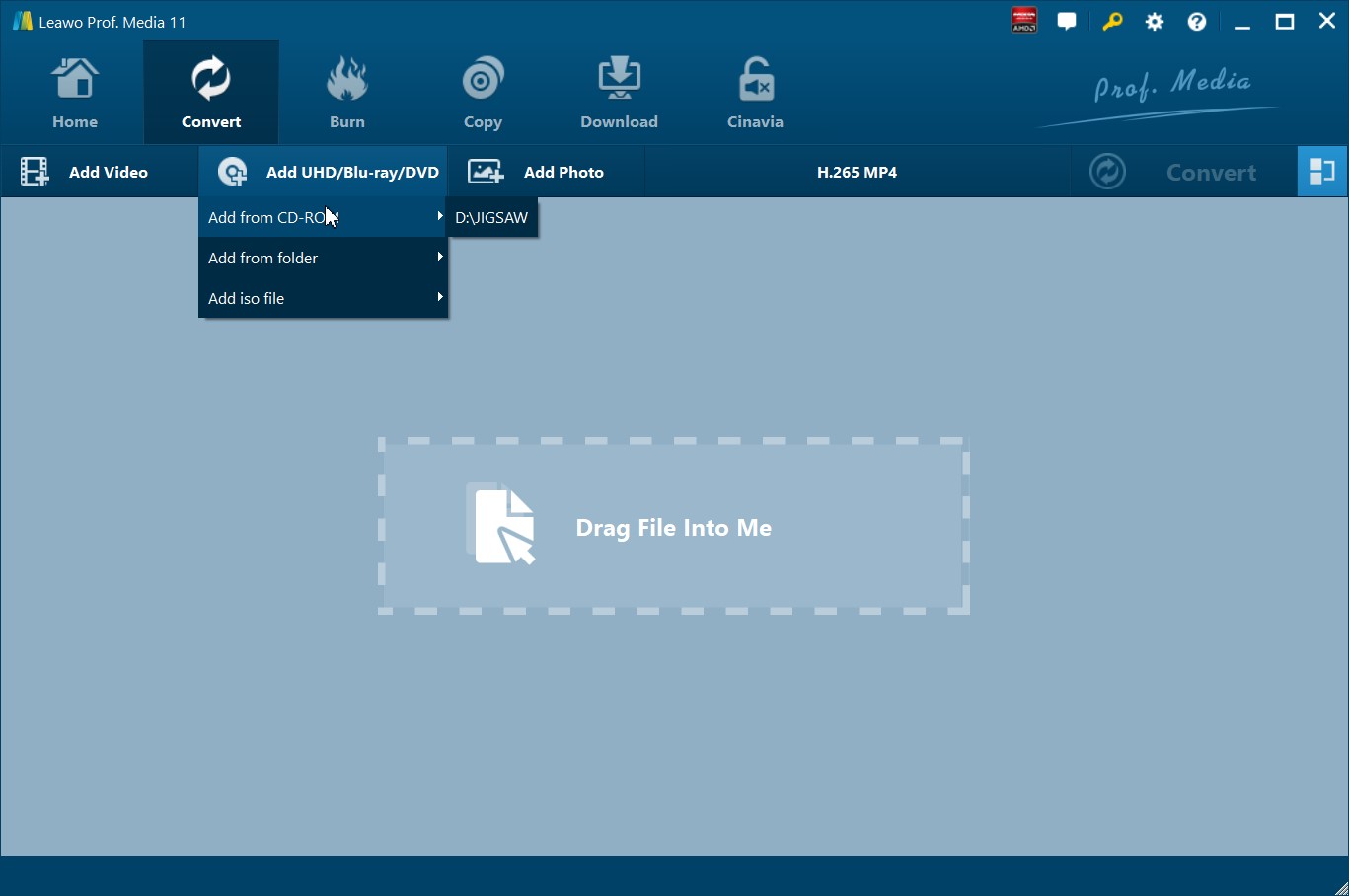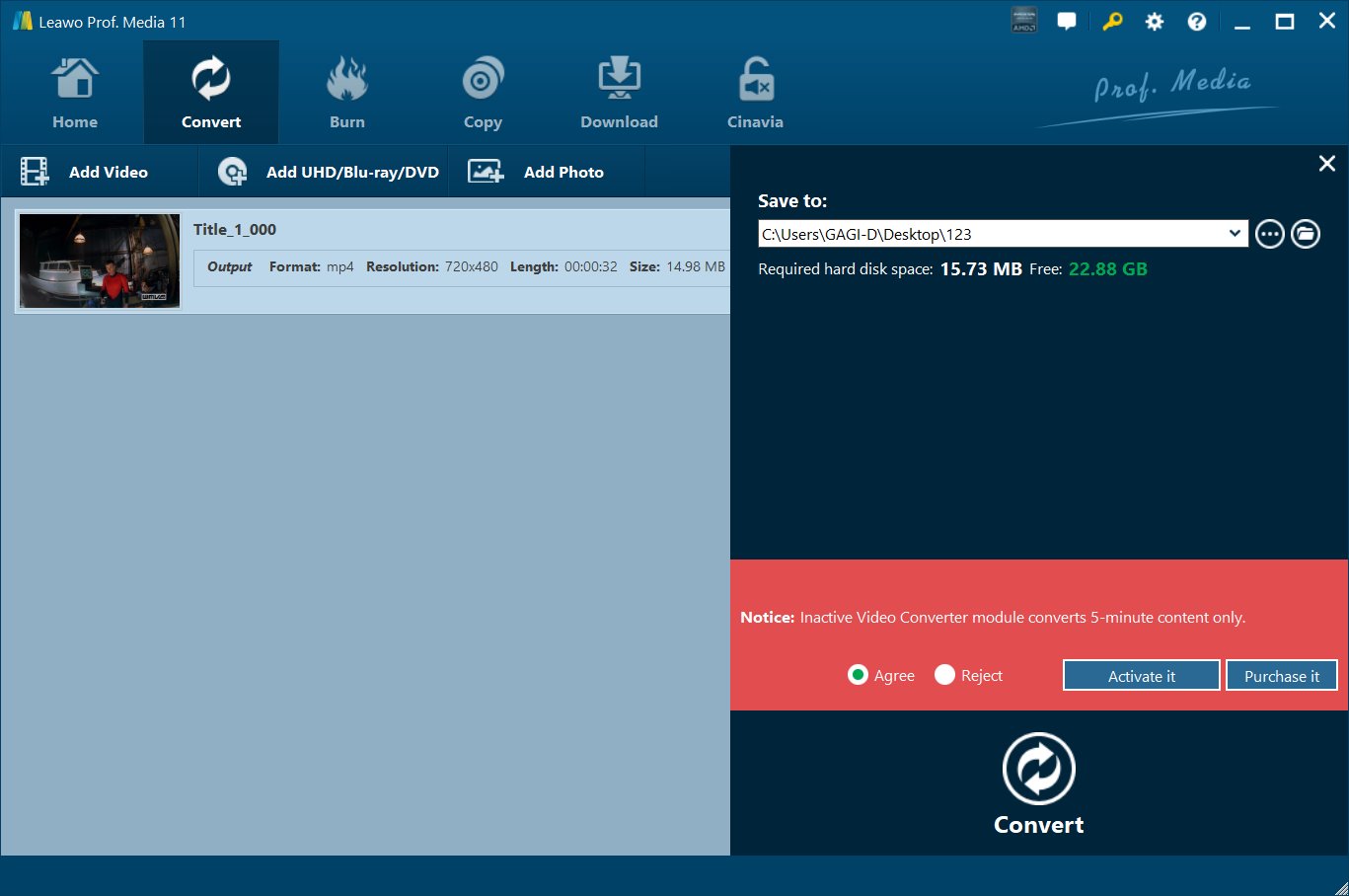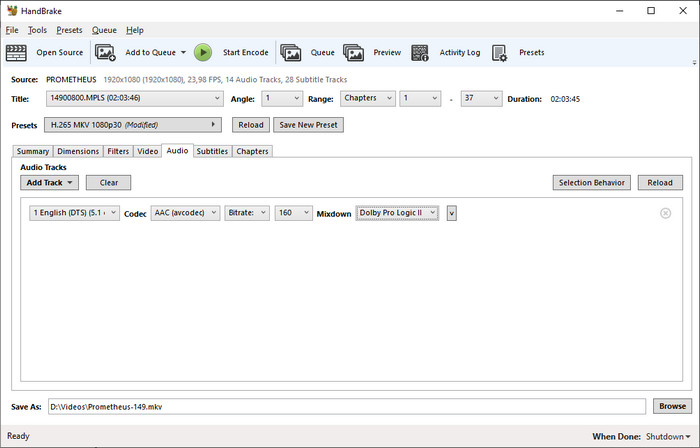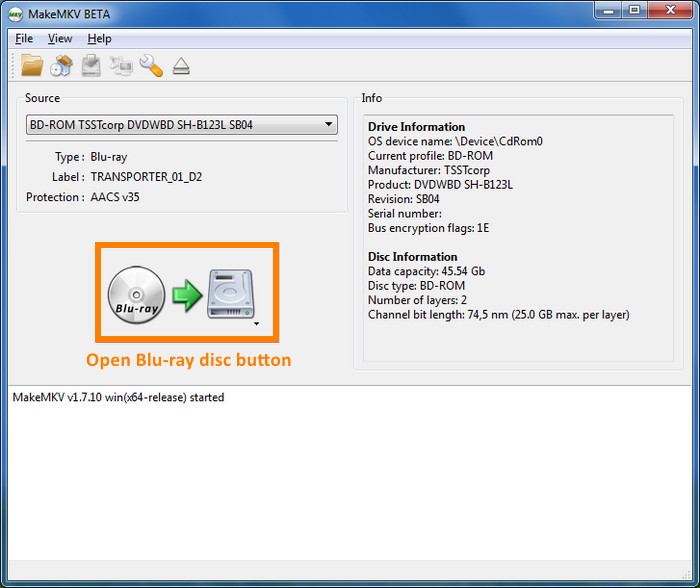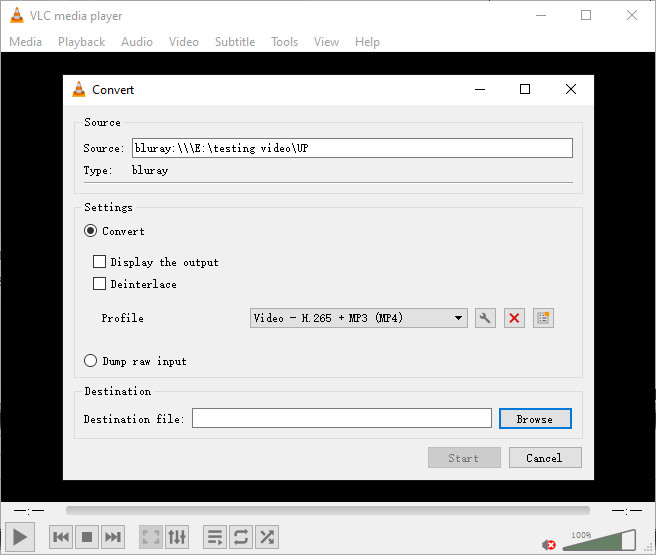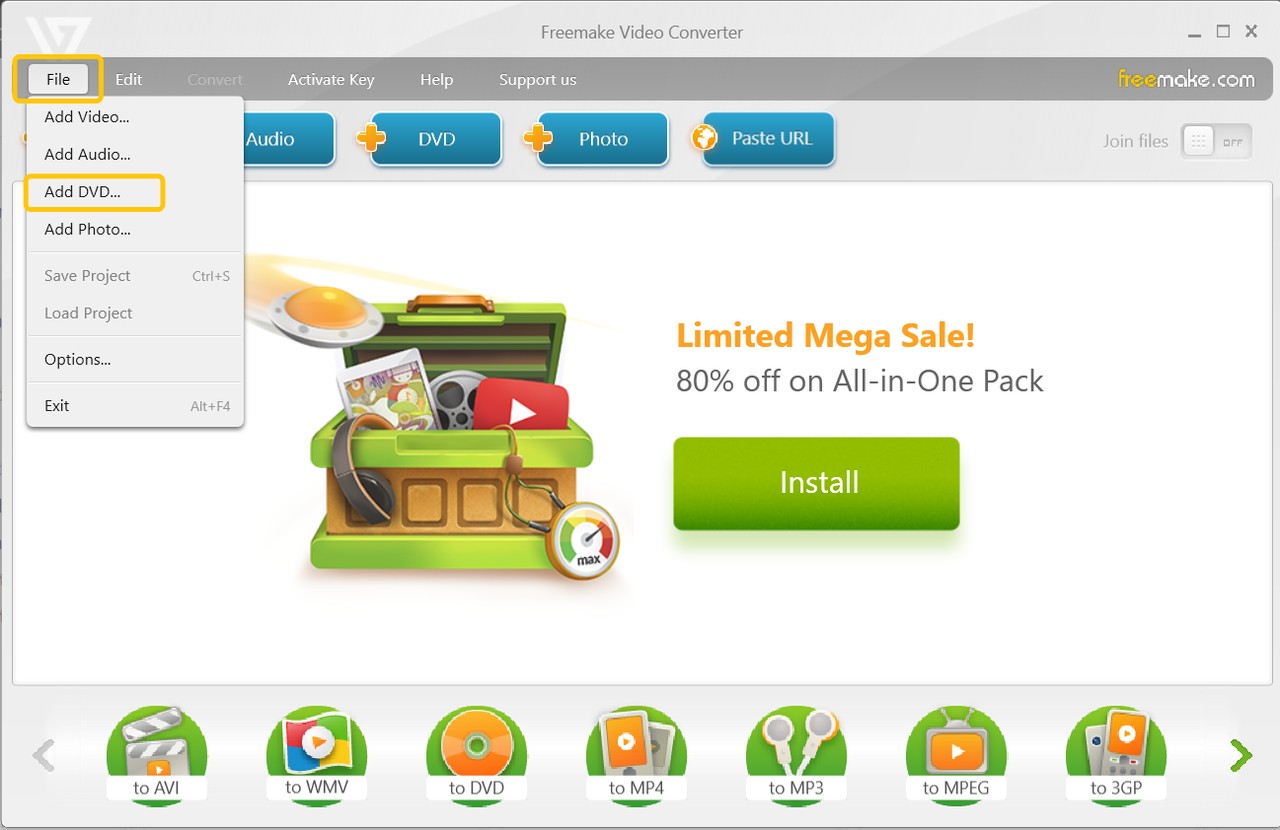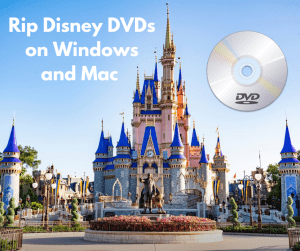At present, this is an era of the Internet. People can watch classic or currently popular movies or TV series on online streaming platforms. Although it is very convenient to watch videos online, Blu-ray discs are still popular in the market because they can bring people an excellent high-definition experience. However, it is undeniable that if people want to watch Blu-ray movies on different devices, using Blu-ray discs is a bit troublesome. Moreover, Blu-ray discs are very obstructive and inconvenient to save. Therefore, Blu-ray ripper begins to play its role. Using Blu-ray ripper to rip and convert Blu-ray to MP4 is not only convenient for us to save Blu-ray movies, but also allows us to enjoy these Blu-ray movies on various devices. Therefore, this tutorial will specifically introduce the 5 best free Blu-ray ripping software.
Outline
Part 1: How to Rip Blu-ray with Leawo Blu-ray Ripper [Free Trial]
Leawo Blu-ray Ripper can provide a free trial for users to rip Blu-ray. Although Leawo Blu-ray Ripper is not free in the end, I believe that readers will be impressed by its excellent performance. First of all, Leawo Blu-ray Ripper has the most advanced Blu-ray decryption technology. Whether the Blu-ray disc is protected by AACS, BD+ technology, or the latest MKB technology, the Leawo Blu-ray Ripper can easily decrypt it. Leawo Blu-ray Ripper can decrypt and rip Blu-ray discs from any country or region regardless of regional restrictions when decrypting Blu-ray discs. Then, Leawo Blu-ray Ripper can rip Blu-ray to more than 180 formats of media files according to the user’s choice, including: 4K MP4, 4K MKV, etc. In addition, Leawo Blu-ray Ripper also provides a variety of interesting video editing functions. Before ripping Blu-ray, we can use these functions to edit the output video, such as: adding 3D effects to 2D videos. You can download the latest version of Leawo Prof. Media from Leawo official website and install it on your computer for free. Here are the specific steps to rip Blu-ray by using Leawo Blu-ray Ripper:

-
Leawo Blu-ray Ripper
☉ Decrypt and rip Blu-ray/DVD discs with disc protection and region code
☉ Convert Blu-ray/DVD to MP4, MKV, AVI, MOV, FLV, and other 180+ HD/SD formats
☉ Convert Blu-ray/DVD main movie to videos for space saving
☉ Convert 2D Blu-ray/DVD movies to 3D movies with 6 different 3D effects
☉ Fast conversion with NVIDIA CUDA, AMD APP and Intel Quick Sync acceleration technologies
Step 1: Import Blu-ray/DVD Source
Run Leawo Prof. Media. In its client program, click the “Convert” button to enter the function page of Leawo Blu-ray Ripper. Click the “Add UHD/Blu-ray/DVD” button to import the Blu-ray titles you need to rip.
Step 2: Select Output Profile
Leawo Blu-ray Ripper will display some information of these Blu-ray titles. And, you will see a green “MP4” button. Click it, and then click the “Change” button. At this time, you will enter the “Profile” panel. You can customize the output video format, and then click the “OK” button to save the settings.
Step 3: Start Converting Blu-ray
Click the green “Convert” button. Leawo Blu-ray Ripper will pop up a window asking you to set the save directory for the output video. After setting, you can click the white “Convert” button below to start ripping Blu-ray.
Part 2: How to Rip Blu-ray with HandBrake
Although HandBrake cannot decrypt Blu-ray discs protected by encryption technology, I still think HandBrake is one of the best Blu-ray rippers. As an open-source and free Blu-ray ripping software, HandBrake has special features and advantages. For example: HandBrake is compatible with most operating systems. HandBrake can rip Blu-ray on Windows 10 or Windows 11. Before ripping Blu-ray, HandBrake provides users with various customization options. We can set the output video bitrate, resolution, subtitles, etc. according to these options. Here are the simple steps to rip Blu-ray with HandBrake:
Step 1. After inserting the Blu-ray disc into the Blu-ray drive, run HandBrake. In the HandBrake client, click the “Source Selection” option and select the Blu-ray drive.
Step 2. After HandBrake scans the information in the Blu-ray disc, select the title of the Blu-ray you need to rip. Then click the “Preset” option. At this time, HandBrake will provide various customization options. You can set the output video format, resolution, subtitles, etc.
Step 3. Click the “Start Encode” button. HandBrake will start ripping the Blu-ray to MP4 or MKV.
Part 3: How to Rip Blu-ray with MakeMKV
Similar to HandBrake, MakeMKV is also a completely open-source and free Blu-ray ripping software. However, unlike HandBrake, MakeMKV can decrypt protected Blu-ray discs and then rip them to MKV files. Although MakeMKV has always only had a beta version, in fact, MakeMKV functions are already complete. When ripping Blu-ray, MakeMKV can only rip Blu-ray to MKV. In fact, we don’t need to worry about this problem. After using MakeMKV to back up Blu-ray to MKV, we can use video conversion software to convert MKV to various file formats we need. However, the advantages of MakeMKV are also very obvious. When ripping Blu-ray, MakeMKV can keep all the videos, audio tracks, and chapter information in the Blu-ray disc. Regarding how to use MakeMKV to rip Blu-ray, you can refer to the following steps:
Step 1. You can download the installation package of MakeMKV from its official website, and then install it on your computer for free. Put the Blu-ray disc you need to rip into the Blu-ray drive. Then run MakeMKV.
Step 2. Find the “Source” tab in the upper left corner of the MakeMKV client. Click the “Open Blu-ray disc” button under the “Source” tab to confirm the Blu-ray disc you want to rip. At this time, MakeMKV will identify and display the title information on this Blu-ray disc.
Step 3. Select the Blu-ray title you need to rip. Set the save path of the output file under the “Set output folder” tab. Finally, click the “Make MKV” button to command MakeMKV to start ripping Blu-ray.
Part 4: How to Rip Blu-ray with VLC
Many people usually just use VLC as a media player. But, in fact, VLC has other outstanding features besides playing various video and audio files, such as free Blu-ray ripping. Yes. With disc decryption technology, VLC can decrypt Blu-ray discs protected by AACS protection technology. After decrypting Blu-ray, VLC can also rip Blu-ray to MP4 or MKV files. Of course, VLC also has some shortcomings when ripping Blu-ray. If it is the latest Blu-ray disc, VLC may not be able to decrypt and rip it. On the other hand, when ripping some Blu-ray discs, VLC’s ripping speed may be particularly slow. We need to wait for several hours or even more than ten hours before we can see VLC complete the entire ripping task. If you want to use VLC to rip Blu-ray, you can refer to the following steps:
Step 1. VLC’s official website will update the version of VLC from time to time. Therefore, you can download the latest version of the VLC installation package for free from VLC’s official website. Then, install VLC on your computer. Put the Blu-ray disc you need to rip into the Blu-ray drive. Finally, run VLC.
Step 2. There is a “Media” option above the VLC client, click it. Then, in the drop-down menu that appears, click the “Convert / Save” option. In the pop-up “Open Media” window, select the Blu-ray disc you need to rip.
Step 3. In the “Convert” window, you can set the output file format to MP4 or MKV. Then, you also need to set the save directory for the output file. Finally, click the “Start” button to start ripping Blu-ray.
Part 5: How to Rip Blu-ray with Freemake Video Converter
In addition to being often used as a video conversion software, Freemake Video Converter is also a completely free Blu-ray ripping software. Compared with other common Blu-ray ripping software, the most prominent feature of Freemake Video Converter is that it has a very simple interface. It is very simple to easily master the method of using Freemake Video Converter. Unfortunately, the latest version of Freemake Video Converter, stipulates that the Freemake Video Converter watermark will be added to the output video when ripping Blu-ray. The following are the specific steps to use Freemake Video Converter to rip Blu-ray:
Step 1. Put the Blu-ray disc into the Blu-ray drive, and then run the Freemake Video Converter.
Step 2. Click the “DVD” button in the Freemake Video Converter. Then select the Blu-ray drive. Freemake Video Converter will recognize the information in the Blu-ray disc.
Step 3. Set the format, resolution and other information of the output video. Then click the “Convert” button to start ripping Blu-ray.
Conclusion
In this tutorial, I recommend 5 great Blu-ray Rippers. If you are interested in backing up your Blu-ray movies, or want to watch movies on Blu-ray discs more conveniently, you can choose any Blu-ray Ripper in the list. Of course, compared to free Blu-ray Rippers, I still recommend you to use a professional paid Blu-ray Ripper, such as Leawo Blu-ray Ripper. Because whether in terms of output video quality, or in terms of speed and stability of ripping Blu-ray, the professional Leawo Blu-ray Ripper is better than other free Blu-ray ripping software.