Do you want to import movies from the computer and place them on a Blu-ray disc to play in your home theatre? Maybe you already have some videos or games installed as ISO files on your machine. ISO files let you compress everything on a disc and save it as a single file. Pretty neat, right?
If you’re looking for a great way to enjoy high-quality media and preserve digital content, burning ISO to Blu-ray is a practical solution. However, most computers can’t even burn those ISOs to a blank Blu-ray. That’s where the best Blu-ray burning software comes in. So today I am going to show you guys some simple ways of converting those ISO files to a live Blu-ray disc which can be burnt to any Blu-ray player. Here are 4 programs to burn ISOs to Blu-ray that we’ll discuss. They make it easy enough. Just select the one that works for you and get started!
OutlineCLOSE
Preparation: Essentials for Burning ISO to Blu-ray Disc
We have some conditions to follow to start burning our ISO files to Blu-ray discs. You just have to have the following tools and supplies.
- Blu-ray writer drive: You will need a Blu-ray writer drive that plugs out from the box to your computer.
- Blank Blu-ray disc: Choose one or two-layer discs depending on your file size.
- USB connection(optional): If you are using an external Blu-ray writer, connect your Blu-ray drive with a USB 3.0 or newer cable to transfer data easily.
- ISO file: Open the ISO file that you wish to burn from your computer.
- Burning software: Select one of the four programs we’ll be talking about for burning.
- Compatibility: Make sure your computer has Blu-ray burning support.
After collecting these simple items, you can begin burning your ISO files onto Blu-ray discs. Let’s examine the software options now.
Method 1: Burn ISO to Blu-ray with Leawo Blu-ray Burner
For a one-click burn, try Leawo Blu-ray Creator. Using this tool, you can imput video file format including MP4, AVI, MKV, etc. and transfer it straightly to a Blu-ray or DVD. It has support for 180+ formats. So whatever videos you have either from your phone, camera or downloaded, Leawo can burn them just fine. It gives you full power to create a disc, folder or ISO file of normal sizes. The cool thing is that it will also burn ISO files directly. Leawo makes it all with an intuitive interface which will make things easy for beginners. Simply click on your files, disc type and “Burn” for a quick and hassle-free copy to Blu-ray. Below will show you the steps:
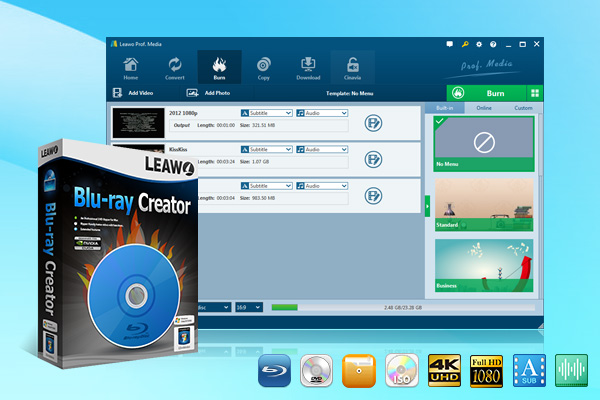
-
Leawo Blu-ray Creator
– Burn videos and photos to Blu-ray/DVD in 180+ formats.
– Burn multiple media files to one Blu-ray/DVD file in batch with 100% quality.
– Provide an internal video editor for personalized Blu-ray/DVD content.
– Offer 40+ selectable disc menu templates.
Step 1: Add source ISO file
First, click the “Add File” button. Then click “Add ISO File” and find the ISO file you made or downloaded. Select it and Leawo will import it.
Step 2: Burn the ISO file
Pop a fresh Blu-ray disc into your drive. When you’ve added the ISO, Leawo will ask where you want to save it. Just choose your Blu-ray drive from the list. You can name the disc too. Then hit the big “Burn” button and Leawo will copy the ISO file straight to the disc.
It’s one of the best and most easier methods to burn ISO files to Blu-ray discs. So go ahead and give it a try.
Method 2: Burn ISO to Blu-ray with CDBurnerXP
CDBurnerXP can also function well to burn ISO files to Blu-ray discs. With an interface that is easy to use, this free Blu-ray burning software provides an easy way for users to burn ISO files to Blu-ray discs. Here is how to use it to burn an ISO file:
Step 1: When you open the program, pick the “Burn Image” option.
Step 2: Then click the “Add File” button to find your ISO file. Select it and the program will get ready.
Step 3: Now click “Burn” and the program will start copying the ISO to the disc.
For ISO files, it’s best to choose the option to “Finalize Disc” and burn it all at once. You can also convert other disc formats like .bin and .nrg into ISO files first. Just click the bottom left button and select the file you want to change. Then pick where to save the new ISO file it creates. After that, you can burn the ISO like normal.
Limitation: CDBurnerXP is less intuitive for new users. It also offers limited features, lacking advanced options such as extensive video editing, and is only available for Windows. Also, some people may find occasional issues with software updates and compatibility with newer operating systems.
Method 3: Burn ISO to Blu-ray with Free ISO Burner
Burning an ISO file to Blu-ray with a Free ISO Burner is easy.
Step 1: First, download and open the program it runs right from the file without installing.
Step 2: Next, click “Open” and find the ISO file you want on your computer. Pop in a fresh Blu-ray disc.
Step 3: Free ISO Burner will see your Blu-ray drive. You can adjust the burn speed if you want but default is fine.
Step 4: Then just hit the big “Burn” button. You’ll see the progress as it copies to the disc. If you want, you can finalize the disc to prevent adding more later.
When it finishes, the program tells you. Free ISO Burner is not so advanced compared to the rest of the burning software. It does not include fancy extras like more extensive disc menu customizations or creating bootable discs (something some users might want).
Limitation: Free ISO Burner is a great, no-frills option for burning ISO files. It’s perfect for those who just want to get the job done. However, it might not be the best choice if you are looking for more advanced features like menu creation or video editing. It also lacks support for various image formats and has a very simple interface that may not providing a more robust experience.
Method 4: Burn ISO to Blu-ray with ImgBurn
ImgBurn is also great for burning ISO files to Blu-ray discs or even making ISO files from Blu-rays. And you can literally make DVDs from videos or ISO files too. ImgBurn an ISO file to Blu-ray How to burn an ISO file to Blu-ray ImgBurn:
Step 1: First, open the ImgBurn program. Then pick “Write image file to disc” since that’s what we need.
Step 2: Now search for the ISO file. Click the folder icon and open where your ISO is stored.
Step 3: Once you select it, ImgBurn will see your Blu-ray drive ready in the next box.
Step 4: Then just hit the large “Burn” button at the bottom. ImgBurn will start copying your ISO straight to the disc.
Limitation: ImgBurn’s user interface can be complex and confusing for beginners due to its numerous options and settings. The installation process may include bundled advertisements, which can be annoying. Besides, their official support forums aren’t as active as we’d like, so it can be tough to find answers to your questions, especially when dealing with certain formats or configurations.
FAQ
Q: Can I burn ISO files that are bigger than the disc size?
No, the ISO file should be compact enough to slam onto the disc that you are burning to. There are two layers of Blu-ray discs for example that are 50GB so your ISO can’t be much larger.
Q: What format should video files be in to burn to Blu-ray?
Most programs like Leawo Blu-ray work with all the basic files like MP4, MKV, and AVI. However, it’s a good idea if the movies already come in 1080p or 720p quality to look good on a Blu-ray player.
Q: One of my ISO files won’t burn, why not?
And sometimes corrupt or damaged ISOs won’t burn. Then you can convert it to another format first. Perhaps the file is also just too big for the disc you have. Check if your blank disc’s size can handle those files.




































