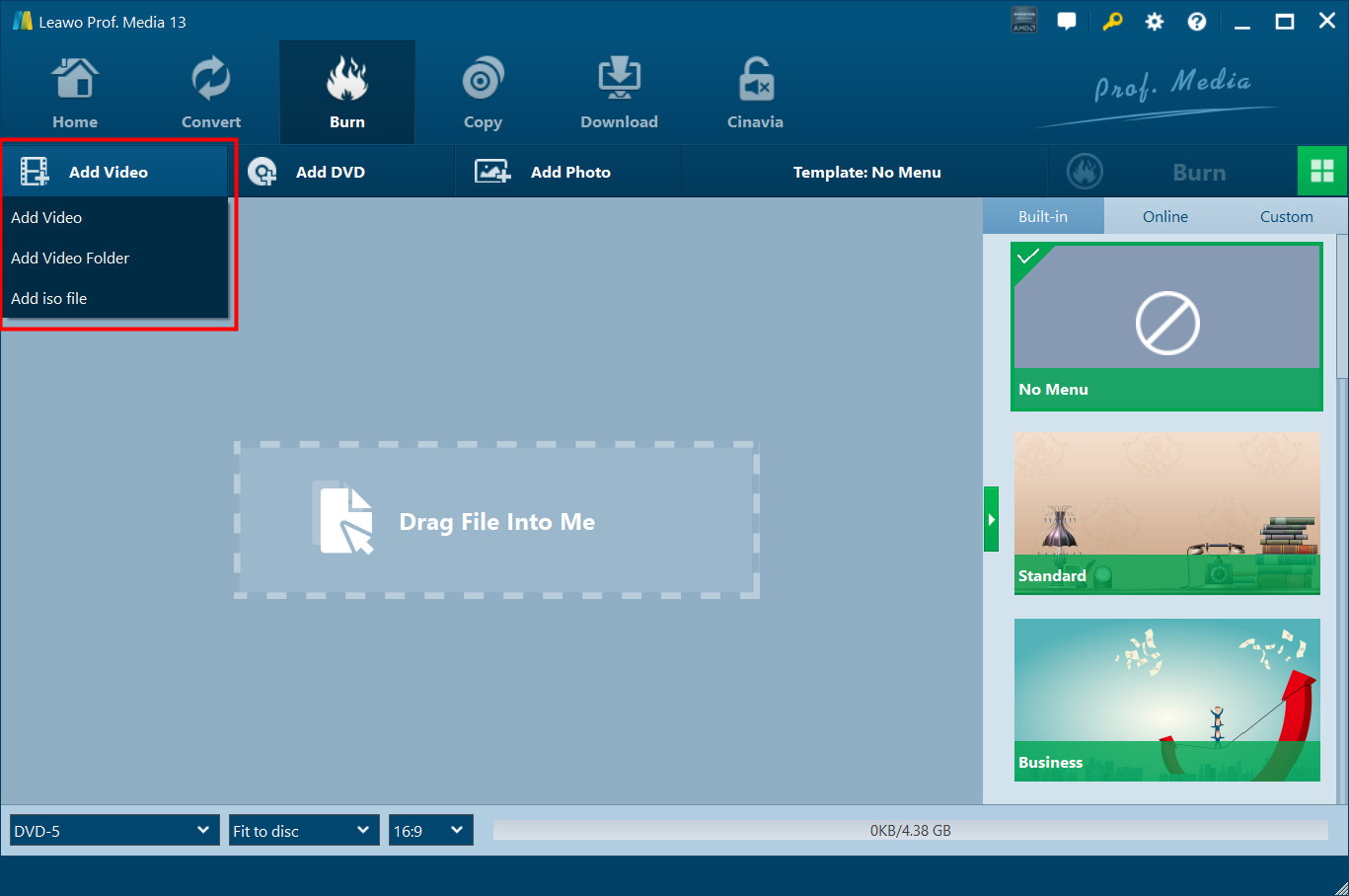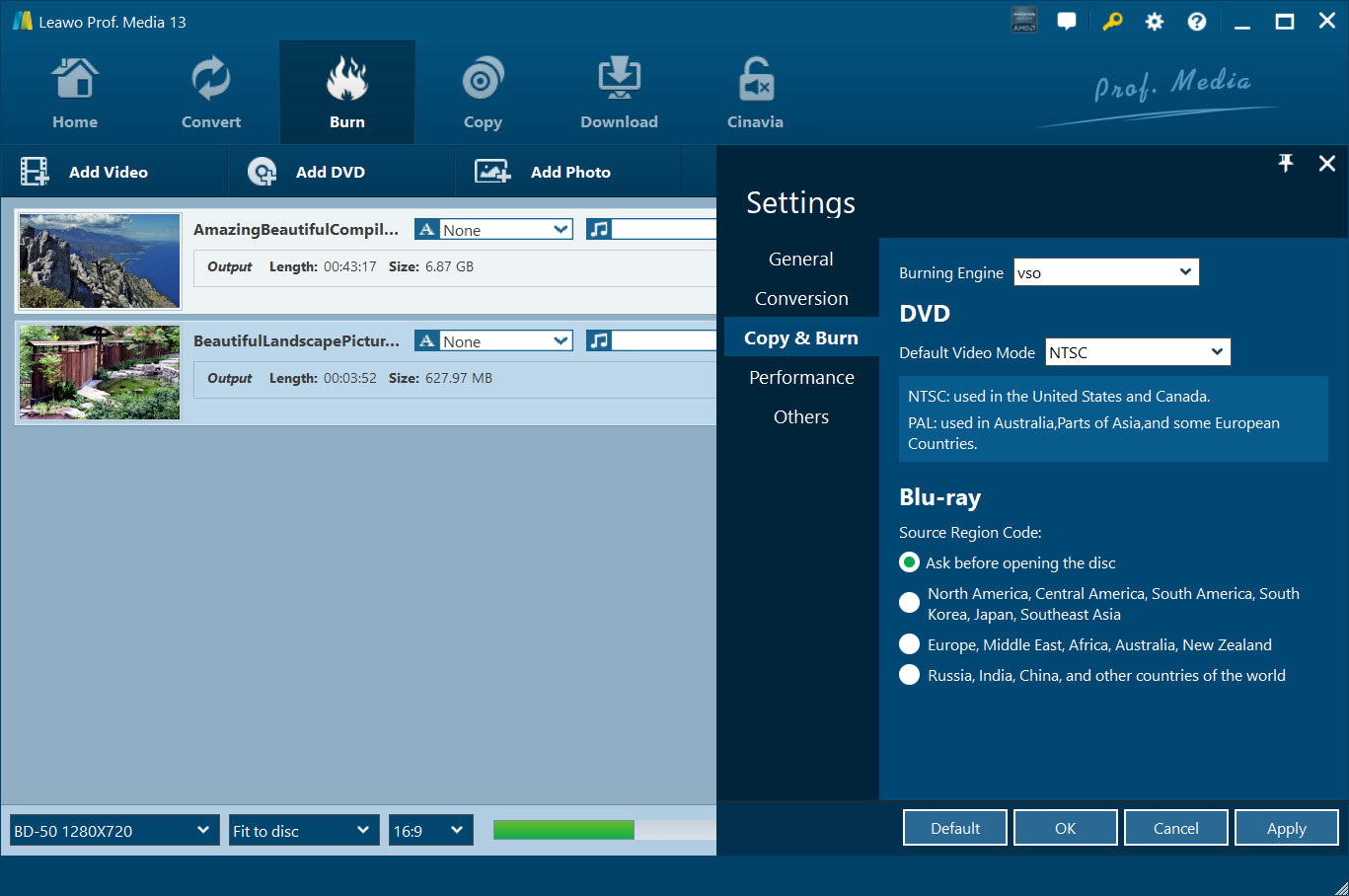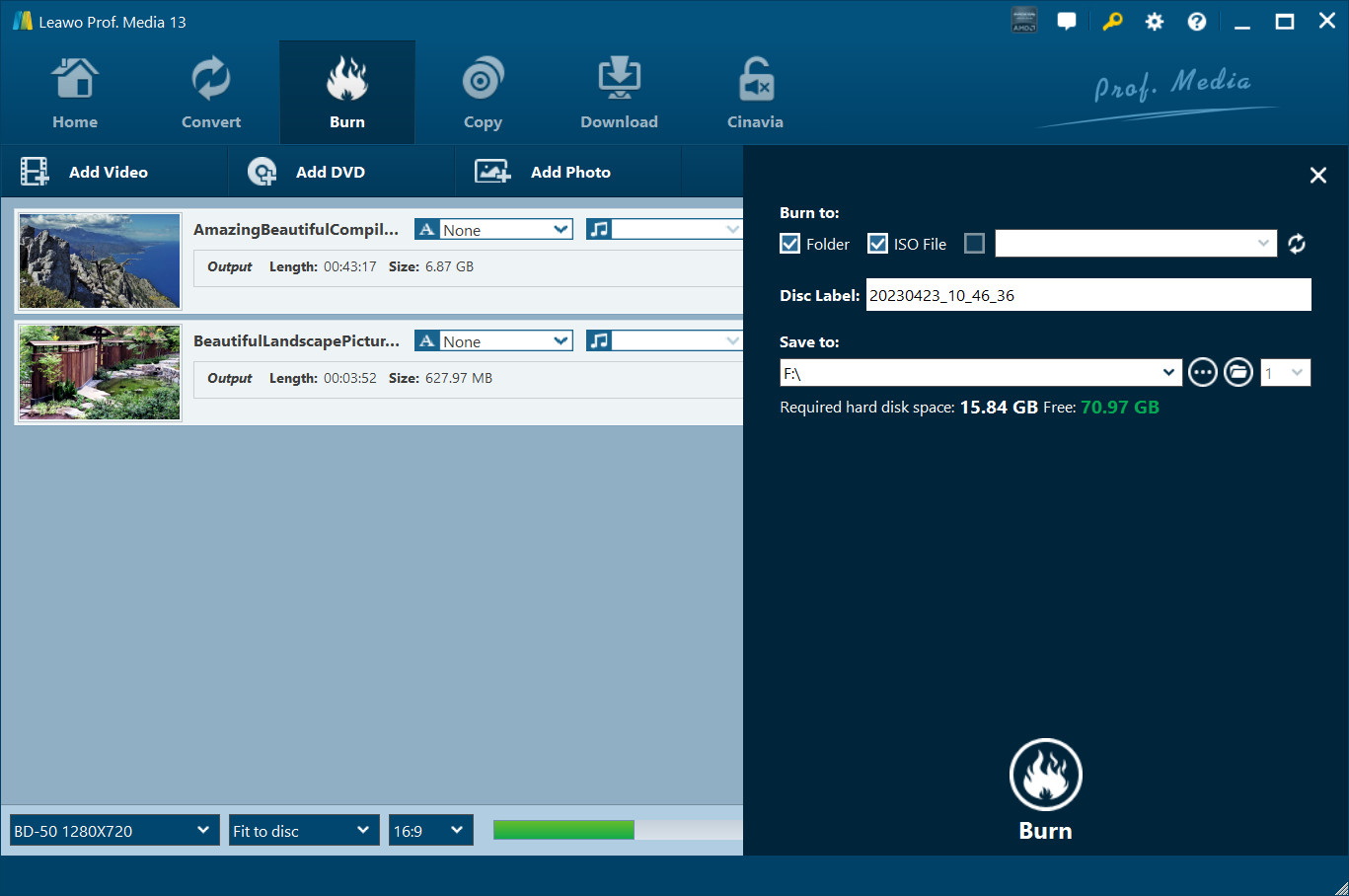“I am a totally movie buff and have collected a great numbers of Farther’s Day touching movies in MP4 format. But now I am wondering: Is there a program that can take my mp4 files and burn them to blu ray discs for watching on home HTPC”
“I am a totally HD movie fan and like to enjoy movies on Blu-ray/DVD on widescreen TV with linking to physic DVD/BD player. Now My computer has stored lots of videos in MP4 formats, can I find a reliable Blu-ray Creator to burn my MP4 files to Blu-ray and customize Blu-ray menu with built-in editor?”
Have you encounter with such kind of problems and are eager to find the best solution? I bet most of you want to find a professional MP4 to Blu-ray Creator that not only to convert MP4 to Blu-ray but also convert other kinds of popular formats like AVI, MP4, DAT, WEBM, RMVB, RM, MPG, MPEG, VOB, MOV, M4V, QT,FLV, F4V, NSV, NUT, MKV, MTS/M2TS, etc. to Blu-rays for home theater enjoyment. You have come to the right place, as this post will help you learn how to convert and burn MP4 to Blu-ray using the best Blu-ray burner for Mac and Wins.
OutlineCLOSE
Part 1: Tips for Burning MP4 Videos to Blu-ray on Windows/Mac
Before you burning MP4 videos to Blu-ray on your Mac or Windows, there is something that you need to prepare.
Part 2: How to Convert and Burn MP4 Videos to Blu-ray on Windows/Mac?
Leawo Blu-ray Creator is highly recommended here to help you burn MP4 to Blu-ray on Wins and Mac, as this Blu-ray burner is widely-acclaimed as the best mp4 to Blu-ray Converter with indigenous BD customization and various video editing features. And you can also convert 2D MP4 files to 3D Blu-ray for vivid 3D enjoyment. Now curious about how to convert MP4 to Blu-ray with this MP4 to Blu ray burner? Check below guide to find the answer.
You need to download this Blu-ray menu creator and finish installation on your computer. For users who want to burn MP4 to Blu-ray on Mac, please choose Leawo Blu-ray Creator for Mac to do the task, as the system compatibility is different but steps are similar to Windows user guide.
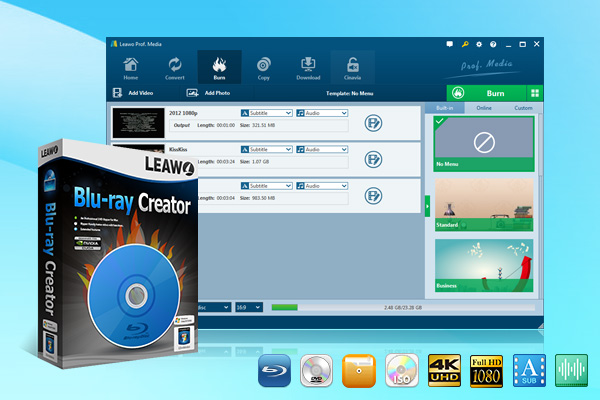
-
Leawo Blu-ray Creator
– Burn videos and photos to Blu-ray/DVD in 180+ formats.
– Burn multiple media files to one Blu-ray/DVD file in batch with 100% quality.
– Provide an internal video editor for personalized Blu-ray/DVD content.
– Offer 40+ selectable disc menu templates.
Step 1: It is easy for you to click on the “Add Videos” button to load original MP4 files to the program for burning or directly drag the files to the main interface. Before buring these MP4 files to BD disc, you need to insert a blank BD disc to your computer BD drive (You need to purchase a third-party BD drive if your computer does not have one).
Note: This blu ray creator enables you to do disc menu and template settings. You can select disc menu and template on the right side of the main interface, and if you don’t like the preset disc menus and templates, you can design at your own will with built-in menu designer.
Step 2: You can go to the settings at the top right corner, and then click “Copy & Burn” to choose VSO or ImgBurn for engine burning, as well as select Default video mode and Blu-ray region code.
Step 3: Mouse click the green “Burn” button to enter into Burning Settings panel where you can choose to burn MP4 files to Blu-ray dic, type in a personalized label, select destination to save output file, choose TV Standard according to your location.
Step 4: Then click “Burn” button in the previous step to start to burn MP4 to blu-ray disc. You will view the specific burning process.
Tips: You can also do some video effect customization on original MP4 movies like “Trim, Crop, Effect, and Watermark” and create 3D Blu-ray movies out of 2D MP4 sources for amazing 3D enjoyment.
Part 3: FAQs
Q1: Can I burn a Blu-ray disc without a Blu-ray writer?
No, you cannot burn Blu-ray discs on a PC without a Blu-ray writer (Blu-ray drive). Blu-ray writers are specifically designed to write data onto Blu-ray discs. Standard DVD/CD drives do not have the necessary technology to handle the higher data density of Blu-ray discs. If your PC doesn’t have a built-in Blu-ray drive, you can purchase an external USB Blu-ray drive.
Q2: Can I burn 4K videos to Blu-ray discs?
Yes, you can burn 4K video to Blu-ray discs, but you need to use UHD Blu-ray discs, as standard Blu-ray discs typically do not support 4K content. Meanwhile, make sure you have a compatible BD drive capable of burning UHD discs and UHD Blu-ray burning software that specifically supports 4K video formats like HEVC/H.265. Additionally, check that your 4K video fits within the storage capacity of UHD discs (50GB or 100GB), and also confirm that your playback device can handle UHD Blu-ray formats.