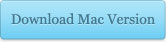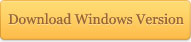If you have downloaded YouTube videos on Mac and want to burn downloaded YouTube videos to Blu-ray movie on Mac computer, Leawo Blu-ray Creator for Mac is absolutely your best choice. Designed as a professional Mac Blu-ray burning program, Leawo Blu-ray Creator for Mac provids professional solution to convert and burn video to Blu-ray/DVD discs, folders or ISO Image Files on Mac OS computer. It could create Blu-ray content on Mac from videos in various formats like AVI, MP4, MKV, MOV, FLV, M4V, etc. no matter your source videos are in your local video library or from online video sites just like YouTube. Leawo Blu-ray Creator for Mac could directly convert and burn YouTube videos to Blu-ray discs, folders or ISO Image Files on Mac in only a few clicks. Not only YouTube videos, but Leawo Blu-ray Creator for Mac could convert and burn various videos from diverse video sites like Facebook, VEVO, Dailymotion, Break, Veoh, etc.
The following steps show how to convert and burn YouTube video to Blu-ray content on Mac. Download and install this program on your Mac computer beforehand.
Step 1: Launch Leawo Blu-ray Creator for Mac on your Mac computer. Import YouTube videos you have downloaded into this program via drag-and-drop.

Step 2: (optional) Set disc menu and template: More than 40 preset options are available for you to choose from in the right side of this program. Also, if you want to customize it, you can click the on the right side of the main interface, you can select disc menu and template, or if you don’t like the preset disc menu and template, you can design disc menu and template at your own will. This step is optinal, only when you need disc menu and template.

Step 3: If you want to customize your source YouTube videos like adding a watermark, you can right click desired videos on the left processing list and then click "Media Edit" option to enter the video editing panel, where you can trim video length, crop video size, adjust video effect, rotate video angle, apply image or text watermark, etc.

Step 4: Set 3D effect. Click the 3D icon on each title to add 3D effect. You can select 3D effect from provided 6 types and set the 3D depth. (optional)

Step 5: Click "Burn to DVD&Blu-ray" button on the bottom right to invoke Burning Settings panel, where you can do more settings for Mac YouTube video to Blu-ray burning, like Save to, Burn to, Volume, TV Standard, etc. Choose the settings according to your actual needs.

Step 6: Then, click the "Burn Now" button on the Burning Settings panel to start burning YouTube videos to Blu-ray on Mac.

Note: It should be noted that if you want to burn YouTube videos to Blu-ray disc on Mac computer, make sure your Mac computer has Blu-ray drive and you get a blank Blu-ray disc.
If you’re using a Windows computer, you can make use of Leawo Blu-ray Creator to burn YouTube videos and other online videos to Blu-ray/DVD discs.