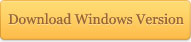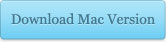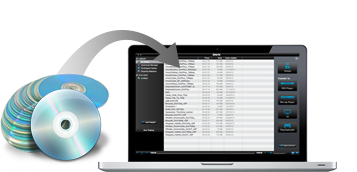Have collected a bunch of DVD movies and hope to play them on your Windows 8 computer? The real frustration is that DVD playback has been removed from Windows 8. That’s to say, the Windows Media Player packed on Windows 8 cannot play DVD movies out of the box. So is there any other way to play DVD on Windows Media Player?
I know many of you will seek for a Windows Media Player alternative to play DVD movies on Windows 8. But for those still preferring to use Windows Media Player to watch DVD movies, actually you can take use of a highly acclaimed DVD to Window Media Player converter to rip DVD to Windows Media Player friendly video, then enjoy those converted DVD movies with Windows Media Player freely. Besides enabling you to do the DVD to Windows Media Player conversion, such tool also endows you with the ability to choose desired subtitles and audio tracks for far better movie enjoyment. Now just make reference to below guide to know how to play DVD on Windows Media Player, just via converting and ripping DVD to Windows Media Player video.
Full Guide
Load DVD Movies
Before the conversion, you should make this DVD to Windows Media Player converter downloaded and installed on your Win computer. Then, run it and click the “Load DVD” button on program menu bar to import DVD movies you want to rip. Imported DVD movies will be displayed on program left menu. (If you want to load DVD movies from disc, just insert the DVD disc into computer DVD-ROM before the converting.)
Tips: DVD movies always contain subtitles and audio tracks in different languages. For better than ever DVD movie enjoyment, you are highly suggested to choose desired subtitles and audio tacks for output, via opening the subtitle and audio track selecting box at the bottom of the left processing list.
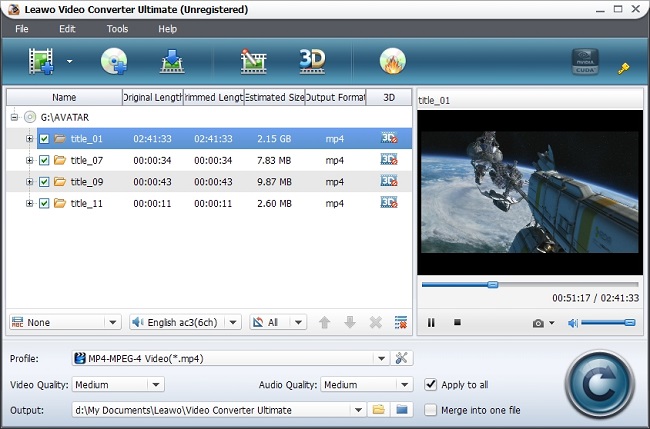
Choose Output Profile
Based on the official specs, Windows Media Player fully supports videos in WMV, AVI, ASF, WMA, MPG, etc formats. So you can head to program “ Profile ” box to pick up a Windows Media Player compatible video format as the output from “Common Video” section, say WMV. You are also allowed to change the video and audio parameters by clicking on the “Settings” button next to the “ Profile ” box.
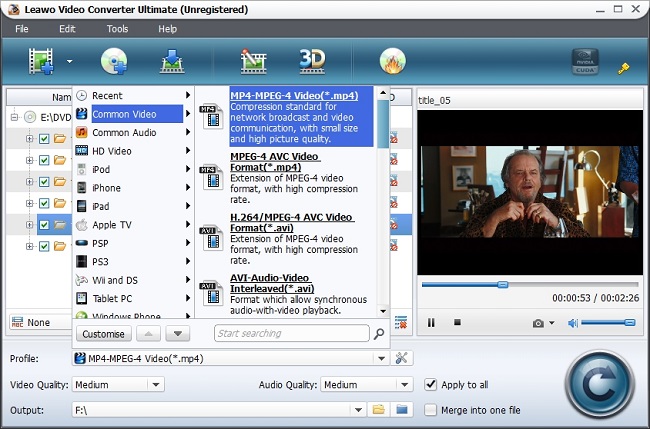
Convert DVD to Windows Media Player video
As all is set, you can click the bottom-right big button “Convert” to start to rip DVD to Windows Media Player video. The full converting process will be finished within a short while. If you want to know how much time will spend, just check out the converting status on the pop-up window after clicking “Convert” button.
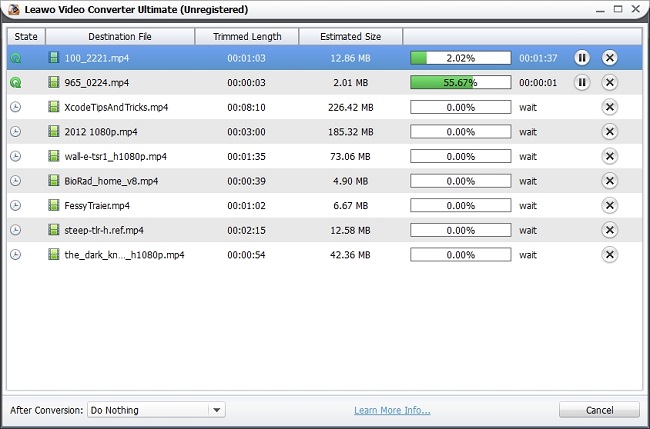
After conversion, it’s the time for you to freely play those converted DVD movies on Windows 8 Media Player. Enjoy yourself.