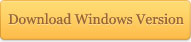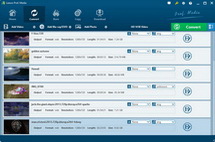Nowadays, watching movie has been one of the most popular ways to enjoy leisure life around the world. I bet that most people would prefer to watch movies in original languages, because only the original edition could fully reflect the inner spirit of the movie. There’re so many wonderful movies in different languages in the world. That’s why we need movie subtitles, which could help us to understand better about the movie. However, not all movies are entitled with subtitles. In such cases, adding external subtitles would be of great importance.
Leawo Video Converter (null applicable to Mac OS computers) could help you easily add external subtitles to the movie to help you get more enjoyment during movie appreciating. If there are subtitles in your source movies, you can also try to figure out the subtitle to appear on the screen in the language you’re familiar with. The below steps would show you how to do this with ease.
Step 1: Install this program on your computer. It is free and clean to download and install. Meanwhile, get your source movies ready and prepare the subtitle files to be added to the movie.
Step 2: Launch the program and import movies to the app. After loading, the imported movies would be listed on the left processing list panel.
Step 3: Add external subtitles. Below the left processing list you can see an “ABC” box, which refers to the subtitles selecting option. If your source movies include subtitles, the subtitles would be displayed for you to choose. Also, you can click “Add Subtitles” to add external subtitles. After you choose to add external subtitles, the program would lead you to target subtitle files on your local computer.

Note: Currently, only subtitle files in “srt, ass and ssa” format could be imported to this program.
Step 4: Move mouse to “Profile” frame box and open it to choose an output format. If you don’t want to change the video format, you can choose the same format as source movies. Meanwhile, you can click “settings” button next to the “Profile” box to reset output file parameters: video codec, video size, quality, aspect ratio, frame rate, bit rate, audio codec, etc.
Step 5: Click the convert button on the bottom-right to start the conversion.