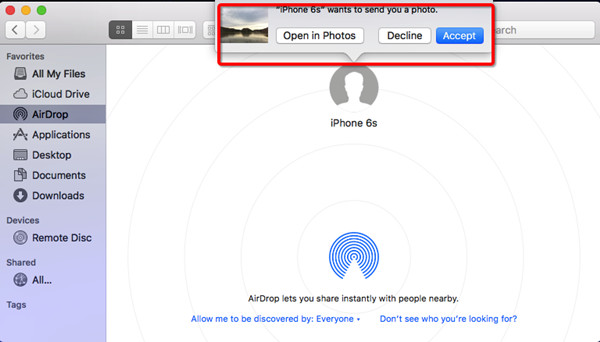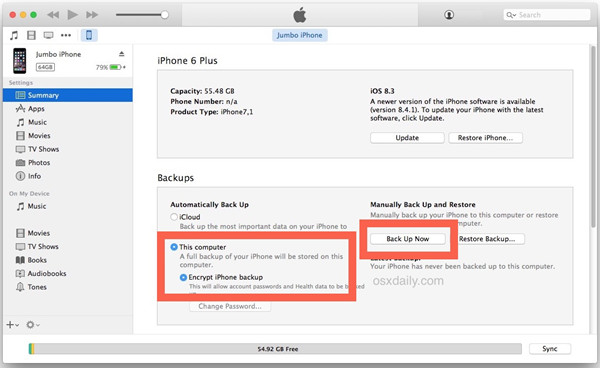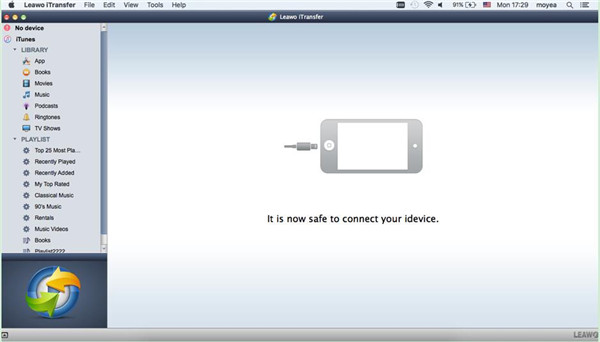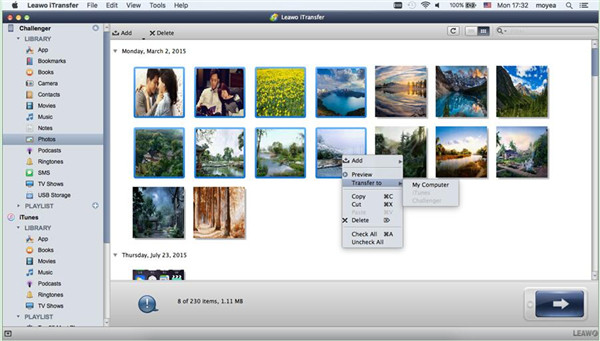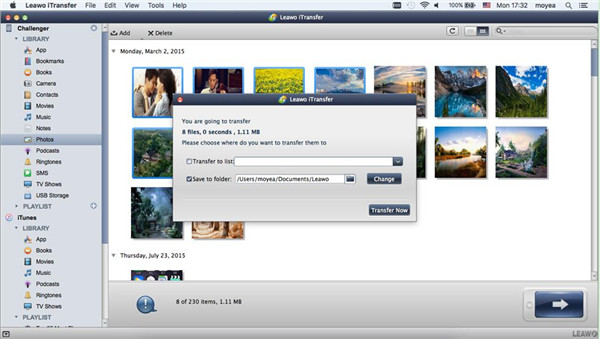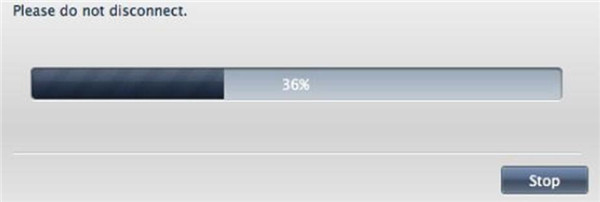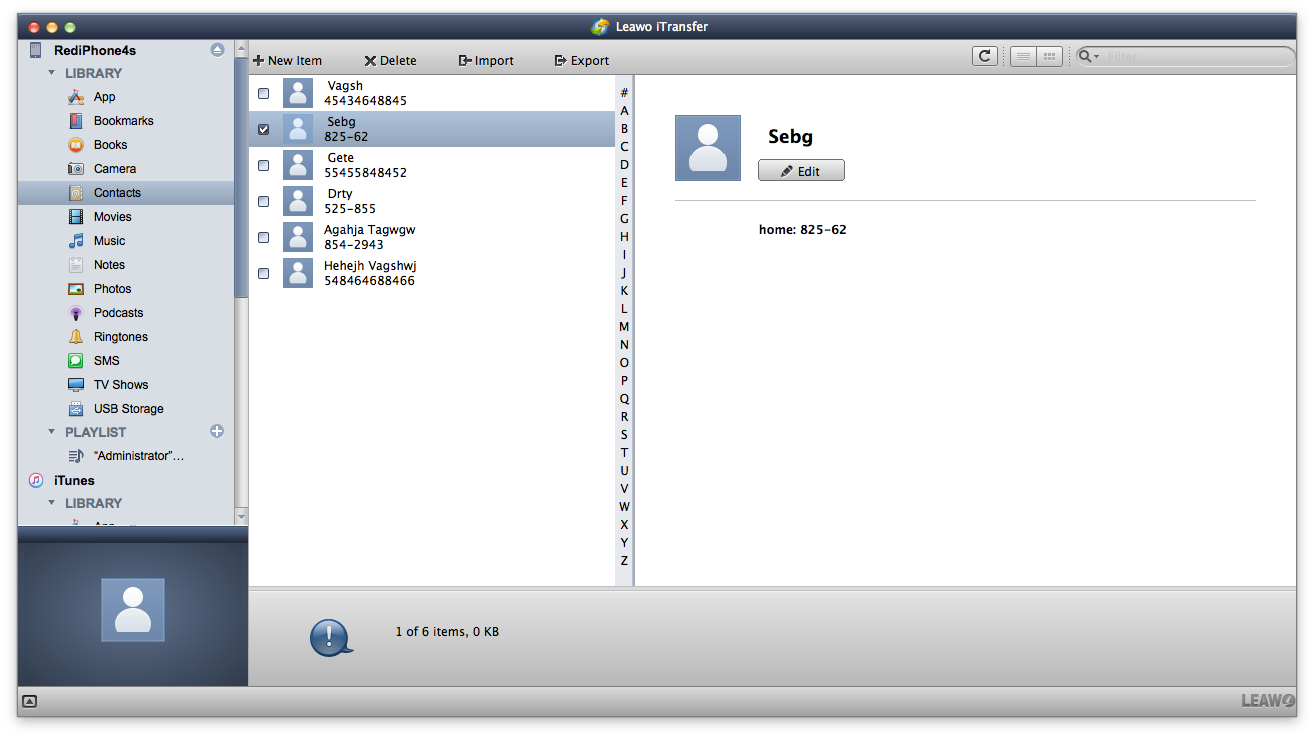How to Airdrop from iPhone to Mac
My iPhone prompted me that the storage space of my iPhone was not enough, so I wondered how to back up my iPhone files to my Mac computer to save the space of my iPhone. I surfed the Internet and found that there were 3 wonderful ways to realize my goal. If you also have the same trouble as mine, you can read this guidance to instruct you to airdrop iPhone to MacBook.
Part 1. Introduction to AirDrop
AirDrop is a program developed by Apple Company, and you can use it to send photos, videos, websites, locations, and more to a nearby iPhone, iPad, iPod touch, or Mac without the connection of network. However, if you take advantage of this software, the distance and systems of your iDevices are limited. So first you need to make sure your iPhone and Mac can use AirDrop. Follow me to check out how to use it to airdrop iPhone to MacBook.
1. On your iPhone, when your Bluetooth and Wi-Fi have been turned on, AirDrop would be automatically turned on. If your AirDrop hasn’t been turned on, you can head to the “Control Center” to find your AirDrop. Then you can click on AirDrop, and you will see three options for you to choose. You need to choose “Contacts Only” or “Everyone”.
2. On the Mac, click to open a window of “Finder” and tap “AirDrop” in the left side of the interface. Then you need to tap on “Allow me to be discovered by” at the bottom of the interface to decide whether to choose “Everyone” or “Contacts Only”. The window of the “Finder” should be kept open, for it allows you to use AirDrop.
3. Wait until your iPhone is displayed in the interface of AirDrop. Then you successfully connect your iPhone with Mac using AirDrop. Then you can open the file on iPhone that you want to airdrop from iPhone to Mac, and a sentence that says “Tap to Share with AirDrop” will show in the interface. Click the logo of Mac to share files.
4. If your iPhone and Mac have signed into the same iCloud account, the files you are sharing will be accepted by Mac and be saved automatically. Otherwise, a pop-up panel will ask you whether to accept the items, you can tap on “Accept” to save files to Mac.
Part 2. How to Airdrop from iPhone to Mac with iTunes
As a free AirDrop alternative, iTunes allows you to view, play and sync files and data of iPhone easily, such as music, videos, and podcasts, etc. You can take advantage of this software when there is no network. Its interface is also user friendly and you can use it to airdrop from iPhone to Mac without any difficulty. Continue to see the detailed steps.
1. Download and launch the latest version of iTunes on Mac.
2. Plug iPhone into Mac via USB cable and your iPhone will be detected automatically. The icon of your device will show at top left corner.
3. Use “File Sharing” to airdrop iPhone to iMac.
1) Click the iPhone icon on the main interface of iTunes and click “Apps > File Sharing” to select one app to confirm which data can be shared by this app on your iPhone. However, if you don’t see the “File Sharing” section in the interface of iTunes, there is no file-sharing app in your iPhone.
2) In the “File Sharing” panel, select one app from the listed ones. Head to “Documents” list, and scroll to copy files to a folder or window in your Mac computer. You can also select the files you need to airdrop from iPhone to Mac from the he “Documents” list and click “Save to”. Then navigate to the folder on your Mac to which you are willing to airdrop the files and click on “Save To”.
4. Airdrop iPhone to iMac Directly
1) Install and run iTunes on your Mac computer. Plug iPhone into Mac via the USB cable, and iTunes will launch automatically. If not, you will need to manually open it.
2) iTunes will recognize your iPhone. Click the iPad icon, and then click on “Summary” panel under the category of “Settings” .
3) Select “Back Up Now” under “Manually Back Up and Restore”. Or you can select “This computer” under “Automatically Back Up”. Then click “Done” to confirm the option. Finally, the iPhone files and data will be backed up to iTunes.
As for how to airdrop from iPhone to Mac, you can take advantage of this free alternative of Airdrop — iTunes. If you want to airdrop from iPhone to Mac more thoroughly and smoothly, you can follow me to see the content in the third part.
Part 3. How to Airdrop from iPhone to MacBook via Leawo iTransfer
As for how to airdrop from iPhone to Mac, Leawo iTransfer stands out among various third-party programs. leawo itransfer for Mac is really quite fantastic to use. It enables users to transfer and manage files among iOS devices, iTunes and Mac computers without iTunes, and users can transfer various files without any limitation. It can help you to airdrop from iPhone to Mac in a convenient and easy way. If you ask me to recommend the best airdrop alternative tool to airdrop iPhone to iMac, I will vote for Leawo iTransfer without any hesitation. The following guidance will show you how to airdrop from iPhone to MacBook with Leawo iTransfer. I would like to take photos fro instance.
Run Leawo iTransfer and Plug iPhone into Mac
Run Leawo iTransfer for Mac and connect iPhone to Mac with the USB cable. The software will automatically detect your iPhone, and then the libraries will show in the left interface.
Choose Files to Airdrop from iPhone to Mac
Navigate to “iPhone > LIBRARY > Photos”, then you can hold “Command/Shift” key to select the photos you want to airdrop from iPhone to Mac, and click the “Transfer” button at the right bottom of the interface. You can also right-click one photo that you have selected and click on “Transfer to > My Computer”.
Choose Files to Airdrop from iPhone to Mac
A panel will pop up after you select the photos you would like to airdrop. Then put a checkmark before “Save to folder” and click “Change” to choose a folder on your Mac to store the photos.
Airdrop from iPhone to Mac
Click “Transfer Now” to begin to airdrop photos from iPhone to Mac. The process is viewable in a percentage panel.
Leawo iTransfer can assist you to manage up to 14 types of files and data from Mac, including photos, videos, music, contact, note, books, etc. With this professional tool, you can airdrop all these files and data between iOS devices and computer easily.