Tired of not being able to watch your favourite movies and shows streaming on your regular DVD player? Don’t fret, I’ve got a solution that will have your home videos playing anywhere. Chances are if you’ve downloaded videos online recently, they’re in MKV format. While great for computers and phones, most standard DVD and Blu-Ray players can’t read those files directly. But converting them isn’t as hard as you’d think. In this guide, we’ll go over an easy-to-use program that handles MKV to DVD burning seamlessly. I will share the basic steps to easily burn MKV to DVD on PC.
OutlineCLOSE
Part 1: What Do You Need to Convert MKV to DVD on PC?
What do you need to get your MKV movies converted to standard DVD format? Here’s a quick rundown:
- First up, you’ll need burning software. A program that specifically handles changing MKV files into a DVD-compatible version is key.
- Next is hardware. a DVD burner drive for your computer. Make sure the one built-in or connected externally is working properly.
- You’ll also want to stock up on blank DVD discs, either DVD-R or DVD+R formats are compatible with most drives. Have these on hand before starting your project.
- Finally, gather all the MKV videos you want to convert into one easy-to-find place on your PC. It saves time later if they’re all in the same folder ready to go.
To sum up, you need to get the right software, make sure your DVD burner is set up, buy some blank discs, and collect your files. With those basics in place, you’ll be well on your way to universal playback anywhere.
Part 2: Top 3 MKV to DVD Burners to Burn MKV to DVD
As we saw, the basic step to burn an MKV to DVD on Pc is that we need good software. Below are our top 3 MKV to DVD Burners.
1. Leawo DVD Creator
If you’re looking for a no-fuss way to batch convert your MKV collection to DVD format, Leawo DVD Creator is hands down one of the best options out there. I’ve used it myself to make movies and footage I’ve collected over the years playable on any device.
It simplifies the process so much, just select the files you want, hit start, and sit back while it works its magic. Within minutes you’ll have perfectly portable DVD copies ready to go. Here are some of the key features that make it such a great tool:
Features:
- Supports over 180 different video formats including all your favourite ones like MKV, AVI, MP4 and more
- 6x faster conversion speeds than other software so the job gets done quickly
- 40+ professionally designed DVD menu templates to choose from
- Fully customizable menus, change layouts, text, positioning however you like
- Carries over any subtitles or multiple audio tracks included in source files
- Write to various disc types like DVD-R, DVD+R, DVD-RW and more
Leawo DVD Creator is also super easy to use. It’s worth checking out if MKVs are taking over your hard drive space. Download and install Leawo DVD Creator. Here is how to use this tool to burn MKV to DVD on your Pc easily:
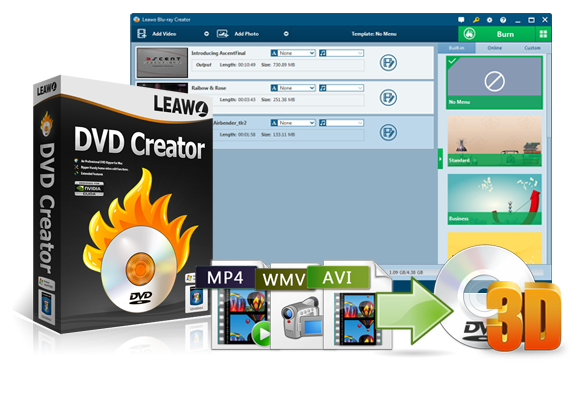
-
Leawo DVD Creator
– Create DVD-9/DVD-5 discs playable on various standalone DVD players and computers without region restriction.
– Convert and burn videos in 180+ file formats to DVD disc, folder and/or ISO image file.
– Edit video files such as adding image/text watermark, trimming video length, cropping video size, adjusting video effect, applying 3D effect, etc.
– Select disc menu for output DVD content, or even design disc menu with your own pictures and songs.
– Burn photos to DVD photo slideshow with built-in photo slideshow editor.
Step 1: Add Videos
Click “Add Video” or drag and drop your MKV files.
Step 2: Choose the DVD type
Select subtitles, audio, and output settings like aspect ratio. Choose DVD-5 or DVD-9 as your output disc type.
Step 3: Configure Output Settings
Select to burn to disc, folder, or ISO file. Name your DVD volume. Choose an output folder on your computer. Verify you have enough hard drive space available.
Step 4: Start Burning
Click the “Burn” button to begin. A window will open showing burning progress and estimated time. You can choose whether to eject the disc and shut down/keep running your PC after it’s done.
Be sure to double-check your source files and blank disc type match before burning. Leawo DVD Creator takes care of formatting and writing smoothly. It’s an effortless way to make your MKV collection portable everywhere.
Also Read: Burn MKV to Blu-ray on Mac | DVD-R vs. DVD+R vs. DVD-RW vs. DVD+RW | Burn MP4 to DVD
2. AnyBurn
For a simple, disc-burning solution, AnyBurn is a good choice. It gets right to the point without any frills, just select files, add to the queue and click burn. The interface is clean and easy to navigate even for non-techies. I like that it doesn’t hog any system resources too, so even on an older computer it runs smoothly. Speeds are quick too. The only potential downside is you’ll need to browse instead of drag and drop files. And if you want to copy multisession discs there are better options. But overall:
Features:
- Supports common disc and file formats like MKV, DVD, CD/DVD burning
- Minimal hardware requirements for older PCs
- Fast burning speeds
- Simple step-by-step wizard for new users
- Free to use which is always a plus
Now let me quickly show you how to use it:
Step 1: Launch AnyBurn and click the option to burn files to disc.
Step 2: Click “Add” and select all the MKV files you want on DVD. AnyBurn makes it easy to pick multiple files quickly. Then move to “Next” step.
Step 3: Choose your DVD burner and set the writing speed. Now check the “Finalise disc” box for reliable playback support.
Step 4: Hit the large “Burn Now” button and AnyBurn gets to converting. It will erase any existing data on rewritable discs first so it’s fresh.
3. WinX DVD Author
For easily converting videos like MKVs to DVD format with menu options, WinX DVD Author has served really well over the years. The interface is simple to navigate so even newcomers won’t have trouble getting started right away.
It supports a huge range of formats both for importing files and output to DVD too. You would have no issues with picture or sound quality being preserved during the process. Making custom menus and chapters is a breeze as well for fully personalised discs. However, there are a few downsides that you need to know. While very capable, the software feels a bit dated now. It can sometimes take longer to load up. Additionally, it isn’t able to burn DVD image files directly, only finishing the disc writing process. More advanced users may also find the customization options a tad limiting, like adjusting output resolution or format.
Features:
- Imports MKVs, MP4s, AVIs and more
- Allow you output to different DVD disc types
- Creates menus you customise yourself
- Adds external subtitles or background music
- Fast conversion speeds that don’t slow you down
Here are the simple steps to convert your MKV files using WinX DVD Author:
Step 1: Insert a blank DVD into your disc drive. Launch WinX DVD Author and pick “Video DVD Author”.
Step 2: Click the “+” button to select your MKV files. You can also drag and drop them over. Adjust settings like order, subtitles, aspect ratio and menus.
Step 3: Choose your preferred burning speed and colour format (NTSC/PAL). Then click the large “Start” button to begin burning your files to DVD.
Part 3: Best Free DVD Player to Play Burned DVDs on PC
Now that you’ve converted your files and burned DVDs, you’ll want a reliable media player to enjoy them. For completely free DVD playback on Windows, I highly recommend the Leawo Blu-ray Player.

-
Leawo Free Blu-ray Player
– Deliver quality-lossless video images at 720p/1080p/1080i/4K in H.264/H.265, MP4, MKV, MOV, etc. formats.
– Support various audio decoding technologies like Dolby, DTS, AAC, TrueHD, DTS-HD, etc.
– Personalize settings like selecting subtitles and audio tracks freely.
– Support fluent and smooth media decoding and playback.
This program is super lightweight so it runs smoothly on basically any PC. Yet it supports high-def media up to 4K resolutions, a real bonus considering it’s free to download. The interface is clean and intuitive too, so even non-techy families can figure it out easily.
One key thing I appreciate about Leawo Blu-ray Player, it plays basically any disc or video file format under the sun. It can play anything. It also upscales lower-res content for the best picture on newer screens.
Part 4: FAQs
Q. How Do I Burn MKV to Blu-ray?
Similar to DVDs, you’ll need Blu-ray burning software like Leawo DVD Creator. Many programs let you output both DVDs and Blu-rays from the same MKVs with one tool.
Q. How long does it take to burn MKVs to DVD?
It depends on file sizes as larger videos take more time. Professionally-coded software can help speed up the process. Most typical burns finish within 10-20 minutes on average.
Q. Can a DVD player play MKV files?
Unfortunately, no, DVD players can’t read MKV files directly. You need conversion software to make the videos compatible through burning to DVD format.
Q. Why won’t a burned DVD play on my DVD player?
Typical causes are non-compatible disc types, burning speeds too fast for the player firmware, or conversion/burning errors. Using tested disc/format combos helps ensure proper playback compatibility.




































