As one of the most popular and wide-applied video formats, MP4 has been widely applied. You might get quite a few wonderful MP4 videos from your camcorder, camera, smartphones, etc. It would be a wonderful idea to burn MP4 to DVD format for easier safekeeping and more convenient sharing. To burn and convert MP4 to DVD format, you will need a professional MP4 to DVD burner tool. It seems to be much easier for you to burn MP4 to DVD on Mac or Windows than Linux, since there are more practical MP4 to DVD converters for Mac and Windows. No matter you are using a Mac, Windows, or Linux OS, you will learn how to burn MP4 to DVD here.
OutlineCLOSE
Part 1: What Do You Need to Burn MP4 to DVD on Laptop?
You might be wondering what you need to prepare to easily convert and burn MP4 to DVD on laptop or computers. Actually, this highly depends on what kind of DVD content you want to get. It should be firstly known that DVD includes both data DVD content and video DVD content (which is also called as playable DVD). The former one could help you store media files on DVD discs and play on computer, while the latter one not only stores media files but also plays on both standalone DVD players and computers.
To burn MP4 to DVD content, you need to prepare the below things:
- A computer or laptop that has DVD drive (or external DVD drive that could be connected to your computer or laptop).
- Writable and blank DVD disc, or rewritable DVD disc.
- MP4 to DVD burner software if you want to create video DVD (playable DVD) content.
- Enough hard drive storage for burning MP4 to DVD folder and/or ISO image file.
- Source MP4 files for burning to DVD content.
With these things well prepared, you could then freely convert and burn MP4 to DVD disc, folder or/and ISO image file. Of course, it would be much easier for you to complete the MP4 to DVD burning process if you get some basic acknowledgement stills like video editing, disc menu editing, etc. The below content would show you how to convert and burn MP4 file to DVD on Mac, Windows, and Linux respectively.
Part 2: How to Burn MP4 to DVD on Mac and Windows with Leawo DVD Creator?
It would be quite easy for you to create data DVD on your computer. You could simply insert a writable blank DVD disc into the DVD drive that is connected to your computer or laptop, copy and paste source MP4 files to the DVD drive, and then eject the DVD drive. How about creating playable DVD disc from MP4 files? If you want to convert and burn MP4 files to video DVD, you will need an MP4 to DVD burner to do this, since an MP4 to DVD converter will help you create playable DVD disc that could boot and play on standalone DVD players and computers.
Leawo DVD Creator is the best MP4 to DVD converter to help you convert MP4 to DVD disc, folder and/or ISO image file in either DVD-5 or DVD-9 according to your own needs. As a professional DVD authoring tool, Leawo DVD Creator enables you to easily burn DVD from MP4, MKV, AVI, WMV, MOV, etc., and convert photos to DVD slideshow in clicks. What’s more, it even lets you freely edit videos and customize disc menu before DVD burning.
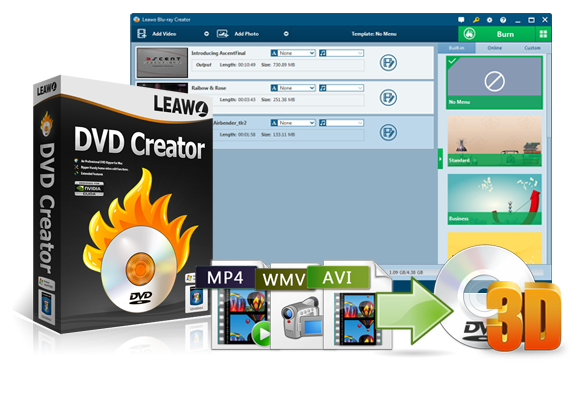
-
Leawo DVD Creator
– Create DVD-9/DVD-5 discs playable on various standalone DVD players and computers without region restriction.
– Convert and burn videos in 180+ file formats to DVD disc, folder and/or ISO image file.
– Edit video files such as adding image/text watermark, trimming video length, cropping video size, adjusting video effect, applying 3D effect, etc.
– Select disc menu for output DVD content, or even design disc menu with your own pictures and songs.
– Burn photos to DVD photo slideshow with built-in photo slideshow editor.
The below guide would show you how to burn MP4 to DVD content with Leawo DVD Creator. Beforehand, you need to download and install it on your computer, which is a module built in Leawo Prof. Media. Meanwhile, insert a writable blank disc or rewritable DVD disc into the DVD drive that is connected to your computer or laptop if you want to burn MP4 to DVD disc.
Step 1: Add source MP4 videos
Kick off Leawo Prof. Media. Click the “DVD Creator” module, or the “Burn” option to enter the DVD Creator interface. Hit the “Add Video” drop-down and then choose to add either video files or video folder.
After loading source videos, you could select subtitle and audio track from source video files, choose output disc type at the bottom left corner from DVD-9 and DVD-5 according to your disc type, set the aspect ratio and quality, view required storage, etc.
Step 2: Edit video (optional)
Leawo DVD Creator enables you to edit videos before burning to DVD content. By clicking the Edit icon of each loaded title, you could enter the editing panel. You could then rotate video, set playback speed, set volume zoom, remove noise, trim video length, add image or text watermark, crop video size, adjust video effect, apply 3D effect, adjust 3D depth, create chapters in various ways, etc.
Step 3: Set disc menu
To burn MP4 to DVD with menu, Leawo DVD Creator meets your needs well. It provides 40+ preset disc menu templates for you to choose, and even allows you to edit disc menu upon your own needs. On the right sidebar, you could freely select a preset disc menu, and then click the middle of it to preview disc menu. On the preview panel, click the pencil icon to edit disc menu. You could add disc menu background image/music/video, change title position and content, adjust text color/size/font, drag and drop thumbnail, etc. After editing disc menu, click the save button to apply all settings and save for future use.
Step 4: Set MP4 to DVD burning
After customizing disc menu, click the green “Burn” button. On the popup sidebar, choose output DVD type in the “Burn to” option, set “Disc Label” and “Save to” box. If you want to create multiple DVD disc copies, you are allowed here to set the number of how many DVD disc copies you want to get.
- Note: Leawo DVD Creator will create DVD content in NTSC video mode by default, but allows you to change it to PAL mode. To do this, just click the wheel icon at the top right corner and then open the “Copy & Burn > Default Video Mode” option.
By following the above guide, you could burn all videos to DVD disc, folder and/or ISO image file. This guide is also applicable to Mac users, since both Windows and Mac versions of Leawo DVD Creator share the same operations.
Part 3: How to Burn MP4 to DVD on Linux with Bombono DVD?
It would be a little bit complicated for you to burn MP4 to DVD on Linux since there are less DVD authoring tools developed for Linux. Bombono DVD is one of the few DVD authoring software tools available for Linux.
As a professional Linux DVD authoring software tool, Bombono enables you to add and even edit disc menu with your own favorite images and songs as background. You could follow the below guide to learn how to burn MP4 to DVD on Linux:
Step 1: Kick off Synaptic to search, download and install Bombono-DVD on your Linux computer.
Step 2: Kick off Bombono to select either PAL/SECAM or NTSC video mode you want to create.
Step 3: Click the “+” button to browse and add source MP4 video files into Bombono for burning to DVD.
Step 4: Select a video and then right click it to choose “Add Subtitles” option to add subtitles.
Step 5: To create chapters for each video, double click the target video to choose “Add Chapter Points at Intervals…” option to set chapter intervals.
Step 6: Click the “Menu” option to enter the disc menu editing panel to add and even customize disc menu.
Step 7: Once you have customized and saved Menu changes, click the “Output” tab to complete more settings.
Step 8: After all settings are done, click the “Build DVD-Video” option to start burning MP4 to DVD on Linux.
By following the above steps, you could convert and burn MP4 video to DVD disc, folder or ISO image file easily.
- Pros:
- Powerful and advanced disc menu editing features.
- Add external subtitles for output DVD.
- Create playable DVD contents for both standalone DVD players and computers.
- The entire operation is a little bit complicated.
- No video editor to cut unwanted video clips before burning.
Part 4: How to Burn MP4 to DVD Online with Zamzar
If you don’t want to download and install 3rd-party MP4 to DVD burner tools, you could try to use online MP4 to DVD burner tools, such as Zamzar. Zamzar is a totally free online media converter suite, while MP4 to DVD burner is one of its modules.
Zamzar MP4 to DVD converter is a free online MP4 to DVD burning tool that could let you easily upload your MP4 files from your local drive, and then convert to DVD VOD files. Follow the below guide to learn how to convert MP4 to DVD online:
Step 1: Open https://www.zamzar.com/convert/mp4-to-dvd/.
Step 2: Click the “Choose Files” button to upload MP4 file from local drive.
Step 3: After uploading, click the “Convert to…” box and select “DVD” on the drop-down menu.
Step 4: Click the “Convert Now” button. This online MP4 to DVD converter will start to convert MP4 to DVD file.
Step 5: Once the conversion completes, on the new page, click the “Download” button.
Step 6: Set a folder to save the converted file, and name the file. After that, click the “Save” button.
Once the download completes, you will get MPG file, which could then be directly copy and paste to DVD disc.
- Pros:
- Totally free to use.
- No software download and installation required.
- Quite easy to use.
- The uploaded file should be less than 50MB. For more storage, you have to upgrade to its Pro or Business plans.
- Won’t create a playable DVD disc.
- Highly depend on the internet network.
- Not stable and fluent, especially for big files.
Bonus Tip: Best Free Blu-ray/DVD Player for Windows & Mac
No matter you are going to create data DVD or video DVD content, you will need a professional DVD player to play the created DVD content. Leawo Blu-ray Player is the best free DVD player that could play both data DVD content and video DVD content.

-
Leawo Free Blu-ray/DVD Player
– Deliver quality-lossless video images at 720p/1080p/1080i/4K in H.264/H.265, MP4, MKV, MOV, etc. formats.
– Support various audio decoding technologies like Dolby, DTS, AAC, TrueHD, DTS-HD, etc.
– Personalize settings like selecting subtitles and audio tracks freely.
– Support fluent and smooth media decoding and playback.
As a professional and free media player suite, Leawo Free Blu-ray Player could play back 4K Blu-ray, Blu-ray, DVD, video, and audio files in various formats for totally free on either Mac or Windows. It even allows you to convert Blu-ray to lossless MKV files within its Premium version.
FAQs
1. What are the differences between Data DVD and Video DVD?
The Video DVD can be played on standalone DVD players, while Data DVD can only be played on computers with a DVD player.
2. Can I burn MP4 to DVD disc and ISO image file at the same time?
Yes, most DVD burners support this feature.
3. Can I burn MP4 to DVD with multiple subtitles?
Most DVD creators allow only one subtitle output, though some premium options support multiple subtitles.




































