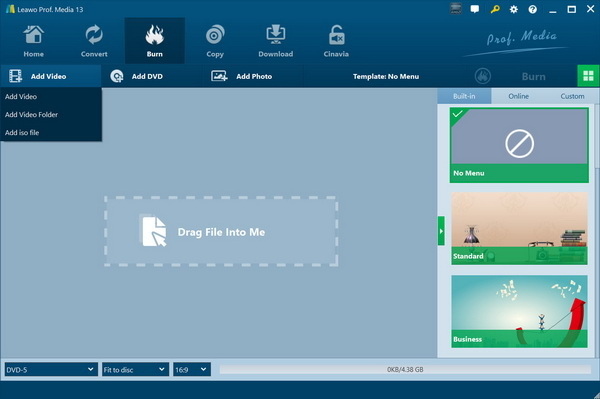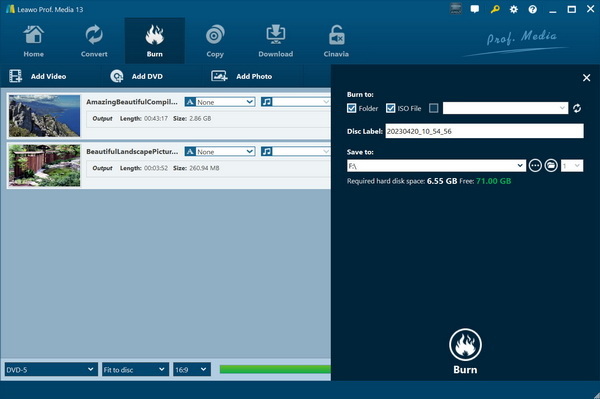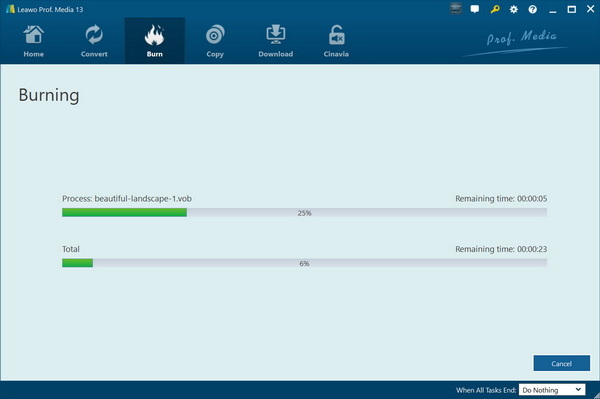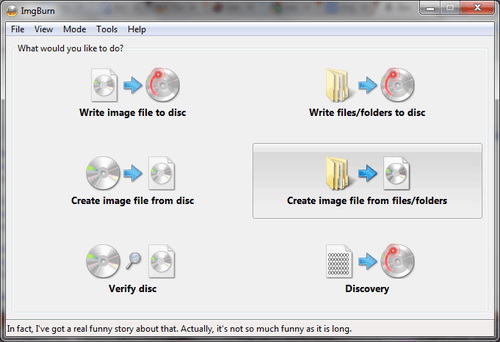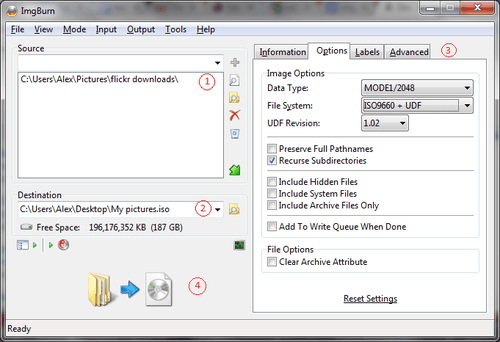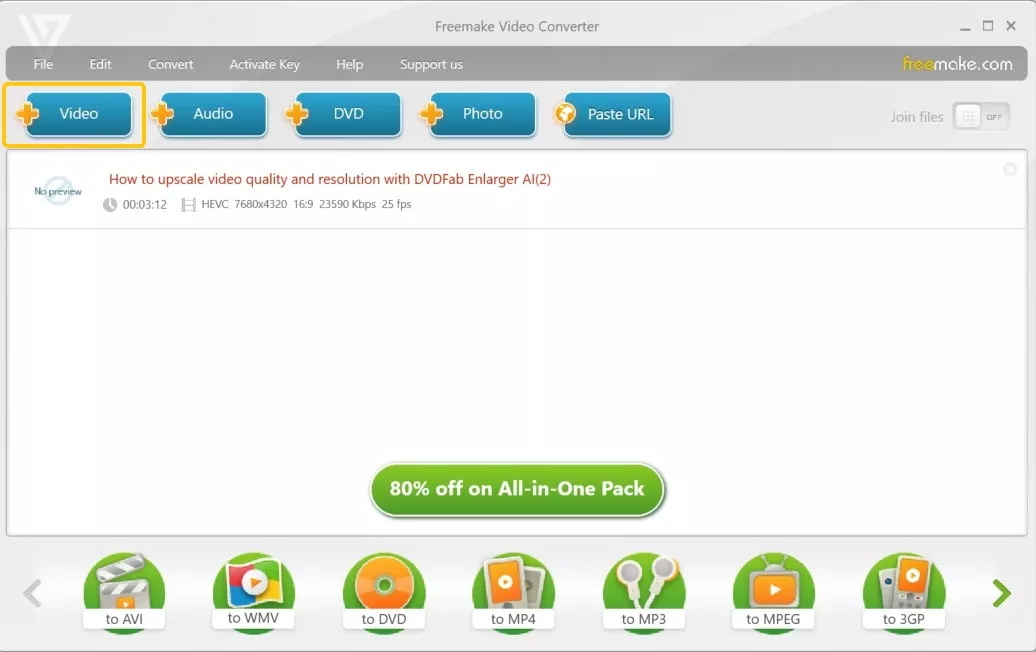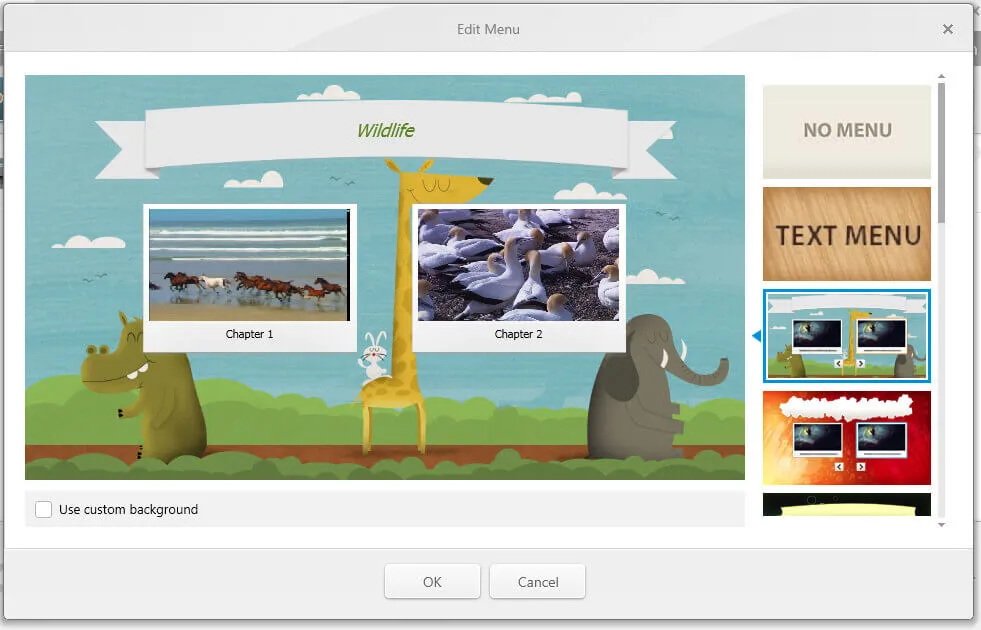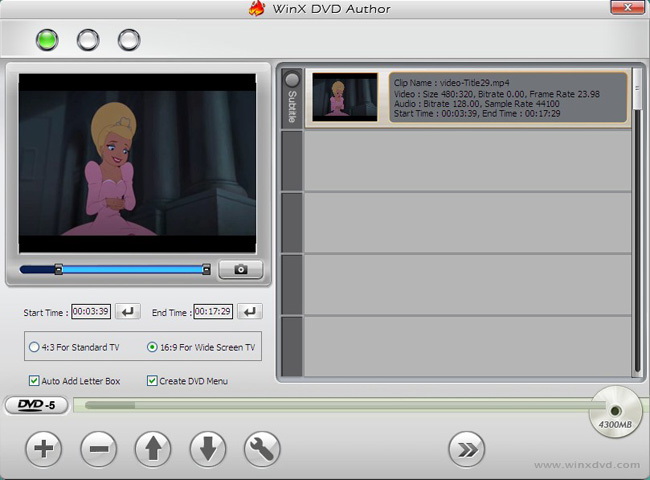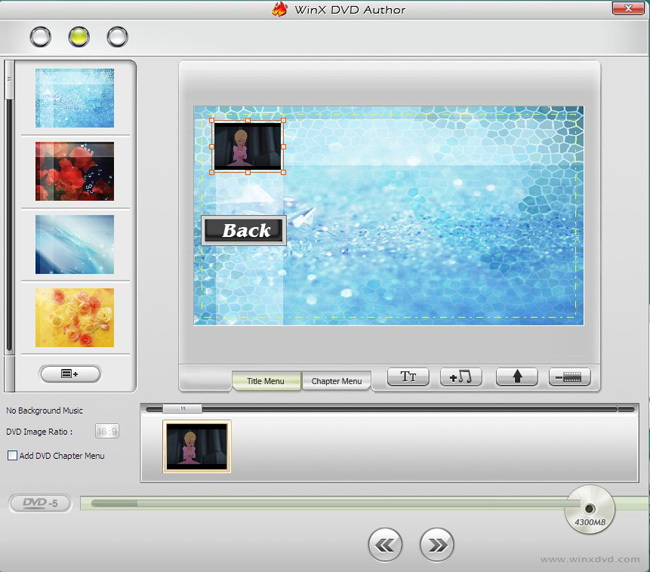If you’ve ever felt the need to convert your MP4 video files into ISO files, look no further! Perhaps you need a copy of the films you have enjoyed or produce copies in a specific format to playback on a DVD. Despite appearing complicated at first glance, conversion of the MP4 to the ISO format does not have to be a hard problem. In this article, we’ll walk you through some easy and straightforward ways to make the conversion happen. We will disclose 3 top tools that you can use for the conversion of MP4 to ISO in easy ways. So, no matter if you’re using software on your computer or online tools, you’ll find simple steps that anyone can follow.
OutlineCLOSE
Part 1: How to Convert MP4 to ISO with Leawo Blu-ray Creator?
Our first recommendation is Leawo Blu-ray Creator. Leawo Blu-ray Creator is a free-of-charge and powerful burning software based on burning algorithms for Blu-ray burning, DVDs etc. One of the best Blu-ray creator software for somebody who wants to burn on lots of media types (MP4, AVI, MKV, FLV, MOV, WMV, MPEG, VOB, MTS, JPG, and BMP) types. No matter you are aiming to restore camcorder videos, iPhone movies, YouTube videos or screen recordings, Leawo Blu-ray Creator has got your back. It can burn data to Blu-ray/DVD, folder, and ISO image file in high quality form. It is also free on Windows and Mac. It is possible to experiment with its powerful functionalities for free, such a great choice for both rookie users and professionals who want to use applications to burn video to Blu-ray discs. Leawo Blu-ray Creator is equipped with multiple functional tools that can optimize the Blu-ray/DVD burning process.
Features:
- With a Leawo built-in player, preview videos and slideshow photos in high-definition 4K before burning.
- The screenshot recorder will capture screenshots from the recording and save the screenshots in JPG, BMP or PNG.
- Burn and stack media types onto a single Blu-ray/DVD while maintaining chaptering.
- Easy and simple for both novice and expert users.
- It backs support for various media formats mp4, avi, mkv, flv, mov, wmv, mpeg, vob, mts, jpg and bmp.
- The conversion and storage of videos as single ISO image file type separately, for easy storage and data transfer.
- Benefit from the fastest processors, with the best quality of your media.
- Most easily burn the video onto DVDs and Blu-ray discs with the help of Leawo Blu-ray Creator. It is, in fact, a simple, pristine and clear interface that burns disc.
Burning videos to DVDs and Blu-ray discs is super easy with Leawo Blu-ray Creator. Its clean and straightforward interface make the disc-burning process a breeze, especially for beginners.
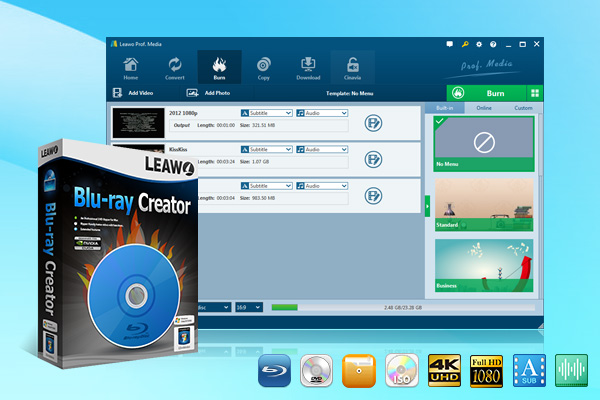
-
Leawo Blu-ray Creator
– Burn videos and photos to Blu-ray/DVD in 180+ formats.
– Burn multiple media files to one Blu-ray/DVD file in batch with 100% quality.
– Provide an internal video editor for personalized Blu-ray/DVD content.
– Offer 40+ selectable disc menu templates.
Step 1: Install & Add Source Videos
At the start, download and install Leawo Blu-ray Creator on your Windows/Mac computer. After initial setup, you are able to import your videos by either selecting the “Add Video” button or dragging and dropping them into the window. Here, and in addition, you can also turn on subtitles, music, and other parameters of your output.
Step 2: Configure Output Settings
Next, decide how you want to burn your files. With Leawo Blu-ray Creator you can burn either to a DVD or Blu-ray disk directly, or create an ISO file or a folder on your computer. Just make sure that the content you’re burning matches the capacity of your disc (DVD-5, DVD-9, BD-25, BD-50).
Step 3: Start Burning
When you’re all set, hit the “Burn” button at the bottom of the panel. Next, Leawo Blu-ray Creator takes charge of the entire process, and a progress bar is provided, that you can adjust in terms of current status and the estimated time of completion. Still, beyond the burn, you are allowed to choose what you want to do, like shutting down your computer or keeping it on.
The most attractive thing about Leawo Blu-ray Creator is it will automatically select the optimal formatting and data-writing parameters, which can guarantee your discs burn up with high quality each time. Just say what kind of disc you wish to make, and the software takes care of the rest!
Part 2: How to Convert MP4 to ISO with ImgBurn?
The second option here is ImgBurn. ImgBurn is a trustworthy tool which permits you to create ISO images from media types (MP4, etc. It is compatible with all versions (both 32-bit and 64-bit) of Microsoft Windows operating systems, enjoys an easy-of-use interface for burning tasks, etc. The one is capable of burning a few pictures on a DVD simultaneously and of its easy generation of
Step 1: Then, download the newest version of ImgBurn from the developer’s page. After downloading, install and launch the program.
Step 2: Once you’re in the program, click “Create image file from files/folders. Using this selection, you will be directed to the ISO file preparation section.
Step 3: In the module for generating the ISO files, click the folder icon to load the MP4. Select a disposal location for the ISO file in the “Destination” field. Multiple parameters can also be set on the right side before the button below is clicked to initiate the burning process.
Pros
- Versatile Compatibility
- Multi-Tasking Capabilities
- Customizable Settings
- Free to Use
Cons
- Steep Learning Curve
- Limited Support
Part 3: How to Convert MP4 to ISO with Freemake Video Converter?
Lastly, we have Freemake Video Converter. It is a multifunction software that lets you convert videos for free in more than 500 formats, no matter on a smartphone or a personal computer. Unlimited video file size and format are not restricted by this free DVD burning software performed at a batch level for multi-video conversion from the popular source material. Below is an explanation of the steps of how to convert MP4 to ISO with Freemake.
Step 1: Insert or add MP4 files to the application by dragging onto the application or clicking the +Video button.
Step 2: To enable targeted customizations of your MP4 files prior to conversion, simply click on the Scissors icon for editing
Step 3: Tap the DVD option in the format bar. A dialog for DVD output parameters will appear. NO MENU selects to proceed and choose your option of DVD menu.
Step 4: Obtain the video title, alter the volume level as you wish, and add any static image you prefer to be. Once you’re done, click OK.
Step 5: Last, click Create ISO and select a location for the file. Once done, select Convert and it will create your ISO from the loaded MP4 files. It is also feasible to convert ISO to MKV using Freemake.
Pros
- Versatile Compatibility
- Multi-Tasking Capabilities
- Customizable Settings
- Free to Use
Cons
- Steep Learning Curve
- Limited Support
Part 4: How to Convert MP4 to ISO with WinX DVD Author?
WinX DVD Author is a free and full-featured software for DVD authorship and burning which enables users to convert and burn almost any video format to DVD, such as MP4, MKV, AVI, WMV, and so on, all whilst preserving high-quality and high-speed burn. This software also supports creating DVDs from videos captured via camcorders, webcams, and online platforms like YouTube. In addition, users can personalize the DVD menus and chapters with music and pictures and the same is fully compatible with the other DVD formats DVD+-R and DVD DL.
Step 1: First, download and install WinX DVD Author. After installation, please insert a blank DVD disc and start the application. Click on “Video DVD Author” in the pop-up interface.
Step 2: To the source list, include your MP4 videos by way of clicking on the Add File button. You can add multiple videos at once if needed. Also, it is possible to reorder the set of videos, remove inappropriate files, and supply subtitle files. Once you’re ready, click the “>>” button to proceed.
Step 3: Customise the DVD by designing a title menu and a chapter menu. A template for selecting “Title Menu” as well as “Select Chapter Menu” in order to rename the picture for “Title Menu” and change the chapters. In fact, it is also possible to add text with a click by the button “TT” and endlessly by doing a double click to define the text.
Step 4: Select the output folder and file format, and then click the “Start” button. As part of the burning process, the program will be able to perform the processing of files automatically, taking minimal time and effort from your side, as it does all the processing work.
Pros
- Wide Format Support
- User-Friendly Interface
- Customizable Menus
- Free to Use
Cons
- Steep Learning Curve
- Basic Editing Features
Part 5: FAQs
Q: Can Leawo Blu-ray Creator burn videos to Blu-ray discs as well as ISO files?
Yes, Leawo Blu-ray Creator is a Blu-ray author software, which can write Blu-ray discs or ISO image files. This feature lets you compose high quality Blu-ray content for players who can play Blu-ray content.
Q: What is the best tool to convert MP4 to ISO?
There are several, and some of them also highly effective, MP4 to ISO converters available, e.g., Leawo Blu-ray Creator, ImgBurn, Freemake Video Converter and WinX DVD Author. The trade-off is ultimately the optimal solution for your individual requirements, taking the factor of ease of use, and supported formats from the line.
Q: What types of videos can I convert using Leawo Blu-ray Creator?
Using Leawo Blu-ray Creator, multi-format videos (such as MP4, AVI, MKV, WMV, and so on) can be converted to support varying levels of conversion flexibility.
Q: Is Freemake Video Converter really free?
Yes, the Freemake Video Converter is free to use. However, the free version may have a watermark when it is converted to any video file unless you subscribe to the premium version.