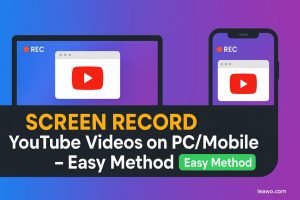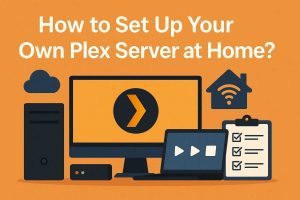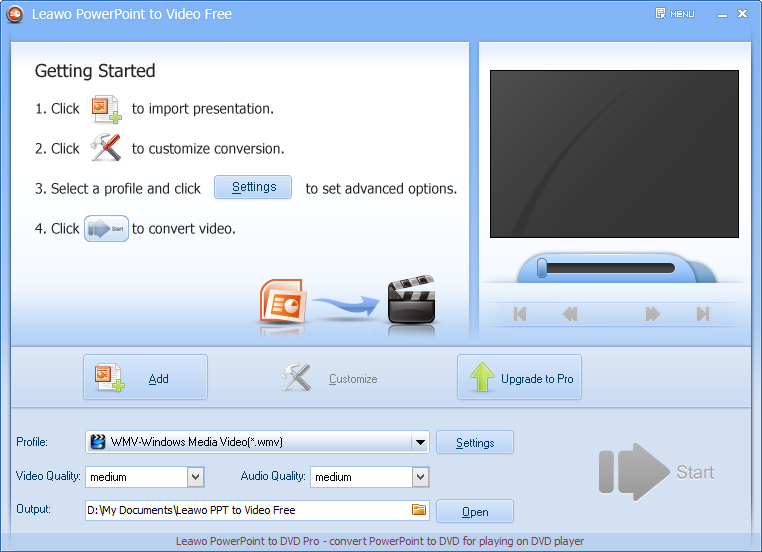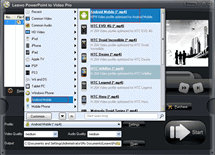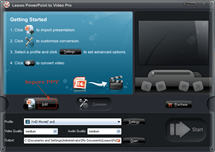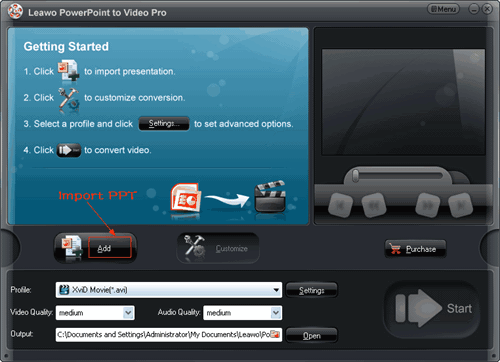How to Create Drop-down Menu Animation in PowerPoint 2007
We are quite familiar with the drop-down menus in all kinds of software and on web pages. When you click on the main menu, the submenus will drop down. Have you ever thought of how to create drop-down menu in PowerPoint? We could fully take advantage of the animations effect and hyperlink functions to realize this by use the main menu as a trigger so that when you click, the animation starts.
Below, you will see the step-by-step guide to create drop-down menu in PowerPoint 2007.
Full Guide

Create menu buttons.
Open your PowerPoint 2007 and click Insert > Shapes to create the main menu and submenus, fill in the proper text.
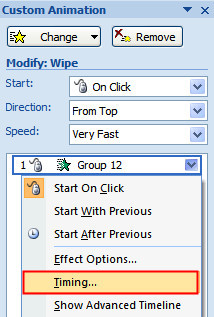
Add animations to the submenus group.
Click Animations > Custom Animation, select the group and Add Effect > Entrance > Wipe on the right side. Set the Direction as From Top.
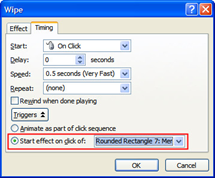
Now set the main menu as the trigger. In the Custom Animation task pane, click the submenu’s drop-down arrow and choose Timing. In Timing tab of the pop up Wipe box, click Triggers and then choose Start Effect on Click Of. From the drop-down list, choose the main menu object.
Now, when you click on the main menu button, all the submenus will drop down immediately.
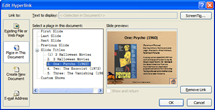
Add hyperlink to content slides.
Select each submenu and click Insert > Hyperlink. In the Hyperlink dialog box, choose Place in this Document, and choose the content slide it directs to.
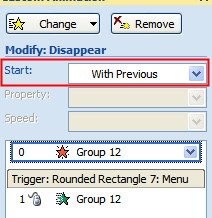
Set submenu buttons disappear.
It would be even better if the submenu buttons will disappear when you go back to the menu slide. In order to do this, you need to continue as the follows. Select the submenus group and choose Add Effect > Exit > Disappear. Set the Timing as Start With Previous. The new exit animation should appear above the trigger; if not, drag it up.
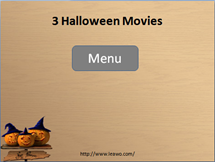
Now duplicate the menu slide and select the first one (the upper one). One that first slide, delete the submenus so that only the main menu button remains.
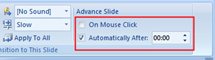
With that first menu slide still selected, click Animations, and uncheck the On Mouse click check box and check the Automatically After 00:00 check box.
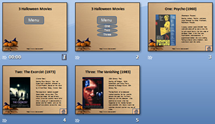
Add hyperlinks to main menu slide.
Add hyperlinks to main menu slide. Create hyperlink on the content slides back to the first menu slide which has only the main menu button.
Done! Press F5 to preview this drop-down menu animation.