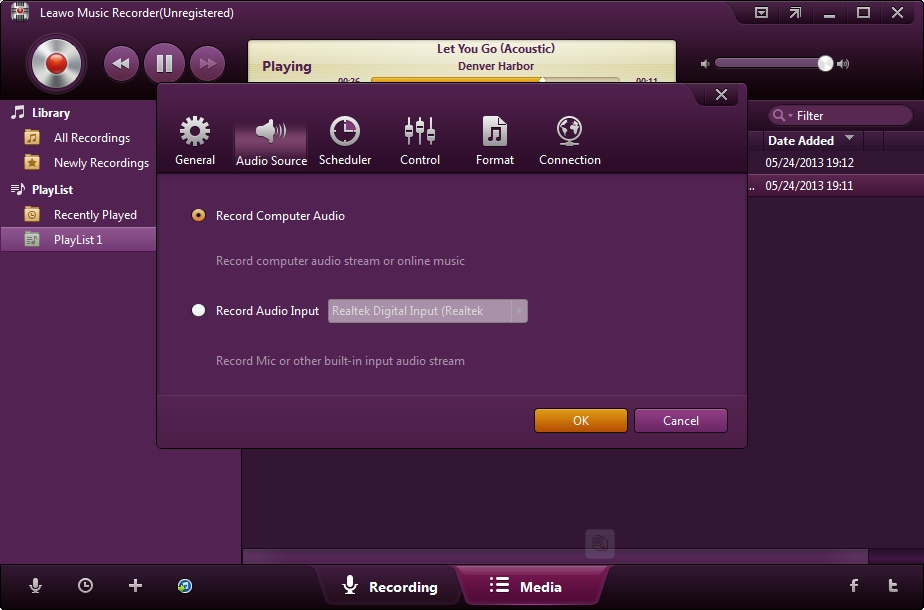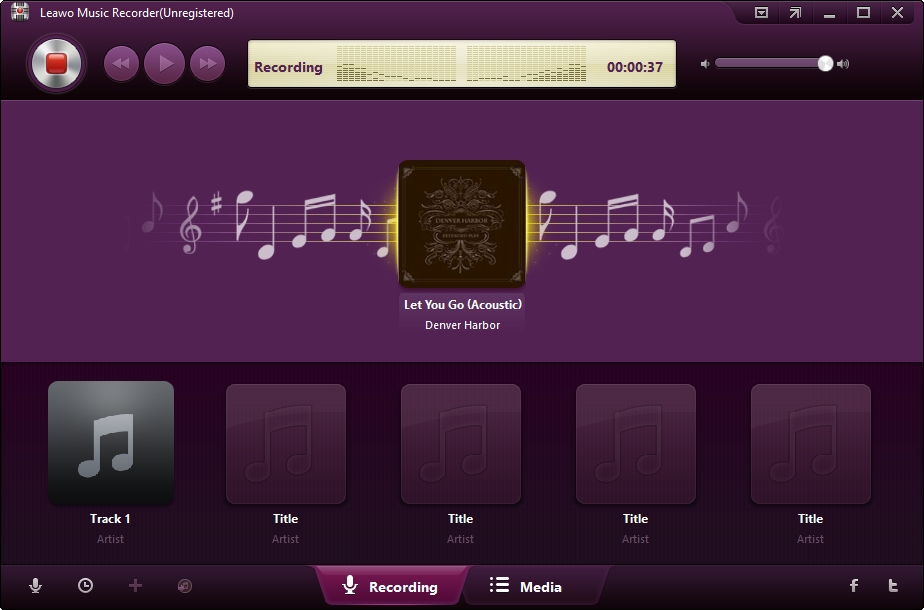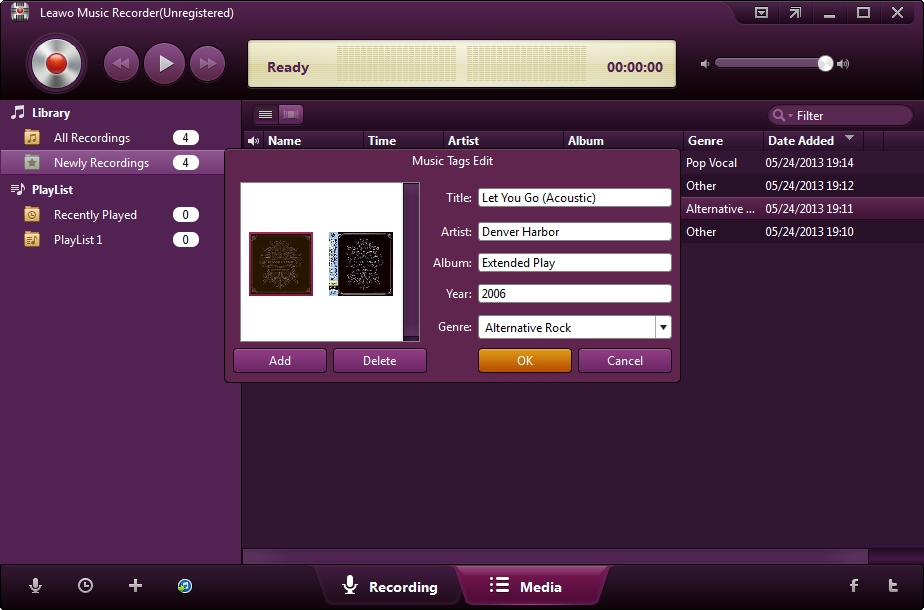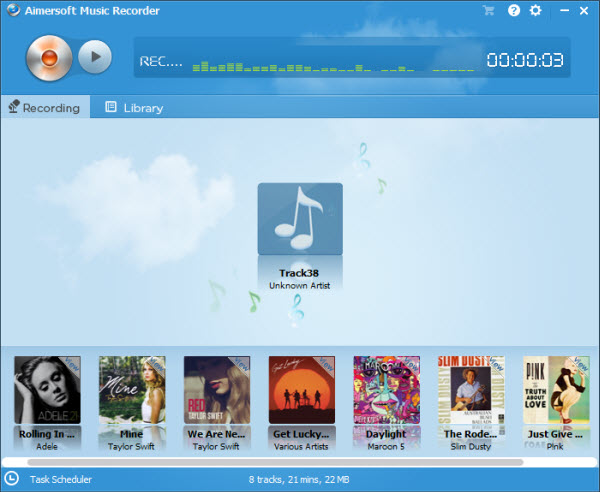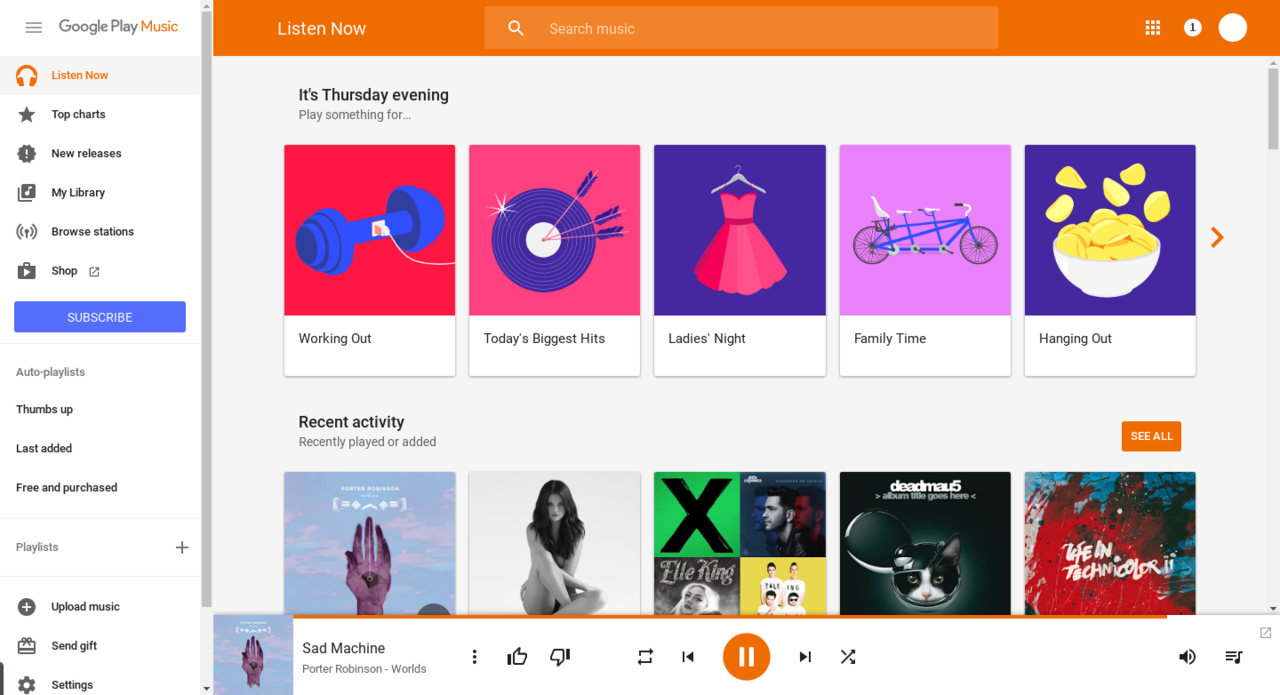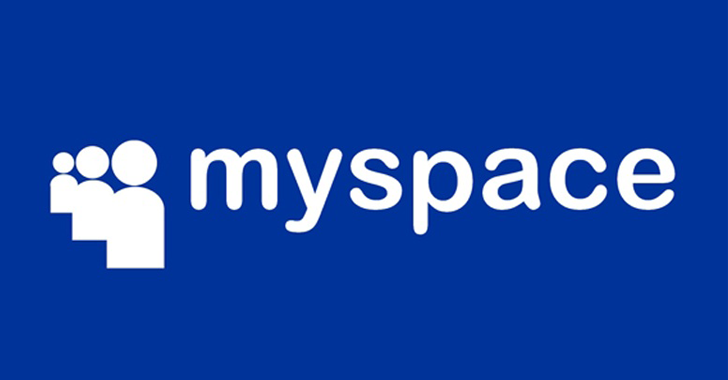Downloading music from Rhapsody for the offline enjoyment is impossible even though you have purchased the premium version of Rhapsody, which asks $9.99 per month. Therefore, if you want to download music from Rhapsody for the offline enjoyment, you need to find other ways.
Part 1. How to Download Music from Rhapsody Windows Software
The first method is by getting the audio track directly from Rhapsody Windows software. This is the most convenient way of doing it, for it does not requires many steps and it is very accurate. To start with this process, simply open the Rhapsody Windows software and look for the specific music track that you want to have. Steps are as follows:
Step 1. Choose the music you nedd and click the “Buy MP3” button to buy the song. After that, a pop up window will show and ask you to enter an coupon code in the dialog box.
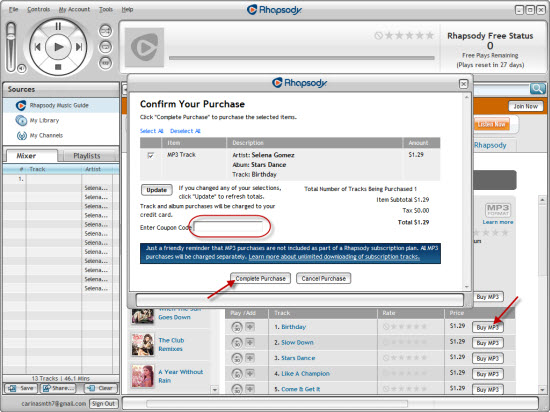
When you are done in entering the coupon code, you can now continue by hitting the “Complete Purchase” button. And then you can see a message box of reminding you to back-up your music. Click “Close Window” button if you knew it.
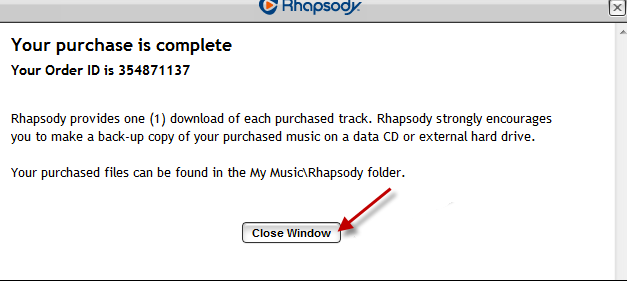
Once done with the billing you can now check the downloading process of the music that you just bought. Or you can find it in your “Library” and the “Track Type” changed to “Purchased”. Usually, the default location of your Rhapsody MP3 is My Music > Rhapsody > Rhapsody Username > Artist > Album > Track. Now, you can enjoy Rhapsody music on your computer.
Part 2. How to Download Music from Rhapsody for Free
Set audio source to record
Click the “Audio Source” icon on the main interface to set audio source firstly. Because you are going to record Rhapsody music, you need to choose from “Record Computer Audio”.
Start recording
Click the red “Start” button to let this Music Recorder work. And then click “Play” to play source streaming music. It should be noted that you need to first let this music recording software start recording and then play your source audio file.
If needed, you can use the Task Scheduler for recording. Click the “Recording task scheduler” icon at the bottom-left corner to open the Task Scheduler where you can set the recording start time and duration. This is suitable especially to record FM radio audios.
Edit music tags
The program would automatically download and add music tags to your recordings. But needed, you can still edit music tags manually. In “Media > Library” tab, you can see all your recordings. Select a recording and right click, then choose “Edit Music Tags” to manually edit music tags.