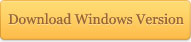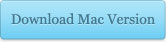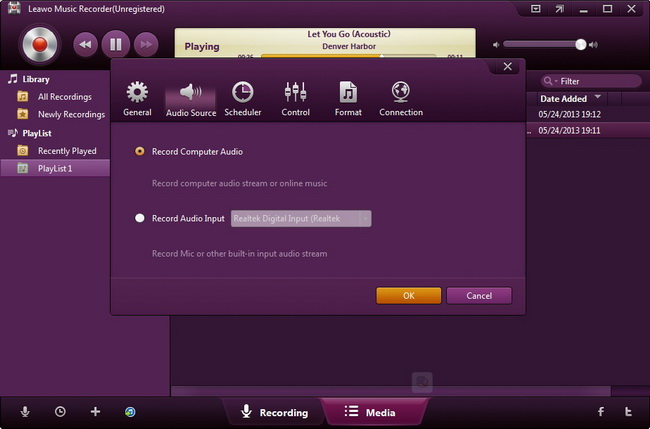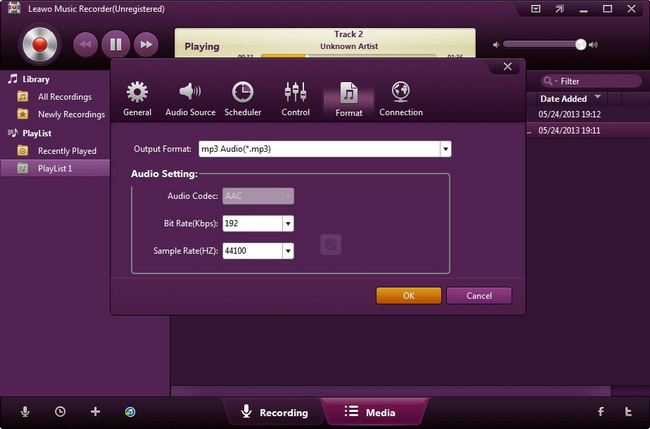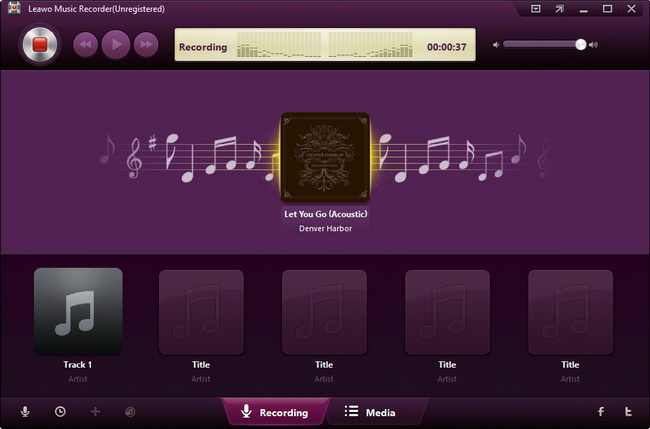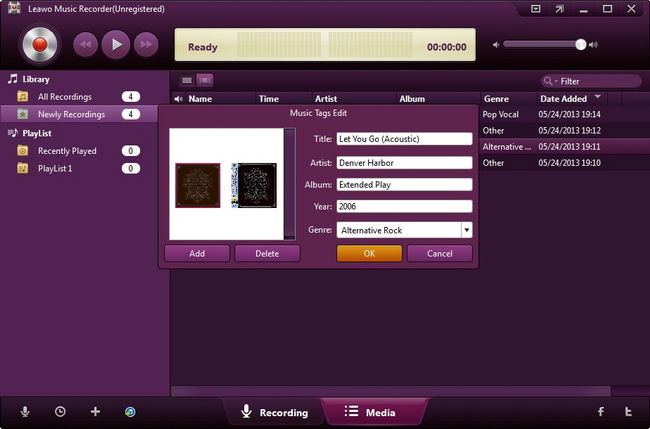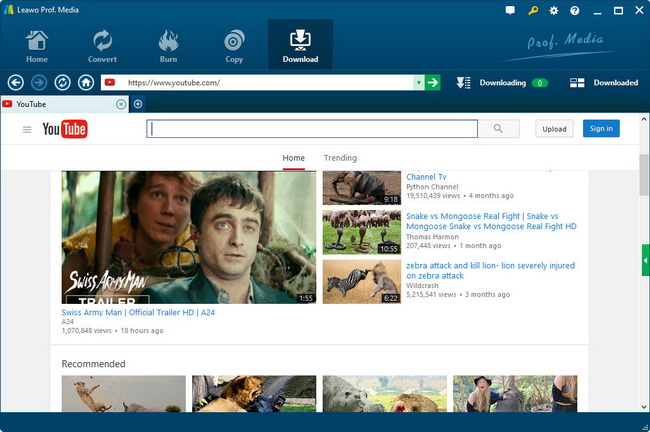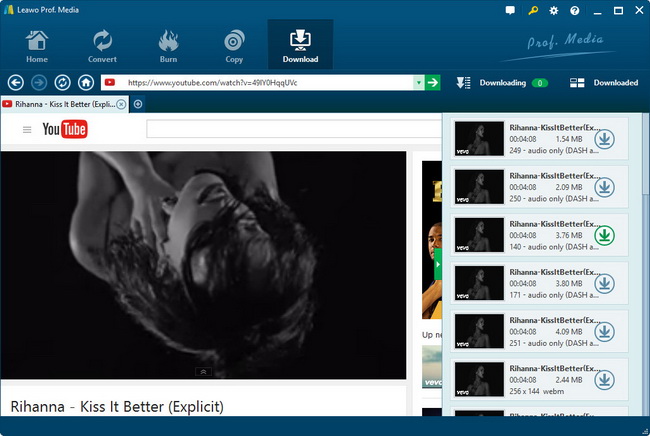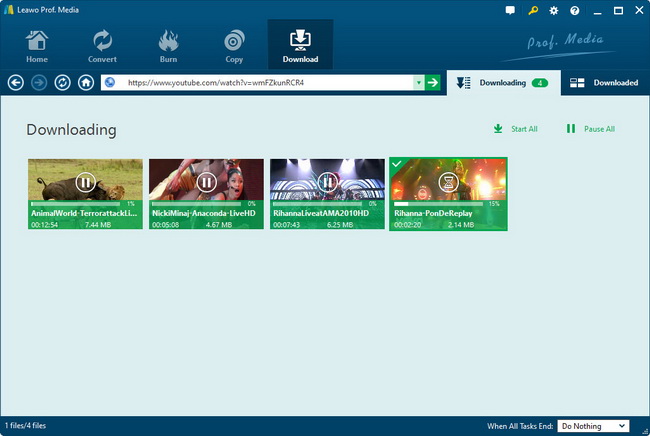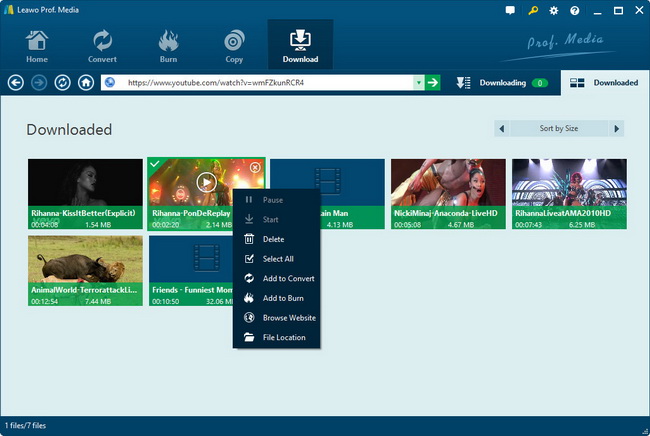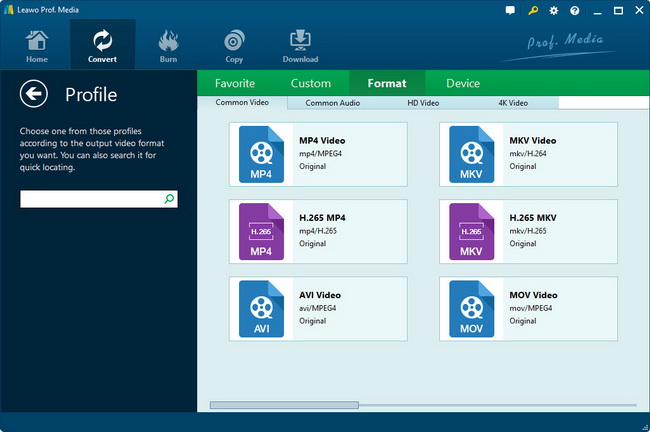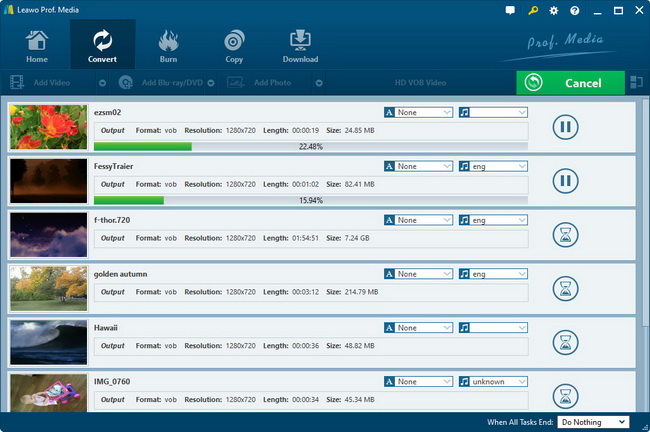“I just found a music video on YouTube is very interesting, and now I want to extract music from the video and add the music to iTunes. How do you download music from YouTube to iTunes? Can you help me? Thanks in advance!”
There are many solutions for you to download music from YouTube to iTunes. The action of downloading music from YouTube to iTunes consists two major steps: one is to download music from Youtube; the other is to transfer music from computer to iTunes. Transferring or adding music file from computer to iTunes is easy. I believe you can perfectly handle that issue. So here I am to show you how to download music from YouTube.
Solution 1: Download Music from YouTube with Leawo Music Recorder
This method is relatively direct. By using Leawo Music Recorder, you can record and download only music from YouTube. Download and install Leawo Music Recorder on your computer.
After the installation of Leawo Music Recorder, kick off the program to enter the main interface, and then follow the guide below to download music from YouTube.
Step 1: Set audio source
On the main interface of Leawo Music Recorder, click the “Audio Source” icon on the bottom-left corner and select “Record Computer Audio” in Audio Source settings panel.
Step 2: Output settings
Click the inverted triangle button on the top-right corner to invoke the program settings panel to set the output audio format (MP3 or WAV) under the “Format” tab and set output directory under “General” tab. As iTunes supports MP3, AIFF, WAV, MPEG-4, AAC and Apple Lossless (.m4a), you can choose either MP3 or WAV as output audio format.
Step 3: Start to record and download music from YouTube
Then, click the red start button and then get YouTube music video played. The professional music recorder and downloader will automatically detect sound and start to record and download music from YouTube once captured.
Step 4: Manually editing if needed
Music tags like artist, album, title, album artwork, year, genre, etc. could be automatically added by this Music Recorder. But you still has the right to manually edit the song tags. Righ click the desired recording and selecting “Edit Music Tags” option to edit music tags.
Solution 2: Download Music from YouTube with Leawo Video Downloader and Leawo Video Converter Combined
The second method is relatively complicated. It needs the combined help from Leawo Video Downloader and Leawo Video Converter. To begin with, we use Leawo Video Downloader to downloder to download music video from YouTube, and then we make use of Leawo Video Converter to convert the video to iTunes supported audio file like MP3, WAV, AAC, etc. As Leawo Software has integrated Leawo Video Downloader and Leawo Video Converter into Leawo Prof. Media, we can download and install Leawo Prof. Media to complete the process. Take a look at the guide below.
Step 1: Load source music video from YouTube
Kick off Leawo Prof. Media and open the “Download” tab. To import YouTube music video, enter the target video URL in address bar. Then the internal browser will load source video.
Step 2: Load downloading options
With the help of IE browser, you can navigate to the video playback page easily. Choose a video to play and enjoy the faster video data streaming and playback powered by the unique video acceleration technology. Leawo Video Downloader will detect the video automatically and list them on the right.
Step 3: Download music video from YouTube
Click the download button to download online video you like. You can choose different resolution according to your own need. Also, you are free to manage the files.
Step 4: Add downloaded video to converter
Under “Downloaded” tab, right click the downloaded video and choose “Add to Convert” to add downloaded video to Leawo Video Converter for converting video to iTunes audio file.
Step 5: Set output settings
Click the drop-down box next to the “Add Photo” button to select “Change” option, and then select “MP3” as the output format on the popup Profile window.
Step 6: Start to convert video to iTunes audio
Click the big green “Convert” button on the sub-menu bar next to the format setting drop-down box. Then, on the popup sidebar, set output directory. After setting output directory, click the “Convert” button right below. Leawo Video Converter would start to convert video to iTunes audio immediately.
After you download music from YouTube, you need to transfer/add downloaded music to iTunes, and then you can start to enjoy YouTube music on iTunes.