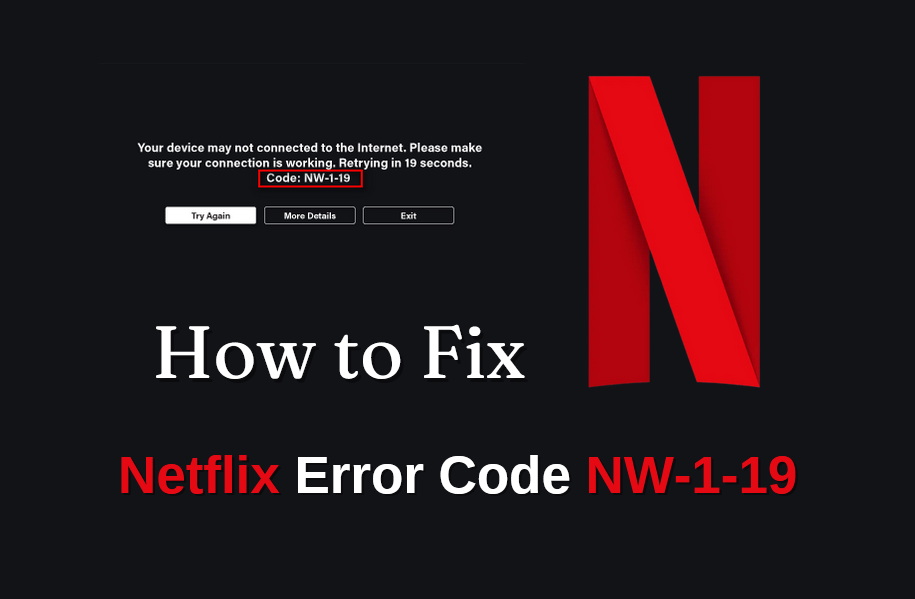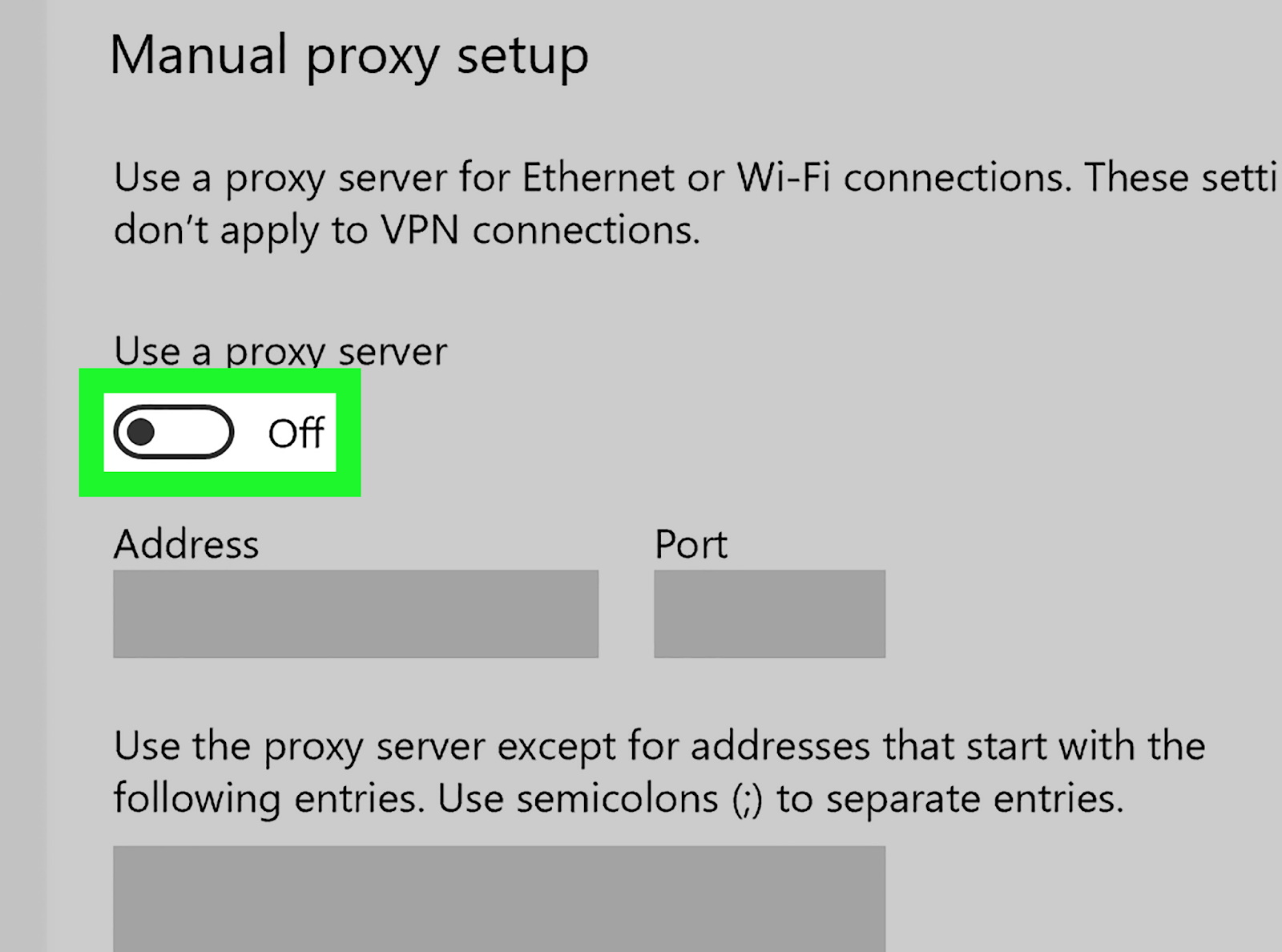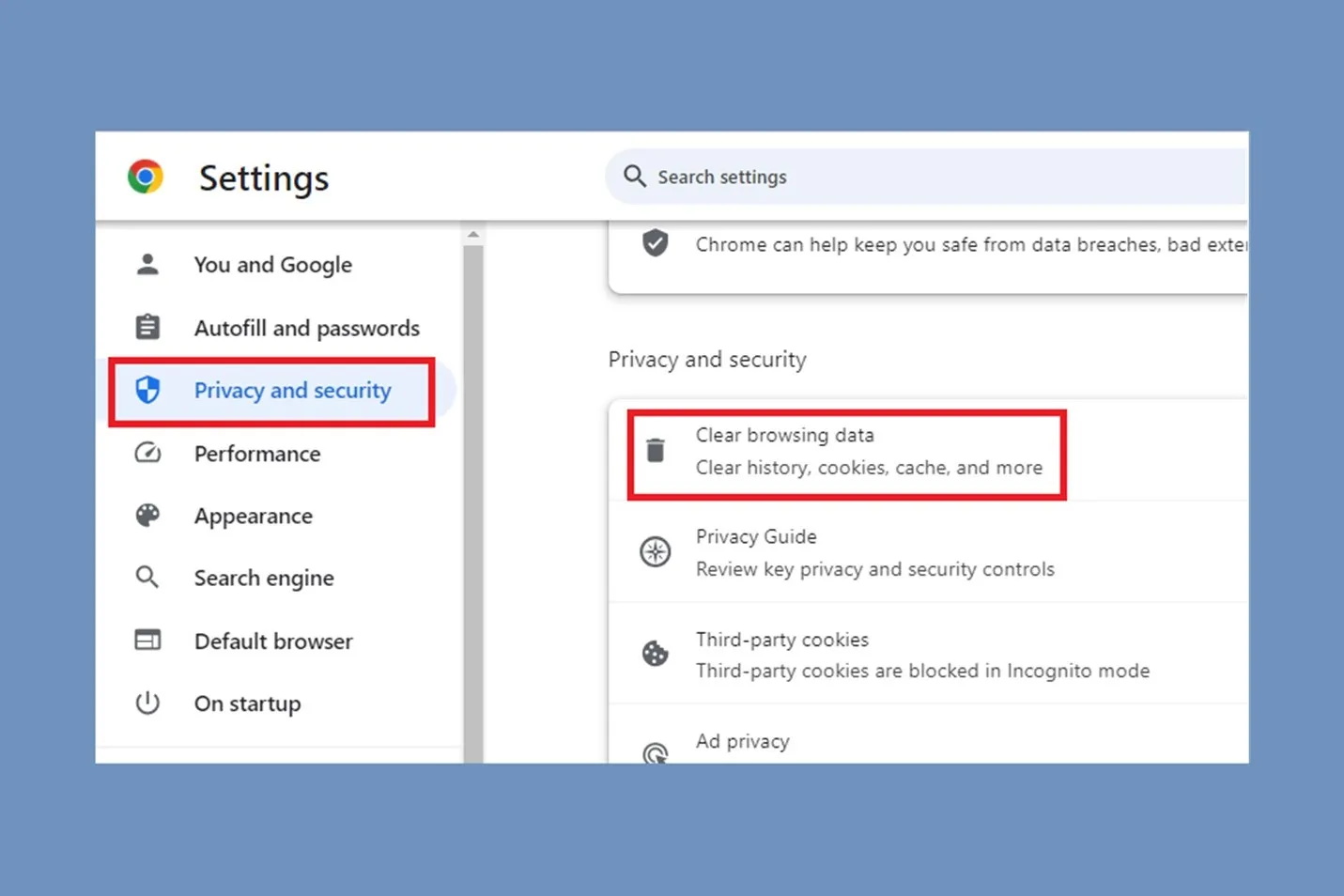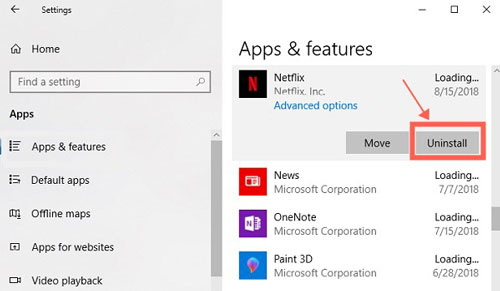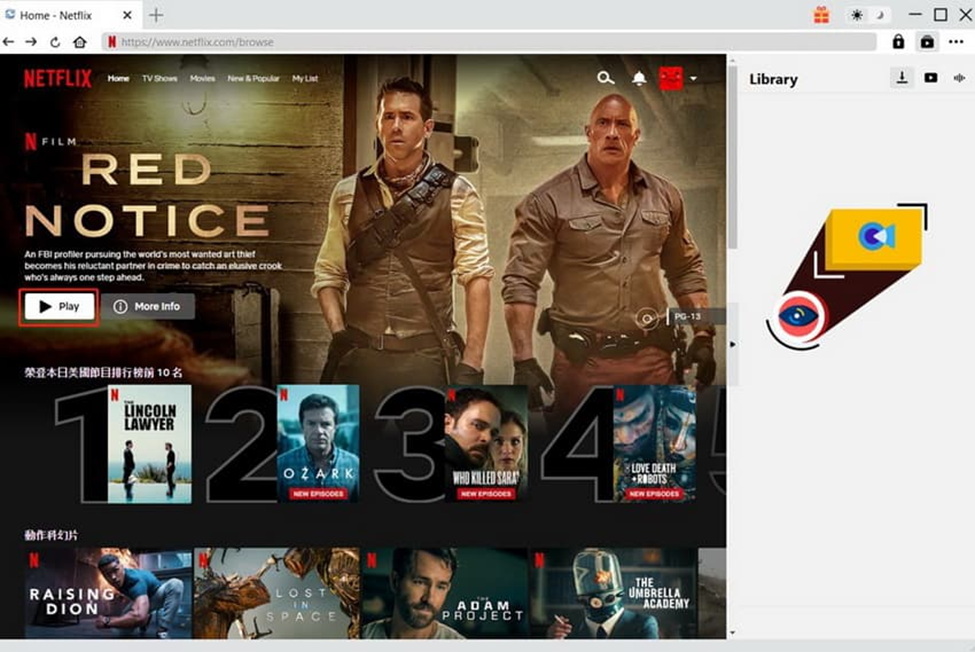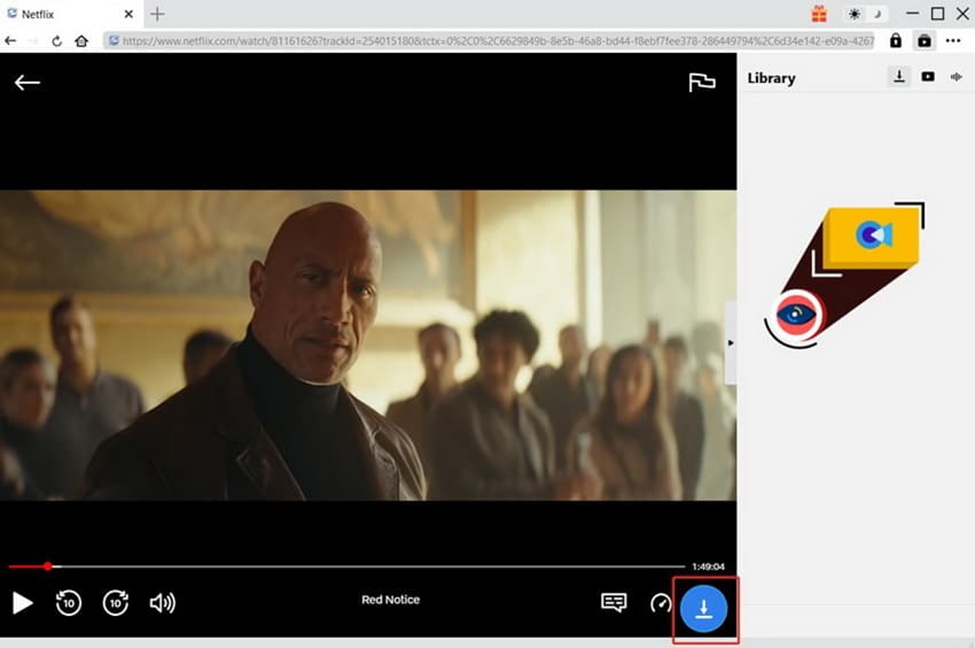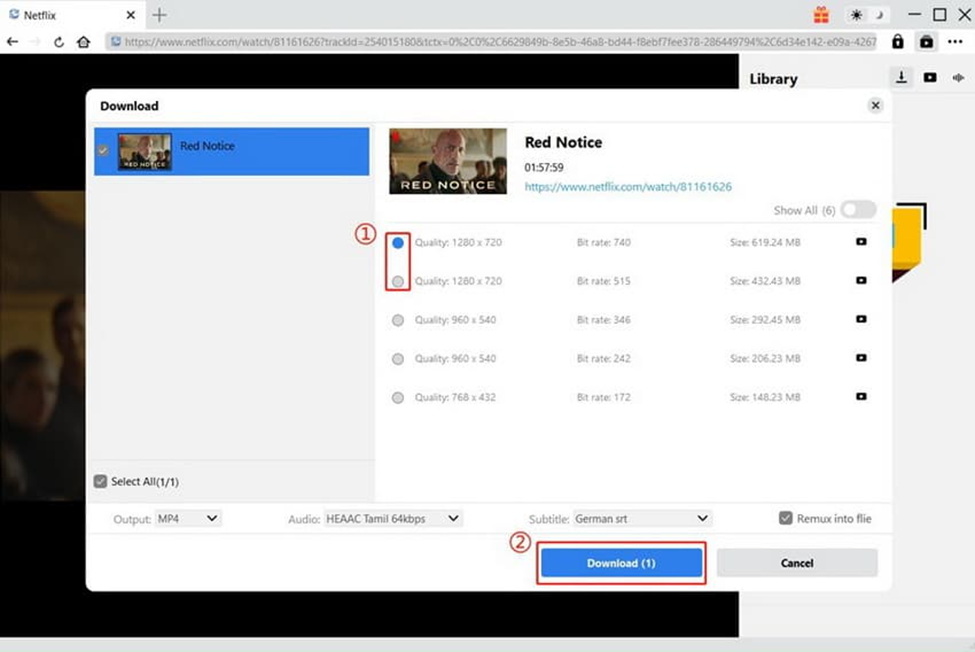Have you ever seen Netflix Error Code NW-1-19? This error happens when a network issue stops your device from reaching Netflix. It becomes really frustrating when you want to watch a new movie but this error pops up. The good news is there are usually simple fixes that will have Netflix working again in no time. In this article, I will share some common reasons for that error code and easy steps you can take. For instance, often just restarting your router or refreshing Netflix is all it takes. With a few quick tricks, you’ll be back to watch yourself in movies and TV before you know it.
OutlineCLOSE
Part 1: How to Fix Netflix Error Code NW-1-19?
There are some quick fixes that you can try to fix Netflix error code NW-1-19. Let me share some possible solutions to fix this issue.
Check Your Internet Connection
First of all, make sure your smart TV or streaming device is properly connected to the WiFi network. To make sure, go into your network settings and check that it’s recognizing the router and able to connect online. Also, you can test your speeds too. Are you getting the same speeds you usually do? If it seems slower than normal or is having trouble, it could be an issue with the internet connection causing problems for Netflix.
Disable VPN/Proxy
If you use a VPN or proxy service, try disconnecting it from your device temporarily. Some VPNs can cause streaming issues as they reroute internet traffic. To disable it, locate the VPN app settings on your device and toggle it “Off”. Then reload Netflix to see if that resolves the error code. If so, there may be an incompatibility between the VPN and Netflix streaming.
Restart Your Router
The next thing to try is to restart your router. Lots of times just restarting the wireless router at home can fix streaming issues like this error code. For this, you can unplug the router, wait 30 seconds then plug it back in. This helps refresh the connection and clear out temporary glitches or lag that may be interfering. It takes less than a minute and solves many common problems right away.
Restart the Netflix App
Next possible solution to try before moving on, restart the Netflix application installed on your device. Close it completely and launch it again. Small bugs within the app or temporary server troubles on Netflix’s end can cause streaming errors. So, a quick refresh clears things out and makes sure you’ve got the cleanest connection possible before continuing with troubleshooting.
Update the Netflix App
To update the Netflix app, first check which device you’re using, smart TV, streaming player, phone, etc. On most devices, like a Fire Stick or Roku, you can navigate to the app home screen and select the option to “Search for Updates”. This will automatically check for and install any new version available. On phones and tablets, go to the app store (App Store or Google Play) and manually initiate an update check. New releases often include important fixes, so keeping the app updated is a good troubleshooting step.
Restart Your Device
First, make sure to exit out of any open apps including Netflix. Then fully power down the device – on a Firestick or Roku, press and hold the power button for several seconds until the menu appears to restart or shut down. For gaming consoles like PS4/5 or Xbox, select the power menu option to fully restart. Shutting a device all the way down and restarting helps refresh any cached data or temporary glitches that could be interfering with the streaming connection.
Clear Cache
Clearing app cache and saved data has helped some users resolve NW-1-19 errors. Clearing caches forces apps to refresh their stored data and settings, which can potentially fix issues stemming from corrupted cache files.
Clear Cache:
- For a web browser on PC/Mac: clear the cache and delete cookies for Netflix.com.
- For phones/tablets: go into App Info and select Storage to clear the cache files stored locally.
- For PS4/PS5: Go to Settings>Applications>Saved Data Management>Delete from System Storage and select Netflix to wipe the cache.
- For Xbox: Go to Settings>General>Blu-ray & Apps and select the Netflix app. Choose “Uninstall” to clear all local files saved.
Update Browser or TV Firmware
Keeping your device’s overall software up to date is important. Check for any available system updates for your smart TV interface, streaming player firmware, or browser on other devices. New firmware often contains security updates and bug fixes that could be preventing Netflix from running smoothly. Updating ensures everything has the newest patches installed to maximise compatibility.
Reinstall Netflix App
As a last solution, delete and fully reinstall the Netflix software on your device. This wipes out any fragmented cached data or corrupted files that may be lingering. To remove Netflix, look for an “Uninstall” or “Delete” option within your device’s app management menu. Then search and install the latest version fresh from the app store/channel.
Part 2: How to Avoid Netflix Error Code During Watching Videos?
Tired of Netflix errors ruining your show? Try downloading instead. We’ve all been chilling on the couch ready for a Netflix marathon. But just as it gets good, that annoying error pops up. So frustrating when it interrupts your viewing. Luckily there’s an easy fix, CleverGet Netflix Downloader. This program lets you save your favourite Netflix shows and movies to your computer. Then you can watch them anytime without WiFi. Once downloaded with CleverGet, it’s like the show is yours. It allows you to download Netflix series in HD quality up to 1080p, and subtitles are included so you won’t miss a thing. The downloads are fast thanks to CleverGet’s tech. You can pause or continue at your convenience, just like streaming. Save Netflix episodes, and you can watch them on nearly any device.
Step 1: Download CleverGet Netflix Downloader
First, go to the CleverGet website and download the app for your computer or laptop. This is your one-stop solution for smooth, error-free Netflix downloads.

-
CleverGet Netflix Downloader
– Enable users to download Netflix movies, TV shows, serials, etc. to MP4/MKV format.
– Download 720P, 1080P Netflix HD videos on Mac and Windows computer without quality loss.
– Support to download Netflix episodes of all/certain seasons in batches.
– Reserve multilingual subtitles and audio tracks.
Step 2: Search for the Netflix Movie/Show
Now, you can simply copy the link to the movie/show you want to download. You can also open the Netflix Downloader and search for the title directly in the app. Remember to log into your Netflix account.
Step 3: Analyse the Download Option
Next, click the blue download icon to analyse further. CleverGet will scan and show all available options like quality, subtitles and audio.
Step 4: Download Your Movie
In this step, pick your preferred quality, subtitles and format from the options displayed. Now hit the large “Download” button to begin saving the file to your computer. CleverGet downloads at maximum speed.
That’s all! Now you can watch anything without worrying about the Netflix error code.
Also Read: Netflix Download Limit | 7 Best Netflix Downloaders | Fix Netflix Playback Error | Netflix Account
Part 3: FAQs
Q: Why do I get error code NW-1-19 on Netflix?
This error usually means your internet connection is acting up. Common reasons are weak WiFi, router issues, or Netflix servers being slow. Generally restarting your router or refreshing Netflix fixes it.
Q: How can I avoid getting Netflix error codes while streaming?
To help prevent crashes, make sure your internet is fast enough for the show quality. Check speeds on Fast.com. Hardwiring instead of WiFi can help too. Also, close any other apps or tabs you have open since those use bandwidth.
Q: What should I do if restarting doesn’t fix the error?
If restarting the router isn’t fixing it, there are still some things to try. Update your internet driver software. Change the WiFi channel on your router. See if it works on a different device too. If all else fails, contact Netflix support, they can troubleshoot your connection.