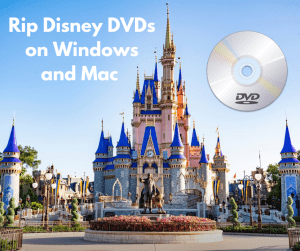Is your Amazon Prime video buffering constantly and ruining your movie night? You come to the right place. This article will explain the causes and offer several solutions to the Amazon Prime Video buffering issues, and introduce how to download content from Prime Video to avoid Prime Video not working for a smooth watching experience.
Outline
Part 1: Why Does Prime Video Keep Buffering?
Whenever encountering video buffering constantly issues, some may simply blame it on the low internet connection speed. In fact, it is not the only reason. It can also come down to your steaming device’s or Amazon Prime’s end. For example, too much data and cookies can overload your device and make a video streaming unable to load smoothly.
Therefore, consider several factors and adopt corresponding solutions for Amazon Prime Video buffering issues. These factors include streaming device, internet speed, connection status, and Amazon Prime Video site or app.
Part 2: Best Solutions to Troubleshoot Prime Video Buffering Issues
You can rule out the following reasons one by one for the Amazon Prime Video buffering issues and fix them according to the solutions given.
1. Your streaming device does not support Amazon Prime Video.
Check if your device belongs to Amazon Prime Video-supported devices. Change a device to stream if necessary. Also, check updates on your device’s operating system. Update the device if possible.
2. The internet speed is low.
This is one of the most common reason. If you encounter similar issues when using other apps, you can narrow it down for this reason. To begin with, run a speed test on your device to confirm: Access speedtest.net and click “Go”. For the best possible watching experience on Amazon Prime Video, the recommended speeds are 1 Mbps for SD content and 5 Mbps for HD content. If the speed test results do not meet the requirements, follow the additional steps to improve the internet speed:
Step 1. Close other ongoing apps, programs, and unused web pages that require an internet connection.
Step 2. Disconnect other devices that may take up too much bandwidth from your home network.
Step 3. If you’re using a wireless connection, move your device closer to the Wi-Fi router. Connect your device directly to the router with an Ethernet cable if possible.
Step 4. Reopen Amazon Prime Video and play a video to see if it buffers again.
3. The internet connection is unstable.
If your internet speed test turns out to be fine, the most possible reason is the internet connection is unstable. Restart your router in this case. This will also clear its cache and data. Follow the guide:
Step 1. Press the power button to turn off your router and unplug it.
Step 2. Plug it in a few minutes later, and press the power button to turn the router on.
Step 3. If your router supports 2.4GHz and 5GHz bands, connect the 5GHz band on your device. It offers more bandwidth and less interference for devices.
Step 4. Open the Prime Video site or app and test the connection by playing a video.
4. Too much cache and data is in the streaming device or the Prime Video app.
This is another common reason that leads to Prime Video constantly buffering. Clearing overloaded data helps improve your device’s performance. Here’s how to clear cache and data on phones and tablets:
Step 1. Access the home screen, and go to Settings.
Step 2. Navigate to the Prime Video app, and tap Storage.
Step 3. Tap Clear Cache and Data.
If you are using a PC browser to stream Prime Video, clear the saved data and cookies on the browser. In the settings, navigate to the site data section, and clear all the browsing data. Then reopen the browser and play a video on Prime Video to check.
If Amazon Prime Video keeps buffering on smart TVs, similarly, follow these steps:
Step 1. Press the Home button on your remote control. Go to Settings and select Apps.
Step 2. Open System Apps and select the Prime Video app.
Step 3. Select Clear cache and confirm by pressing OK.
5. Your current VPN causes buffering issues if using one.
Using a VPN can sometimes cause buffering issues due to the extra encryption and routing of your internet traffic. In this case, disable it or try a different server location.
6. An unknown error occurs in the Amazon Prime Video app/website or device.
For no reason, it just happens. Try fully exiting the Prime Video app and any other apps running on your device. Then reopen the app to resume streaming.
If using a PC browser, close and reopen it. If still no improvement, fully shut down and restart your streaming device.
7. Your Amazon Prime Video app is outdated.
Uninstall the current Amazon Prime Video app and reinstall the latest version from the App Store or Google Play. Reinstalling the app will delete all downloaded Prime Video content from your device.
8. The Amazon Prime Video site or APP is undergoing maintenance.
To check the status of the Amazon Prime Video site, use a website status checker such as isitdownrightnow.com, which offers the latest user reports and shows whether other users are experiencing the same issues. Additionally, you may reach out to the Amazon Prime Video Help Center or check Amazon’s social media.
9. The Amazon Prime Video site is blocked.
Although uncommon, browser extensions such as firewalls, ad blockers, or content filters can block the Amazon Prime Video site and lead to buffering issues. If so, you should disable them when streaming on Prime Video.
10. Your bandwidth is throttled.
Sometimes Internet service providers may slow down the internet speed for media to keep bandwidth from being overburdened. You might need to contact your ISP and upgrade your Internet plan.
Part 3: Download Your Favorite Shows/Movies from Prime Video to Avoid Prime Video Not Working
If you have tried the fixes above and yet nothing has improved, you may download the Prime Video content on your device for offline viewing to avoid any buffering issues in the first place. You must be a Prime Video subscriber ($8.99/month) to download content for offline viewing. Here is how:
Step 1. Launch the Amazon Prime Video app on your streaming device.
Step 2. Search for the content you want to download and access the title’s detail page.
Step 3. Tap the gray Download button below the Play button to begin downloading. The progress will be indicated in the app.
Step 4. Go to the Downloads tab in the app to find your downloaded content.
However, there are limitations when you download from the Amazon Prime Video app. Not all content on the app is available for download. The downloaded content is often tied to the specific device it was downloaded on. In addition, downloaded content may remain on your devices for a limited time.
That’s when you need a third-party downloader, CleverGet Amazon Downloader. As one of the best Amazon Prime Video downloaders available on the market, CleverGet allows you to download any video from the Amazon Prime video site for offline viewing without any limits. You can save the videos on your device for good and rewatch them anytime.
Here is a step-by-step guide on how to download shows or movies from Amazon Prime Video using CleverGet Downloader:
Step 1. Download and install CleverGet
Download CleverGet Amazon Downloader and install the software on your computer.
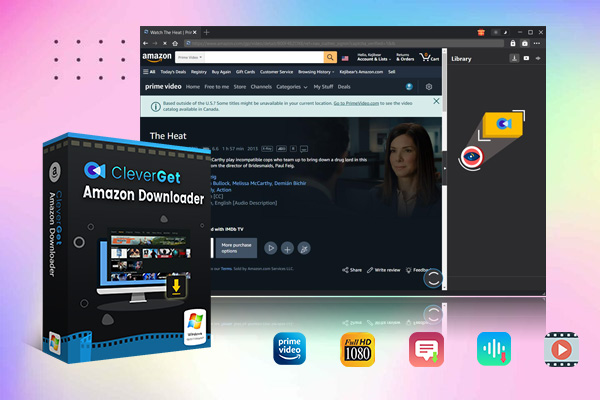
-
– Support Amazon Prime Videos and Shows Download
– Download 720p/1080p Amazon HD Videos Without Quality Loss
– Save Amazon Videos/Movies in MP4 or MKV Format
– Reserve Multi-Language Audio Track & Subtitles
– Remux Subtitles to Video
Step 2. Locate the Amazon Prime video URL
Copy and paste the Amazon Prime video link in the address bar and access the link. Hit play on the video page.
Step 3. Choose download settings and download the video
Click the download icon and select the download output settings. Click "Download" to start downloading the video.
Conclusion
This post concluded a list of possible reasons that could lead to the Amazon Prime Video buffering issue and gave practical fixes to each. By following these troubleshooting steps, the buffering issues can be fixed generally. If your Amazon Prime Video keeps buffering still, you can download the content using CleverGet Amazon Downloader for smooth offline viewing.