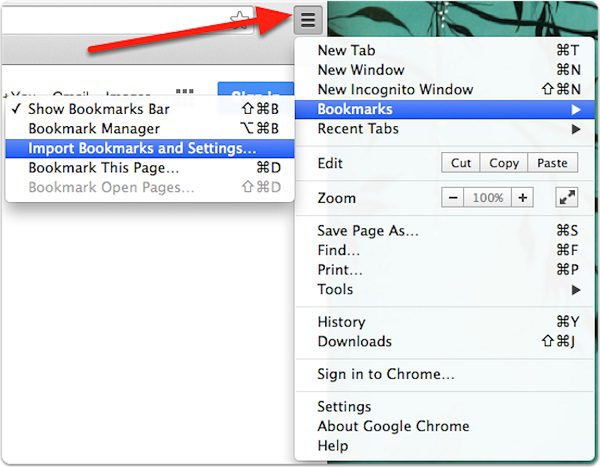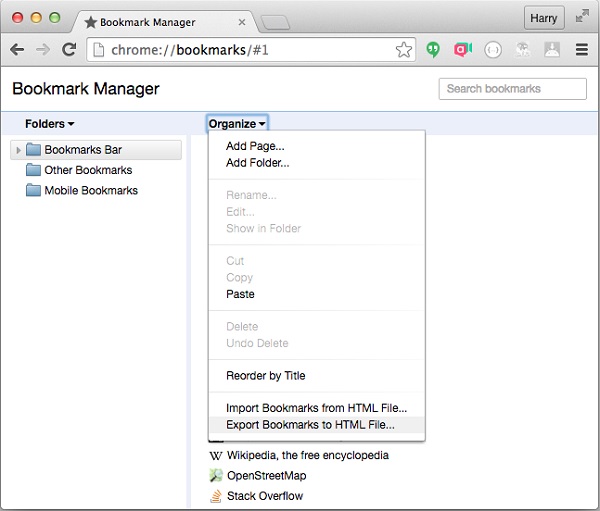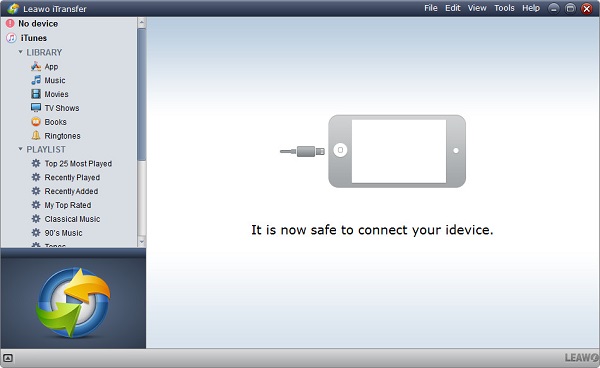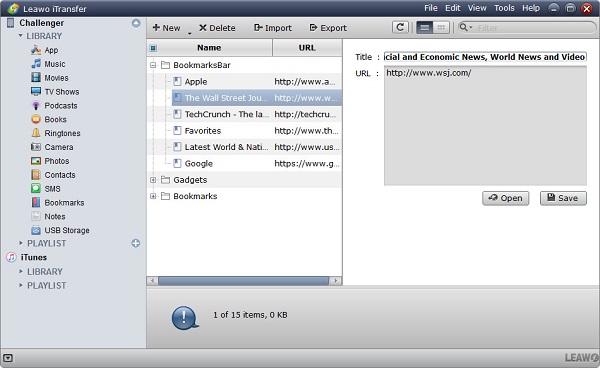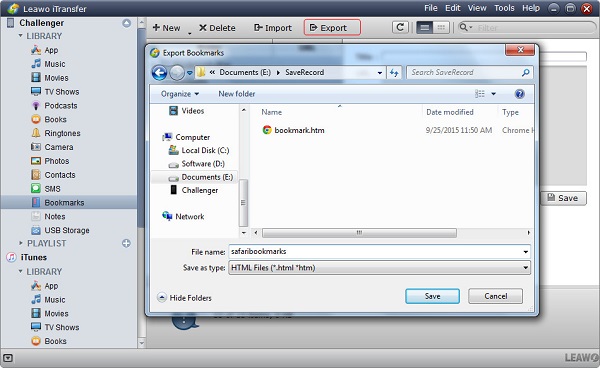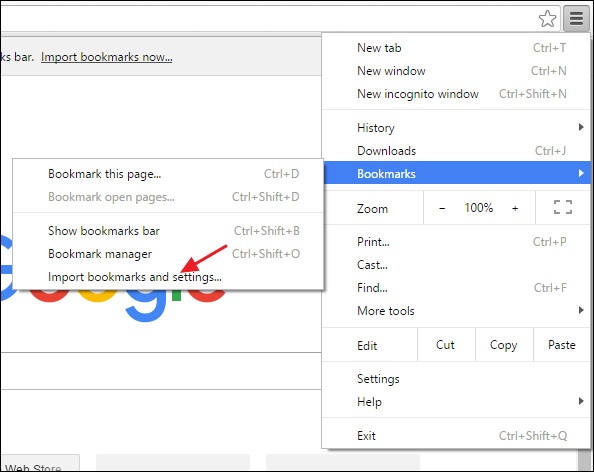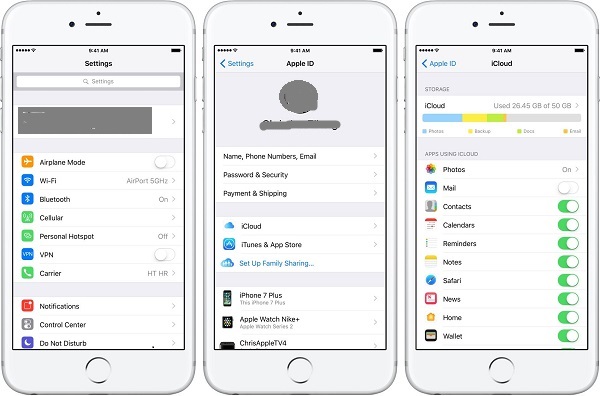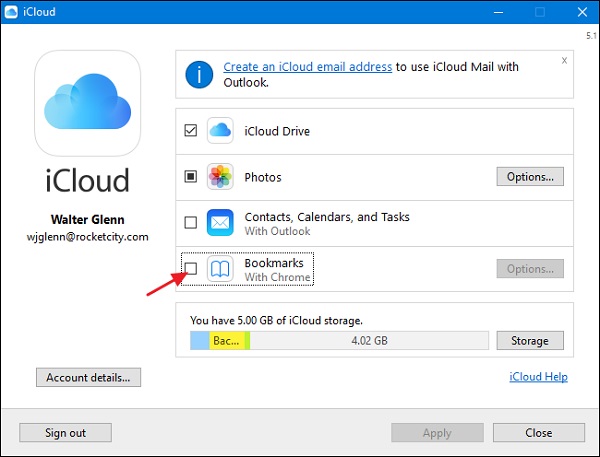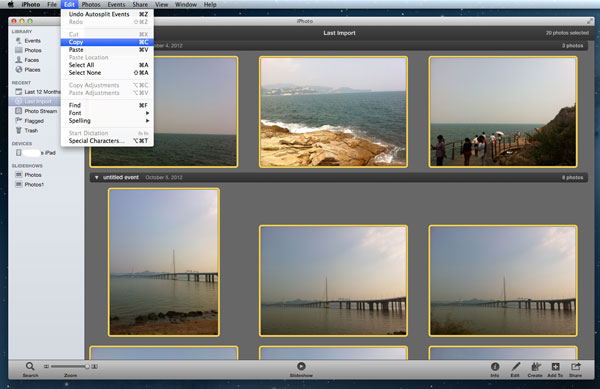“Is it possible to sync Safari bookmarks with Chrome?” Of course, it is not so difficult to solve how to import bookmarks from Safari to Chrome. In today’s guidance, I would like to introduce 3 solutions to teach you how to import bookmarks from Safari to Chrome.
Part 1. Import Safari Bookmarks to Chrome on Mac
To import Safari bookmarks to Chrome, we have to take advantage of Mac, for Safari is only available on Mac. How to transfer bookmarks from Safari to Chrome on Mac? Here are detailed steps.
1. To import bookmarks from Safari, we first have to export Safari bookmarks. On Mac, open Safari and go to “File > Export Bookmarks” at the top left corner to save bookmarks from Safari on your Mac. Usually, the file is named Safari Bookmarks.html by default.
2. Now we have bookmarks in the format of HTML on Mac. Launch Chrome and tap on the menu button in the top right-hand corner to choose “Bookmarks > Bookmark Manager”.
3. Choose “Organize” in top left corner and click “Import Bookmarks from HTML File” to select the HTML file you saved on your Mac to transfer bookmarks from Safari to Chrome.
Part 2. Import Safari Bookmarks to Chrome on iOS with Leawo iTransfer
Leawo iTransfer provides a professional solution to how to import bookmarks from Safari to Chrome. It allows users to transfer a plethora of iOS files like bookmarks, contacts, photos, music, TV shows and so on from iOS to computer and iTunes without limits. You can also use it to back up your iOS information to computer and iTunes in case of information loss accidentally. Furthermore, you can delete unwanted files or duplicate files directly on this powerful software. Anyway, Leawo iTransfer is really a good choice for you to transfer bookmarks from Safari to Chrome.
1. Connect iOS device to computer
Insert the iOS device(eg. iPhone) to computer with USB cable. The software can automatically detect your iPhone and show iPhone categories in the left sidebar.
2. Select bookmarks
Go to “iPhone > LIBRARY > Bookmarks” in the left sidebar and select bookmarks you need to transfer in the right interface. After that, select “Export” at the top.
3. Choose a folder to save
A prompt will ask you to choose a destination folder. Choose a folder to save those bookmarks and click “Save”. Your bookmarks will be saved on your computer in the format of HTML.
4. Import Safari bookmarks to Chrome
Open Chrome and click the menu icon at top right corner to choose “Bookmarks > Import Bookmarks and Settings”. In the drop-down box, choose “Bookmarks HTML File > Choose File” to import bookmarks from Safari to Chrome. Isn’t it so easy to learn how to transfer bookmarks from Safari to Chrome?
Part 3. Import Bookmarks from iOS Safari to Chrome via iCloud
Another good way to import bookmarks from iOS Safari to Chrome is via iCloud. iCloud is useful in backing up iPhone information like contacts, photos, pictures and so forth from iOS devices. With it, you don’t need to worry that you will lose all your iPhone information accidentally. To sync Safari bookmarks with Chrome, you can learn from the following steps.
1. Sync Safari bookmarks with iCloud. First, you have to ensure that your Wi-Fi is turned on, for iCloud only support to sync iOS devices information automatically under this circumstance. Go to “iPhone Settings > Apple ID > iCloud” and toggle “Safari” on. Safari bookmarks will be synced with iCloud in a few minutes.
2. Open iCloud app on Mac and check “Bookmarks”. After that, click “Options” after the name of “Bookmarks” and select “Internet Explorer/Chrome”. In this way, you can sync Safari bookmarks with Chrome. Go back to main interface and click “Apply” in the lower right corner. A dialogue will pop out and ask if you need to merge bookmarks with iCloud. Choose “Merge” to continue.
3. Launch Chrome after you download and install it. Go to “Bookmarks > Import Bookmarks and Settings” in the tool bar. Choose “Microsoft Internet Explorer” in the drop-down box and check “Favorites/Bookmarks”, then choose “Import”. In this way, you import bookmarks from Safari to Chrome.
To sum up, these three methods are really efficient when you want to transfer bookmarks from Safari to Chrome. For me, I prefer to adopt Leawo iTransfer, for it also allows me to transfer other contents like photos, TV shows, apps, contacts, ringtones and so forth without limits. Hence, I strongly recommend this easy-to-use software to you.