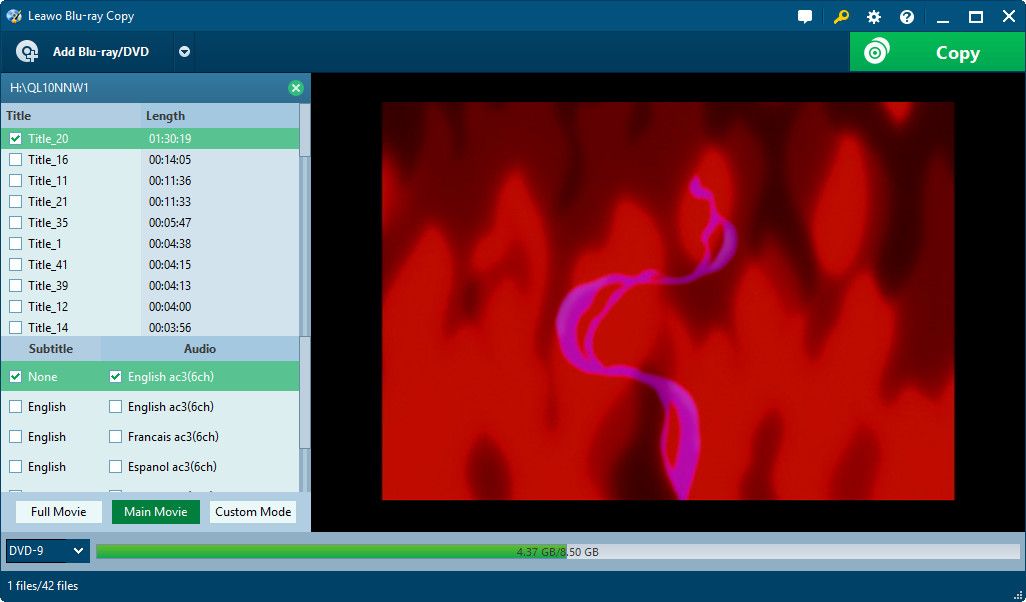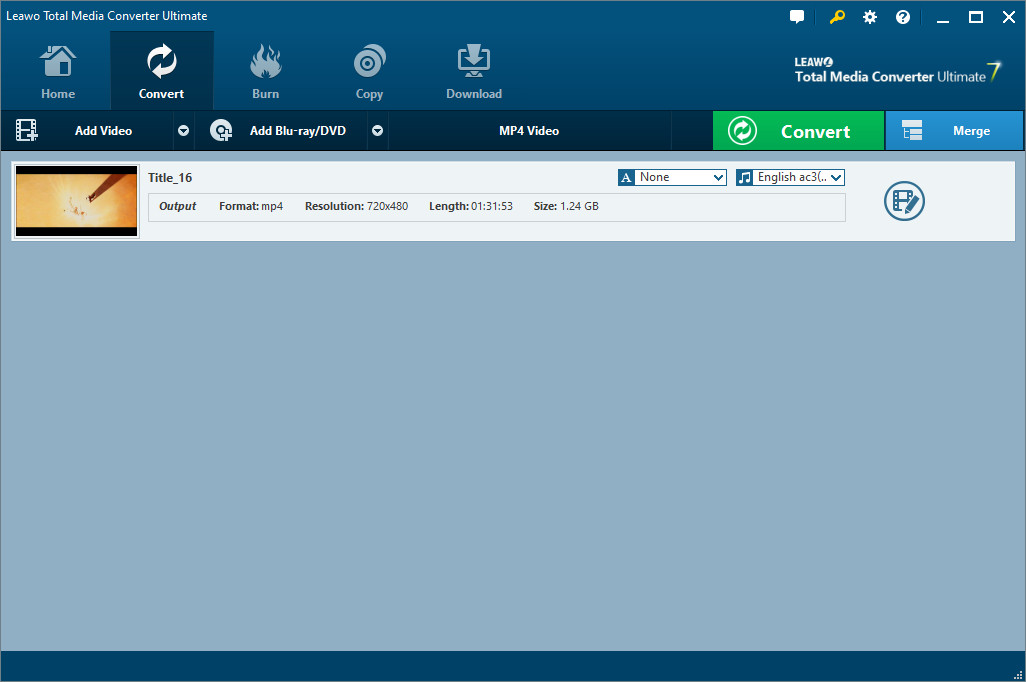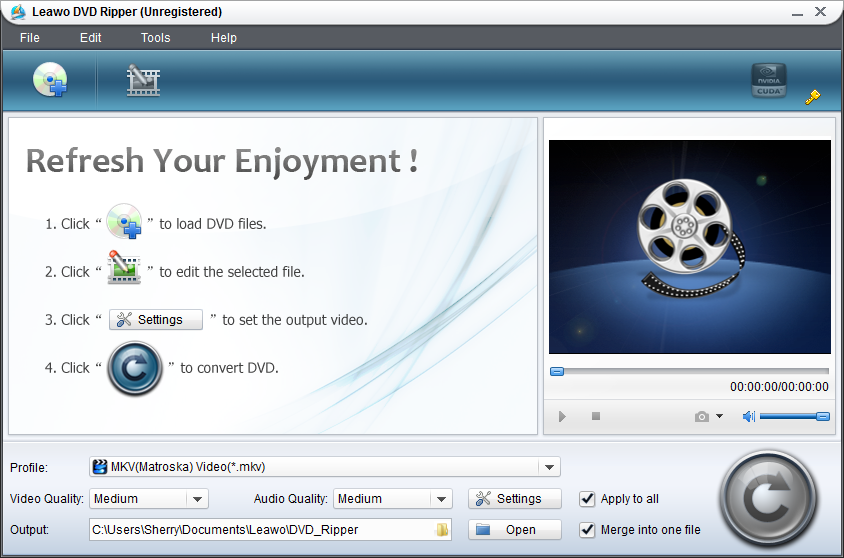Nowadays, HDTV has become very popular thanks to its High-Definition resolution, and with the development of modern technology, the price of HDTV is getting lower and lower, and the screen size of HDTV is getting larger and larger. Watching DVD on large-screen HDTV is definitely enjoyable. Therefore, here comes a question: how to play DVD on HDTV?
This guide is going to introduce two ways for you to play DVD on HDTV. One is to connect a DVD player to the HDTV. The other is to convert DVD to HDTV.
Part 1: Direct Way – Play DVD on HDTV via HDTV DVD Combo

Connecting DVD to TV is a traditional way to play DVD on TV. The same method applies to playing DVD on HDTV, which means you can connect a DVD player to HDTV to create an HDTV DVD combo for playing DVD on HDTV.
Before we connect a DVD player to HDTV, it is better for us to figure out why we need to connect a DVD player to HDTV. There are mainly two reasons. Take a look below.
- Watching DVD movies is a popular pastime in many households. If that’s the case in your home, you obviously want them to look as good as possible.
- Many newer DVD players can upconvert the video signal before they send it to your TV, transforming it to a resolution that more closely matches your screen’s. Although an upconverted picture isn’t true high-def, it usually delivers a noticeably improved image. And to see that upconverted signal, you’ll usually need to make an HDMI connection to your TV.
Now we can start to connect a DVD player to HDTV. If you opt for HDMI, you may be able to pass both your audio and video signals via a single cable. On the other hand, if you choose component video, S-video, or composite video, you’ll need to make an additional stereo RCA audio connection to your TV. To hear the Dolby® Digital and DTS® surround sound encoded on most DVDs, you’ll need to make a digital audio connection to a home theater receiver. Depending on your DVD player’s and receiver’s available connectors, you’ll probably want to use either an optical digital or coaxial digital audio connection.
After connecting DVD to TV, you can start to play DVD on your HDTV in an easy and convenient way.
Part 2: Indirect Way – Play DVD on HDTV after Converting DVD to HDTV
On the other hand, you can play DVD on HDTV by converting DVD to HDTV. To convert DVD to HDTV, you need to make use of a DVD to HDTV converter. Leawo DVD Ripper can help you well convert DVD to HDTV. If you Mac users, please switch to its Mac version – Leawo DVD Ripper for Mac for help. Download and install this DVD to HDTV converter on your computer, and follow the guide below to convert DVD to HDTV.
Step 1: Import DVD disc content into the DVD ripping program
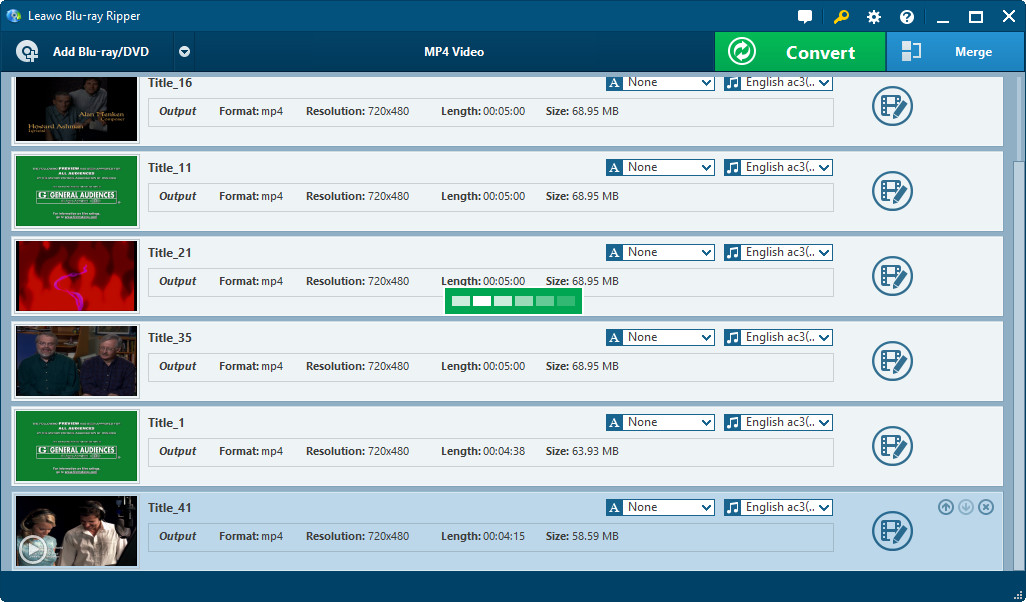
Kick off Leawo DVD Ripper to enter the main interface, where you need to click “Add Blu-ray/DVD” to import DVD disc content. Of course, you are required to insert DVD disc into computer’s DVD drive beforehand. In addition to DVD disc, DVD folder can be imported as well.
Step 2: Set HDTV compatible video format as output format
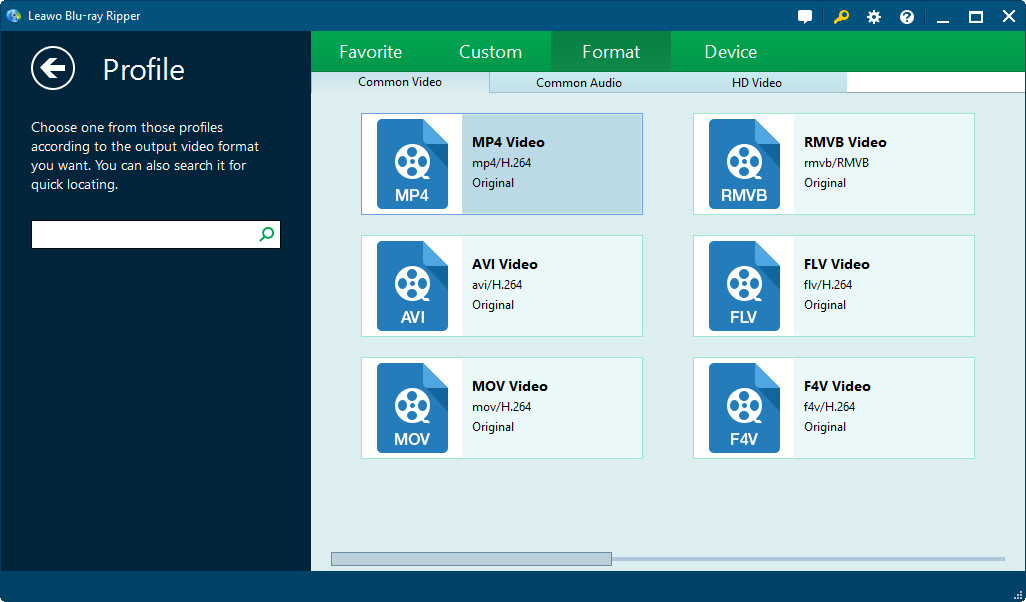
After the loading of source DVD content, click the drop-down box next to “Add Blu-ray/DVD” button and choose “Change” to enter the Profile panel where you can choose “MPEG” or “WMV”, the most common formats playable on HDTV. As we are going to play the video on HDTV, we’d better to set an HD format. Therefore we can set “HD MPEG-2” or “HD WMV” as output format.
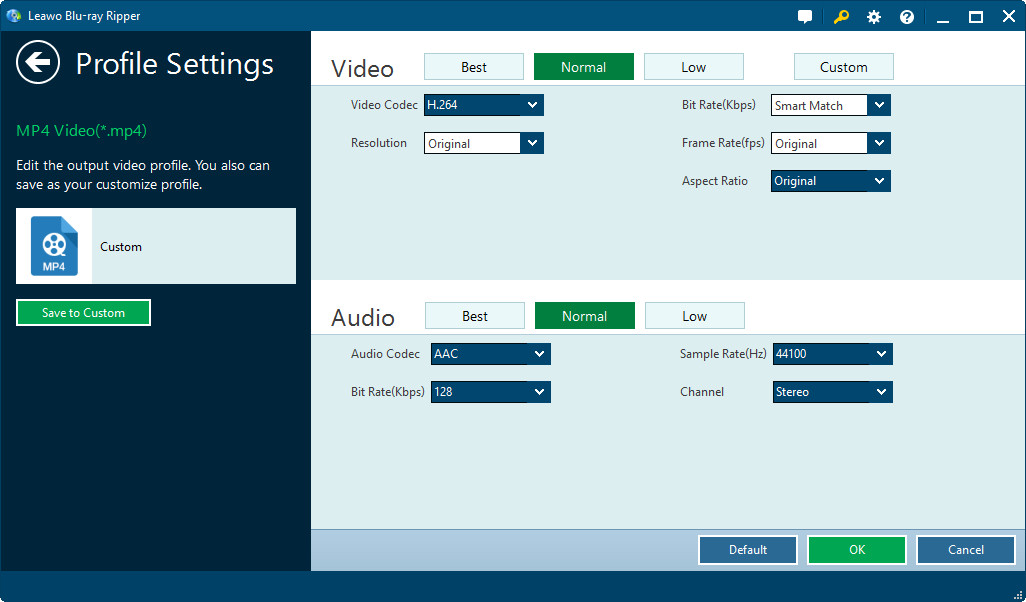
For advanced purposes, you can customize the video and audio parameters by reopening the drop-down box and then clicking “Edit” to enter the Profile Settings panel where video codec, quality, bit rate, frame rate, resolution, aspect ratio, channel, audio codec, etc. are adjustable.
Step 3: Start to convert DVD to HDTV
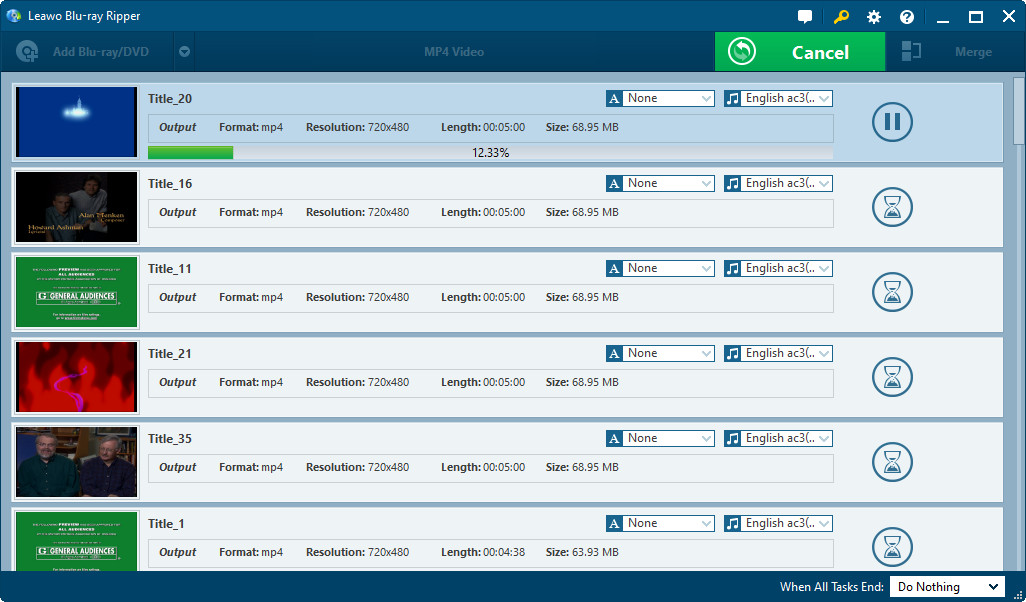
Click the green “Convert” button to set an output directory on a pop-up sidebar, and click the other “Convert” button at the bottom of the sidebar to start to convert DVD to HDTV.
After the converting process is completed, you need to transfer the converted video file from your computer to the HDTV. The most traditional way of transferring data is using a USB, and of course, in this case, a USB drive can be employed to do the task for you. Just enjoy the DVD movies on your large-screen HDTV!