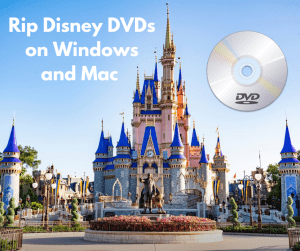If you are a fan of online videos, you are absolutely not strange with Hulu platform, which is one service that can offer you movies, TV shows and Live TV with fairly high quality. With the assistance of this online platform, you can enjoy a large number of live games, sports, and news programs quite conveniently. However, it is likely that you may miss some of your favorite live programs due to your time schedule. Besides, Hulu will not replay the live videos once again. In order to avoid this situation, many live video lovers begin to search for one method that can download or record the live movies, TV shows and Live TV programs without any difficulty. As for whether this means can be carried out and how to make it, this guide will offer you several sincere suggestions. Read on and you will learn more information on the issue of downloading and recording Hulu live videos.
OutlineCLOSE
Part 1: Can You Record on Hulu?
As for the question of “Can you record shows on Hulu”, the answer is “Yes”. In fact, you can make use of the feature of Hulu named Cloud DVR, which is available with Hulu + Live TV subscription plans. Hulu Cloud DVR offers you the chance to record live TV shows, sports events, and movies for enjoying watching them offline whenever you are free. You can apply Hulu Cloud DVR to manage the recordings by setting up series recordings, deleting old recordings, and organizing your saved content. It also allows you to fast-forward through commercials and rewind to catch any missed parts of the live videos when you are watching the content you have recorded.
Part 2: How to Record Live TV on Hulu?
Now that you have learned that Hulu Cloud DVR can offer you great assistance when it comes to fixing Hulu recording issues, you may desire to learn how to record on Hulu live with ease. The following content will show you the conditions and the basic steps to get this work done perfectly.
1. What do you need to record on Hulu?
In order to fix how to screen record Hulu, first, you need to prepare the corresponding conditions for using the features of Cloud DVR.
Notes:
- Subscription: You need to gain the Hulu + Live TV subscription by paying it. This plan enables you to get access to the live TV channels along with the Cloud DVR feature.
- network: If you desire to use Cloud DVR feature to record Hulu live videos, you also need to be qualified with a stable internet connection, which can assist you to avoid interruptions in recording or playback.
- device: For the aim of accessing the recording feature of Cloud DVR, the device you use need to be compatible with Hulu, like computers, smartphones, tablets, smart TVs, streaming devices (like Roku, Amazon Fire TV, Apple TV), and gaming consoles.
- storage: The sufficient Cloud DVR storage is also one necessary condition for recording live TV shows with its Cloud DVR feature. You need to make sure that you have got enough available storage space to record the live videos you prefer for offline watching.
By being equipped with these requirements listed in the above, you will be able to take advantage of the Hulu’s Cloud DVR feature to record the live TV shows that you are fond of and watch them offline whenever you like.
2. How to record live TV on Hulu via Cloud DVR feature?
After you learn the requirements to use the feature of the Cloud DVR to record live videos on Hulu, now let’s continue to see how to use this function of Hulu efficiently in detail.
Step 1: First, you need to find the live show you desire to record by browsing the channels guide and click on it.
Step 2: Next, go to find the record icon on the pop-up page and click on it to enable it to turn red to being to record the show that is being played now.
Step 3: After the live show comes to an end, you can hit on the red icon to terminate the recording.
However, you need to know that Hulu’s Cloud DVR feature has storage limitations, so you are recommended to make sure to manage your recordings of the live videos on Hulu not to go beyond the limits of its storage.
Part 3: How to Record Videos on Hulu via Software?
For the purpose of recording videos on Hulu, you can also apply other third-party software, which is easy for you to make use of and can improve the Hulu video recording efficiency to a great degree. Here I would like to recommend you have a try with CleverGet Streaming Video Recorder. It can be applied to record and save online videos to the quality of 1080P/720P MP4/MKV files from over one thousand video streaming websites for numerous offline watching experience. As for how to use CleverGet Streaming Video Recorder, you can now refer to the following step-by-step instruction to download Hulu videos easily.
Step 1: Download and Install CleverGet
First of all, you need to download and install CleverGet on your computer from its official website, as CleverGet Streaming Video Recorder is one of the internal modules of CleverGet.

-
CleverGet Streaming Video Recorder
– Record videos of any type from almost all websites
– Record online videos in fullscreen and background mode
– Record stream videos with smart recording settings
– Save streaming videos to MP4/MKV files
– Collect full metadata info for media server
– Easy-to-use interface
Step 2: Set Related Recording Settings
Now you need to navigate to the target Hulu Video that you desire to record for offline watching and play it back for preparation. You will see a red record icon right next to the Home icon on the address bar. Hit on it to initiate the window of “Recording Settings” that allows you to set relative recording settings according to your own demand. Here you can adjust the recording Format, Quality, Countdown, Coding, and Recording directory for your own convenience. After you have finished all the settings you need, hit on the “Start recording” button to begin the countdown.
Step 3: Start Recording Hulu Videos
When you see the interface of countdown, you will be able to set the video playback volume, subtitle, audio track and recording start point for recording during countdown seconds based on your own preference. After the countdown comes to an end, the recording process will begin.
Step 4: Check the Procedure
A projector window will show up after the recording begins. Here you will see the whole recording process, including the recording content, length, recording file size, title, etc. You will be able to adjust the schedule recording length according to the need of your own by hitting on the clock icon.
Step 5: Check Recordings Files
You are allowed to terminate the recording process and continue it at any time you prefer. Besides, you can check the recording files by clicking on the “Recordings” icon at the top right corner.
You need to know that the recorded Hulu videos are only for personal use. If you use the recorded videos from Hulu for business purposes, you may face some punishments in your region based on the regional laws.
Part 4: Best Hulu Downloader to Download on Hulu Directly
Apart from CleverGet Streaming Video Recorder, CleverGet Hulu Downloader is also one great choice for you to download Hulu videos directly to your computer local folder. CleverGet Hulu Downloader is famous for its user-friendly interface and can assist you to download Hulu videos in MP4 or MKV in up to 1080p quality on your Windows and Mac system with just several clicks as well from more than 1000 videos streaming websites including Hulu, YouTube and so forth. Thus, there will be no need for you to worry about the expiry dates of your favorite movies and TV shows at all.
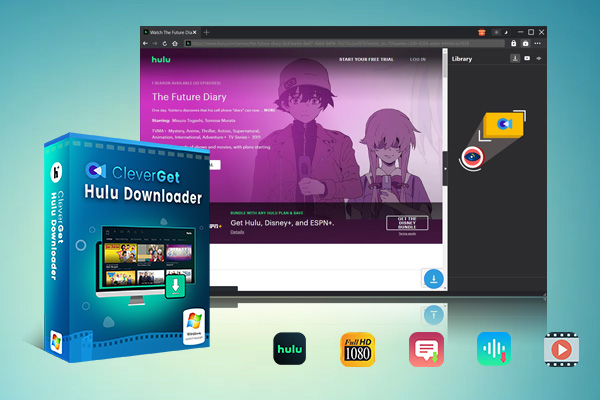
-
CleverGet Hulu Downloader
– Support to download Hulu episodes of all/certain seasons in batches.
– Download Hulu shows to MP4/MKV with subtitles and audio tracks.
– Pack captions into output video file, or save captions as independent SRT/SUP files.
– easy-to-use UI.
Part 5: FAQs
The following are some frequently asked questions and answers about recording on Hulu for your reference.
1. How much storage space does Hulu’s Cloud DVR offer to users?
You can choose various Cloud DVR storage options, which vary from 50 hours of recording storage to 200 hours of storage.
2. Am I able to fast-forward through commercials on recorded shows?
Yes, you are definitely allowed to fast-forward through commercials when you are watching your recorded shows on Hulu offline.
3. Can I record one more TV shows at the same time on Hulu?
As a matter of fact, you can make use of Cloud DVR or the assistance of other recording tools to record multiple shows at a time.
4. How long can I keep my recordings on Hulu?
After you have recorded videos on Hulu within Cloud DVR, you can actually keep them in the library until you desire to remove them, which depends on your own demands.