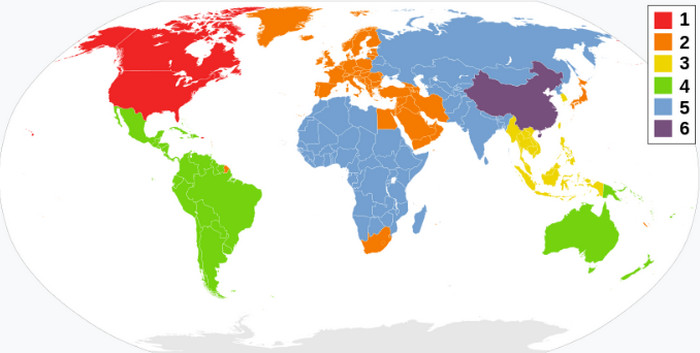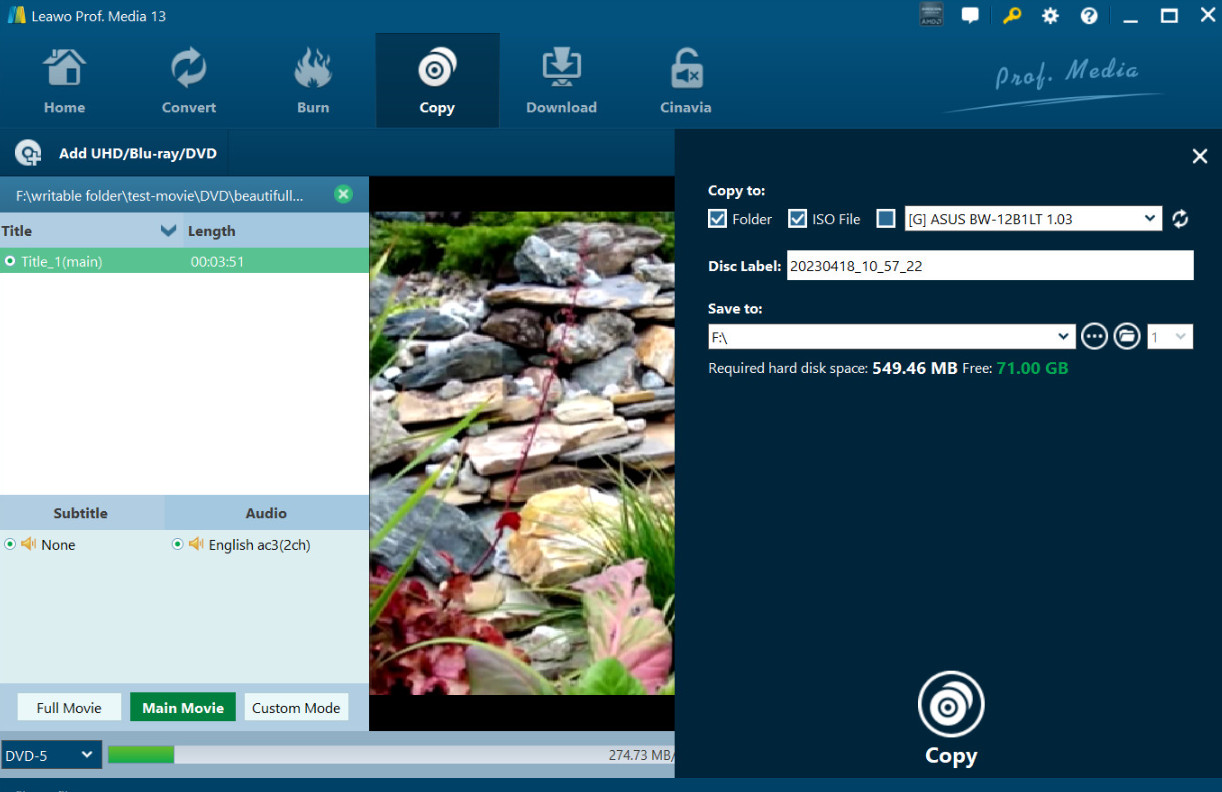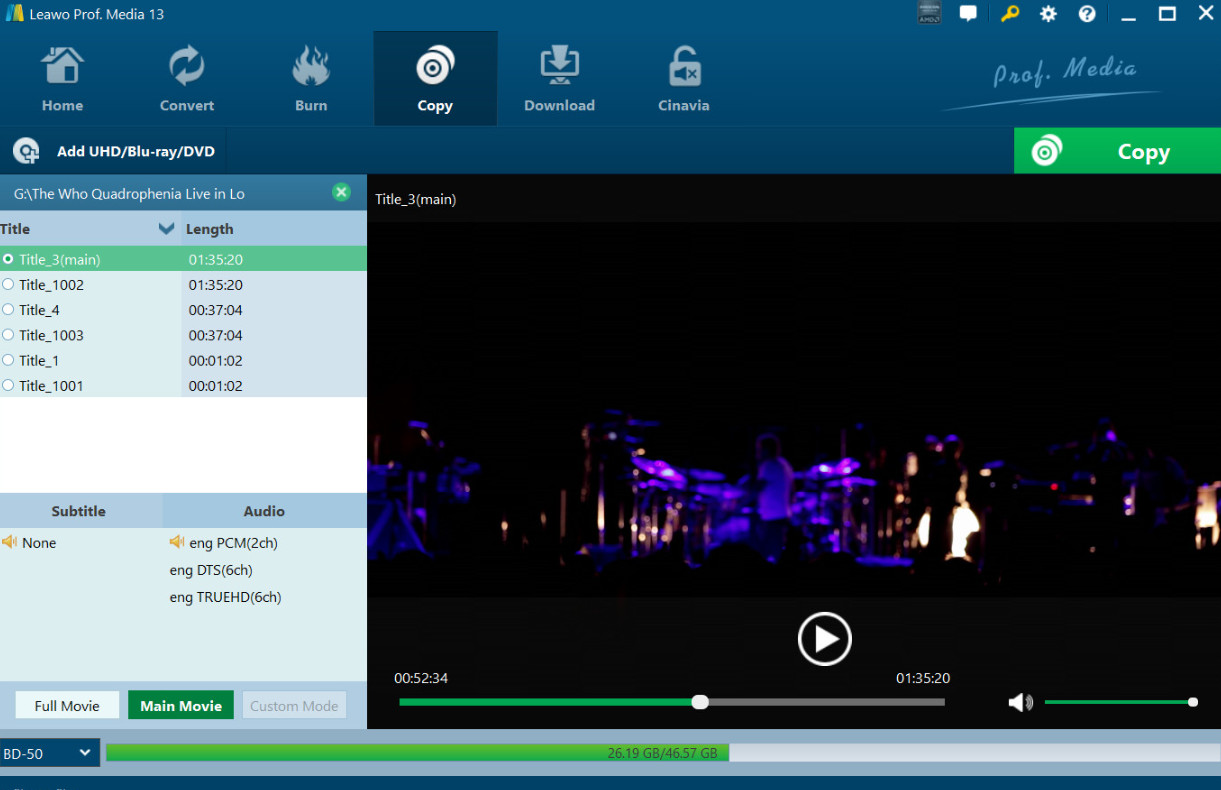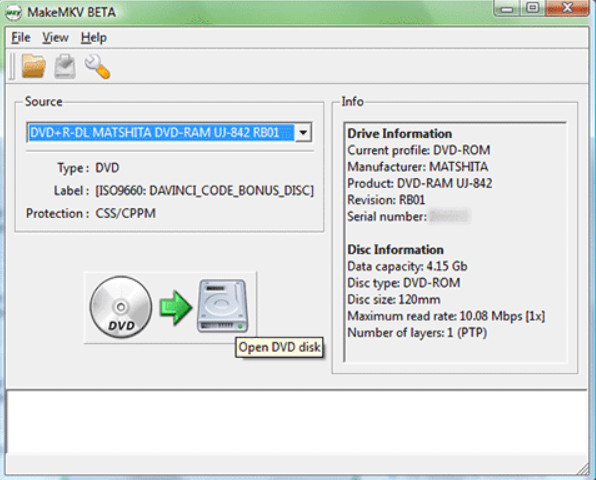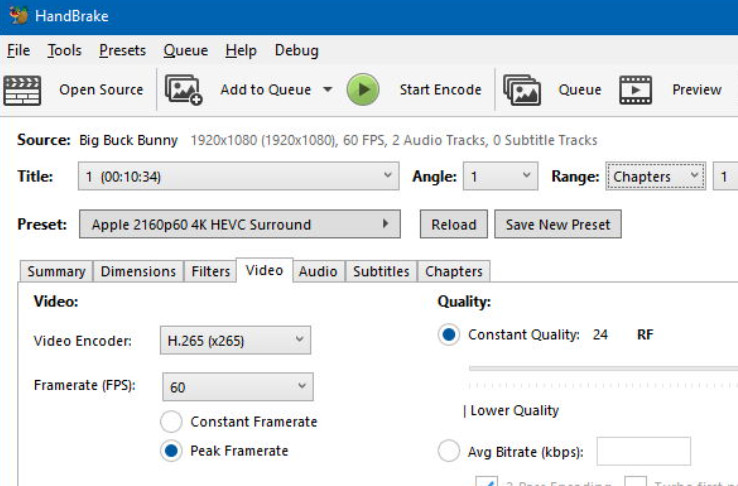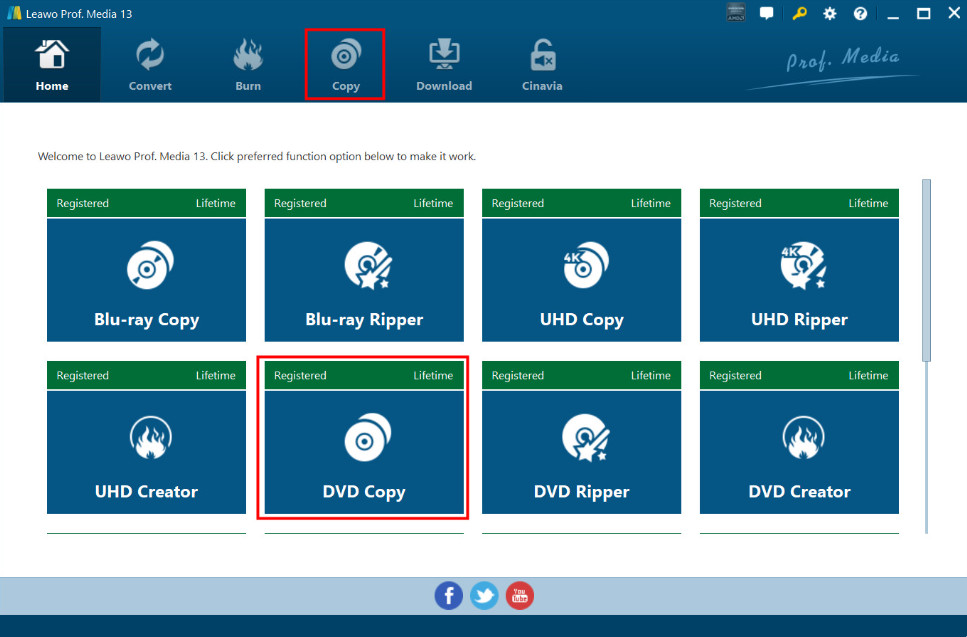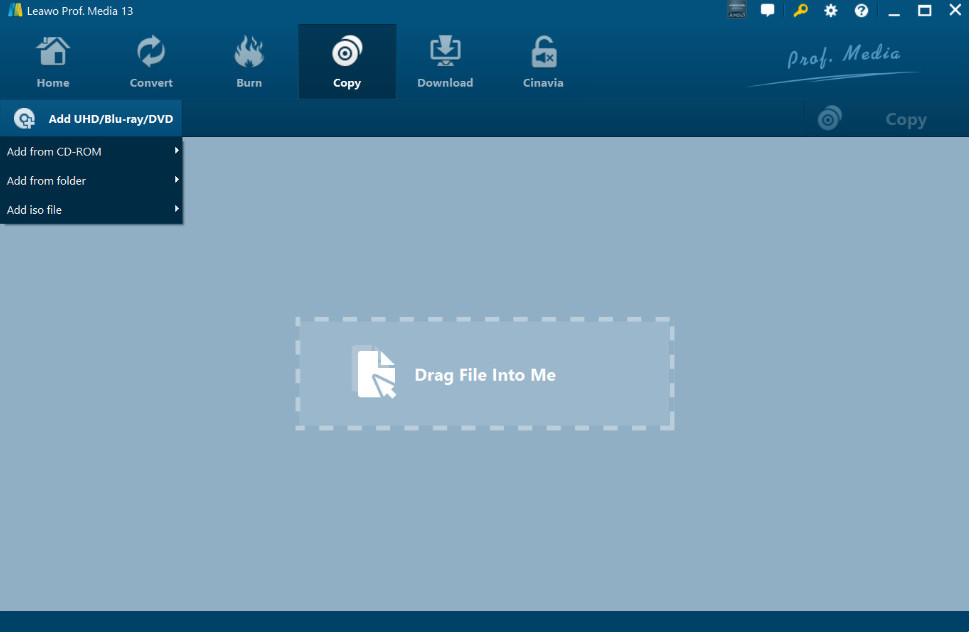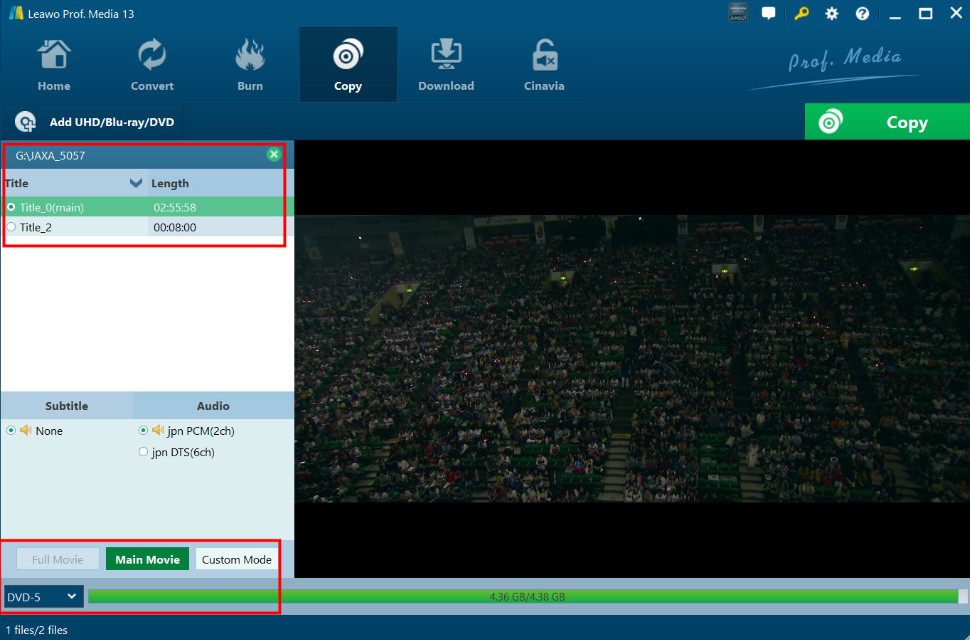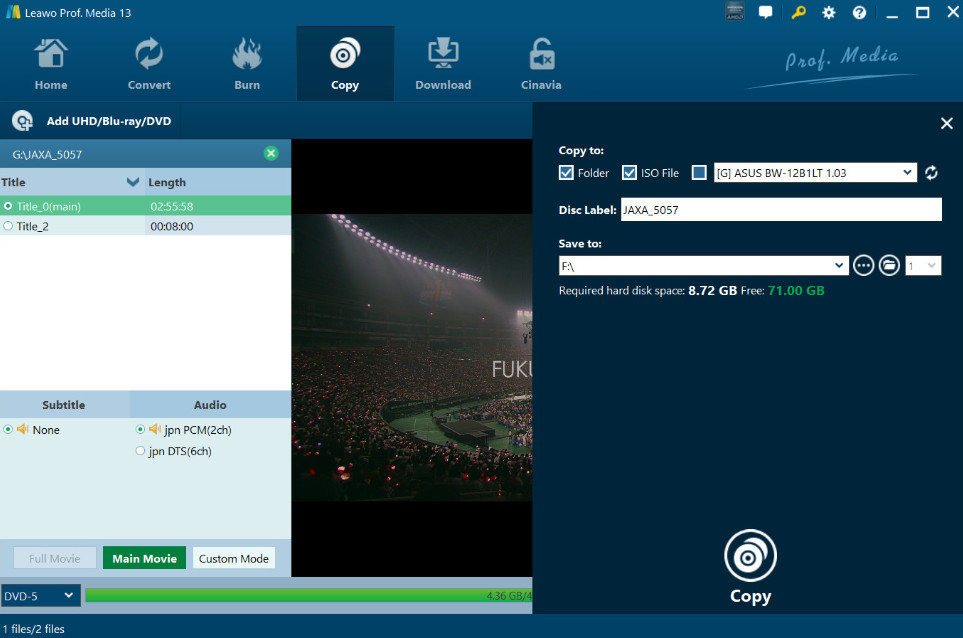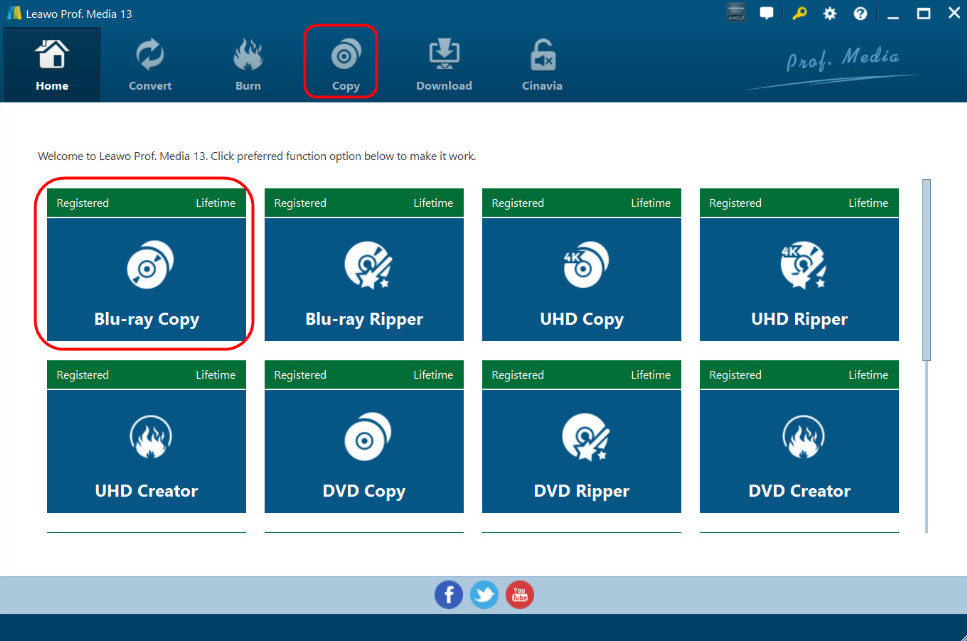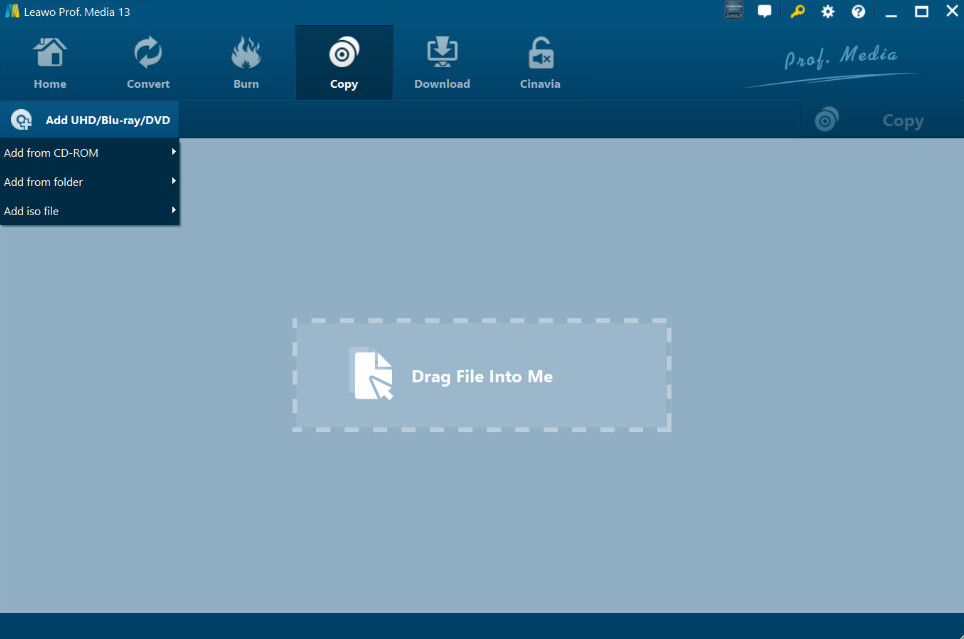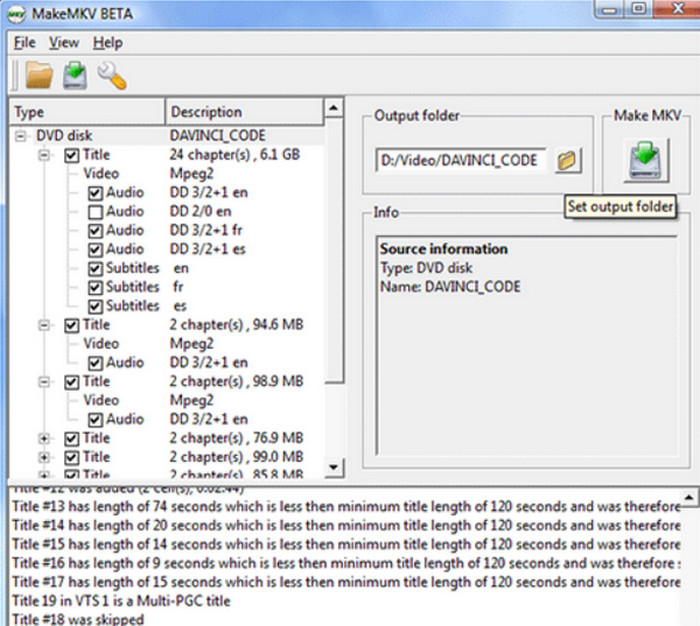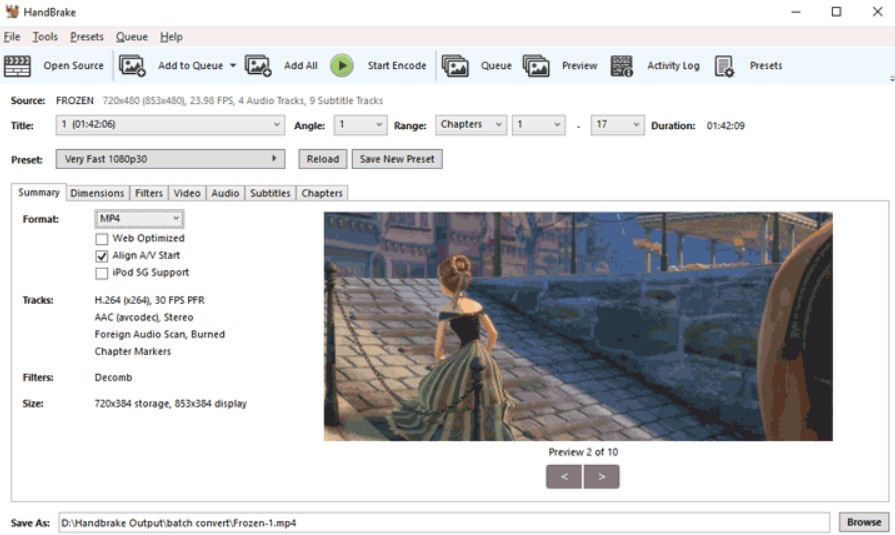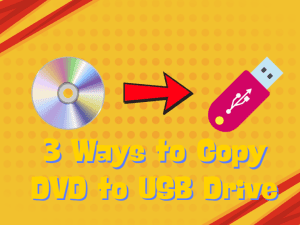Although we are most of the time accustomed to watching movies and TV shows online on major streaming platforms, the prerequisite for this operation is that we must have a reliable source of high-quality video as well as a stable Internet connection. And if we want to see the highest quality 1080p or 4K quality footage, then the internet speed is even more demanding. In order to facilitate the distribution of official sources, many studios also choose to sell their latest movies or series on Blu-ray Discs or DVDs. As long as we have a DVD player at home or a built-in disc drive on our computers, we can watch movies at any time. DVD is still the popular medium for the highest-quality video.
However, we may find it easy to wear out a disc when we access it, and there is no guarantee that we will have a DVD player with us at all times. It is, therefore, more appropriate to make a copy of the resources on the disc as soon as you get it and keep it as a backup in your computer’s memory or on a USB flash drive. However, in order to ensure that their paid resources will not be freely distributed or cracked, some movie and TV companies will add copy protection to the discs to stop people from making too many backup copies and using them for profit. Copy protection is very annoying for some individual users, as we can’t open any content on the CD-ROM. To help you solve this potential problem, we have prepared this article. You will learn about the common types of disc copy protection and how to remove copy protection from DVDs in order to use the video resources on the disc for personal use.
Outline
Part 1: What Is DVD Copy Protection
To solve the problem, we have to figure out the types of problems and why they occur. The same goes for removing copy protection on DVDs; let’s start with a general overview of a few common types of protection.
1. Content Scramble System (CSS)
The full name of CSS is Content Scramble System. This is a digital rights management and encryption system. Nowadays, we can find it on many commercial DVD disks. It first appeared in the public eye in 1996 and was cracked in 1999. It prevents the contents of a DVD from being illegally unlocked, copied, or distributed. So, if we want to have access to the videos in the disc and make backups, we need to remove the CSS copy protection on it in advance.
2. Analog Protection System (APS)
The full name of this copy protection is Analog Protection System, and it also has another name, Copyguard. If we buy a CD with this protection on it, even if we complete the copy operation, we will find ourselves getting data that is totally messed up. And no player will be able to read or fix this mess.
3. Region Code
Some video content is regionally restricted, i.e., a disc we buy in one region may not be played in another region or on a DVD player with another region code. There are many types of region codes, and different regions have their own numbers. Discs that have no restrictions are often called region 0 discs, and users in any region can open them and watch their contents. In the image below, we will use different colors to mark the region codes that currently apply to each region, from region code 1 to 8.
Region 1: Canada, the United States, U.S. territories, and Bermuda.
Region 2: Europe (except Belarus, Russia, Ukraine, and CIS), Western Asia, Egypt, Japan, South Africa, Swaziland, the United Kingdom, Turkey, and French overseas territories.
Region 3: Southeast Asia; South Korea; Taiwan, China; Hong Kong SAR; and Macao SAR.
Region 4: Latin America (except French Guiana and Puerto Rico), Caribbean (except French West Indies), and Oceania (except French Polynesia, New Caledonia, Wallis and Futuna, and Hawaii)
Region 5: Ukraine, Belarus, Russia, Africa, Central and South Asia, Mongolia, and North Korea.
Region 6: Mainland China
Region 7: MPA-related DVDs and media copies of pre-releases in Asia.
Region 8: International venues like cruise ships, aircraft, etc.
- Please note that the region codes that apply to DVDs and Blu-ray discs are different. dvd applies the numbers 1 through 8, while Blu-ray discs apply the letters A, B, and C. discs with no region restriction are region ABC. For detailed information, please check out this blog: How to Remove Blu-ray Copy Protection
Part 2: Free Software to Remove DVD Copy Protection
Now we know what kind of protection we need to deal with. The next step is to find the right tools to assist us in our operations. In this section, you will see three of the best copy protection removal software.
1. Leawo DVD Copy (Free Trial)
The first handy helper we’d like to recommend to you is Leawo DVD Copy. As we can see from its name, it’s an expert in solving DVD copying problems. This program can help us to copy the contents of any disc 1:1 and with a processing speed of up to 6X faster. Leawo DVD Copy also has a disc compression function that allows us to compress a DVD 9 and then copy it to a blank DVD 5, with as much quality as possible without changing it. In order for us to realize hassle-free copying of videos from discs, this tool also introduces a region code and CSS protection removal feature. It seems that this all-in-one tool has all we need, not to mention that it even has a built-in DVD player. This platform also supports switching interface languages, so it is very user-friendly for users from all over the world.
2. Leawo Blu-ray Copy (Free Trial)
If, from time to time, we also need to work with Blu-ray discs, we might want to try using Leawo Blu-ray Copy. It’s worth mentioning that DVDs are also included in its support. Leawo Blu-ray Copy can losslessly reproduce BD 50, BD 25, DVD-9, and DVD-5. If our source files have information like chapters, titles, or 3D effects, Leawo Blu-ray Copy will also preserve them completely. To make it easier for users to filter what they want to copy, the program offers three modes of copying, including Full Movie, Main Movie, and Custom Mode, which corresponds to the copying of all the information, the copying of the movie only, and the free choice of the titles to be copied, respectively. Another great advantage of this top DVD copy software is that it has a lot of adjustments to make it easier for users to adjust their own copying. Another great advantage of Leawo Blu-ray Copy is that it has a lot of user-friendly personalized settings and a very simple page design. We can copy a disc to memory or to another blank disc in three steps.
3. MakeMKV
MakeMKV is a free DVD decoder that has been on the market for a long time. It is mainly aimed at protected DVD and Blu-ray discs and can be used to unlock AACS and BD+ copy protection on DVD discs. We can use it to extract videos from discs to MKV format with the option to keep other types of data, such as subtitles, audio tracks, chapters, etc. What’s more valuable is that MakeMKV is still completely free, so no matter if we are using Windows, Mac, or Linux, we can get it to our computer and start operating it without a subscription. However, as its name reflects, this platform currently only supports users setting MKV as the output format for videos.
4. Handbrake
Handbrake is another free universal multimedia file processor that has a built-in DVD extractor in addition to the more basic functions such as converting video and audio. At first, Handbrake supported cracking copy-protected discs, but this feature is now invalid. But it can still be used to process DVDs that are not encrypted and copyrighted, which means that we have to seek the help of third-party crackers, such as libdvdcss, when copying encrypted discs with it, which makes an otherwise simple process a bit more complicated.
Part 3: How to Remove DVD Copy Protection on Mac and Windows for Free
1. How to Remove DVD Copy Protection with Leawo DVD Copy
If you need to use this DVD copy protection removal software, please use this guide.
Step 1. Download and install Leawo DVD Copy on your computer. Run this software on the desktop.
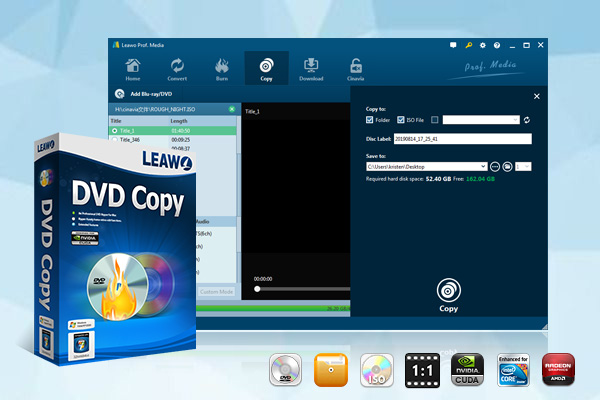
-
Leawo DVD Copy
– Copy DVDs in lossless quality.
– Remove DVD copy protection and region restriction for DVD copy and backup.
– Copy DVD contents between disc, folder and ISO Image File to computer or blank disc.
– Support 1:1 disc to disc duplication with no quality loss.
– 3 different copy modes for multiple DVD copy purposes.
Step 2. Choose Copy > DVD Copy tab on its main interface.
Step 3. Insert your DVD into the optical drive, and click Add UHD/Blu-ray/DVD to upload the source file.
Step 4. Select the title and copy mode, and click on the green Copy button.
Step 5. Finish the settings under Copy to and Save to. Then click Copy.
2. How to Remove DVD Copy Protection with Leawo Blu-ray Copy
If you choose Leawo Blu-ray Copy as your assistant, follow the steps below to copy your disc.
Step 1. Get Leawo Blu-ray Copy on your device and launch it.

-
Leawo Blu-ray Copy
– Copy Blu-ray/DVD discs in lossless quality.
– Remove Blu-ray/DVD disc protection and region restriction for Blu-ray copy and DVD backup.
– Copy Blu-ray/DVD contents between disc, folder and ISO Image File to computer or blank disc.
– Support 1:1 disc to disc duplication with no quality loss.
– Copy and back up both 2D and 3D Blu-ray/DVD movies with ease.
– 3 different copy modes for multiple Blu-ray/DVD copy purposes.
Step 2. Choose Copy > Blu-ray Copy on the main interface.
Step 3. Insert your disc into the drive of your computer. Then, choose Add UHD/Blu-ray/DVD.
Step 4. Choose a copy mode and click the green Copy button. Now, we should find a path to save the copied files. After that, click the Copy icon.
3. How to Remove DVD Copy Protection with MakeMKV
To remove DVD copy protection with MakeMKV, here is what you need to do.
Step 1. Get MakeMKV on your computer and run it. Insert your DVD into the drive.
Step 2. MakeMKV will detect the inserted DVD and recognize its content.
Step 3. The content within your DVD will be shown on the interface. Select those you want to get.
Step 4. Click Make MKV, and the conversion will start. When the process is over, you can access the MKV files on your device.
4. How to Remove DVD Copy Protection with Handbrake
Here are the steps for copying DVD discs with Handbrake.
Step 1. After getting Handbrake on your computer, you should download and install libdvdcss from Google. Then copy and paste the DLL file into C:\Program Files\Handbrake.
Step 2. Put your disc into the drive. Launch Handbrake, and click Source to load your disc.
Step 3. Go to Preset and choose the target output format.
Step 4. Choose Browse to select a save path for your copied file.
Part 4: Conclusion
In this article, we took a brief look at a few common types of copy protection together and what they each represent. In view of the fact that their existence may cause a lot of trouble for us when copying discs, we recommend four good DVD copying tools. If done properly, we can use them to remove copy protection. Among them, Leawo DVD Copy and Leawo Blu-ray Copy are very simple and straightforward to use, while MakeMKV and Handbrake both have some limitations; MakeMKV only supports MKV as an output format, and Handbrake can only unlock a disc if it is paired with libdvdcss. Therefore, we recommend that you try the first two tools.