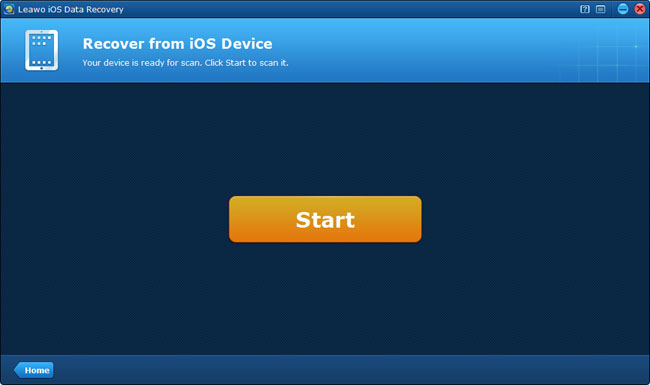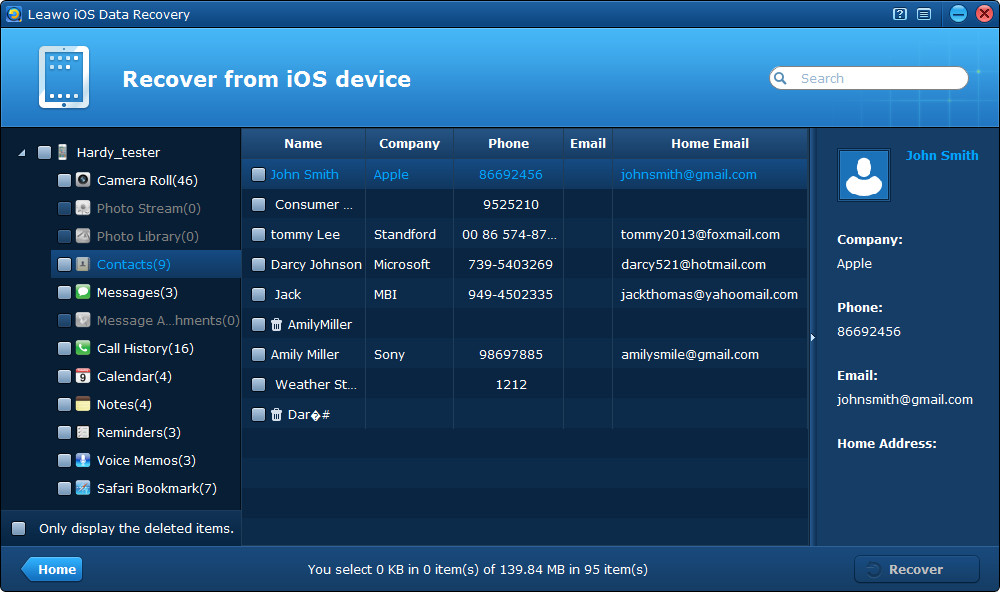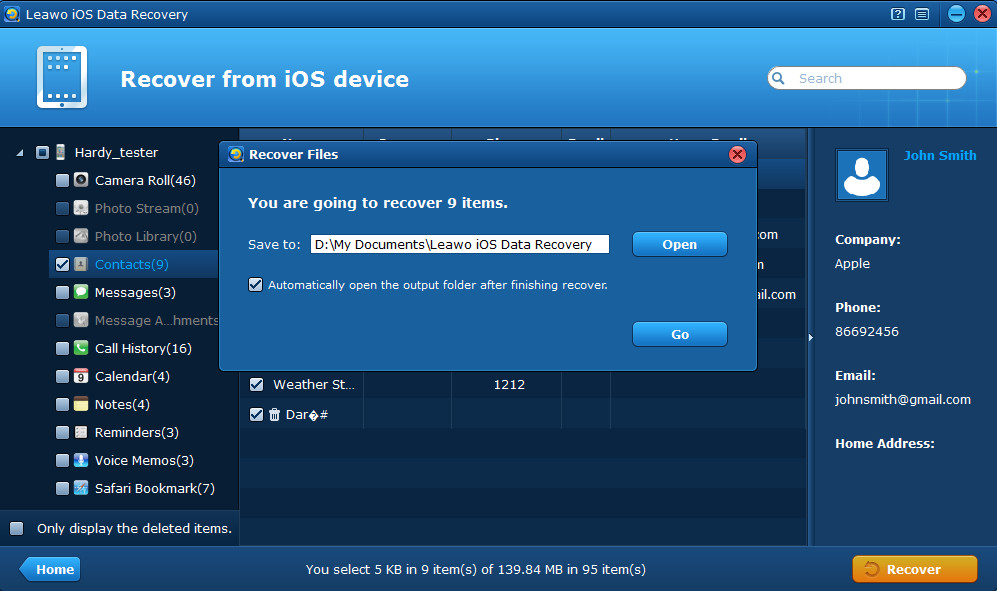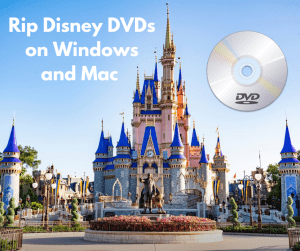“OMG! Recently, I upgraded to iOS 7, but I didn’t like it because it is too glitchy. So I downgraded to iOS 6 and tried to restore my iPhone from iOS 7 backup, but iTunes said I couldn’t because of the firmware being updated. Then I tried to restore from iCloud backup, but similarly, my iCloud backups aren’t compatible with iOS 6 as they were made on iOS 7. So it seems that I couldn’t get anything back from my iPhone. Can anybody help me?
Before you downgrade iOS 7 to iOS 6, do remember to backup data on iOS 7 device before you do the downgrade, because no matter upgrade or downgrade, either one will cause data loss on your device. Although you can’t restore ios 7 backup to ios 6 by iTunes or iCloud, you can keep the iOS 7 backup on your computer for further referrence when all the data on your current device has been deleted due to iOS upgrade or downgrade. On the other hand, if you have backed up your iOS 6 device before upgrade to iOS 7, you can also recover iPhone from iOS 6 backup after downgrade or upgrade. However, if you unfortunately forget to backup iPhone files either before downgrade or upgrade, which has caused all you iPhone data loss, you can use an iPod/iPad/iPhone data recovery tool to scan your device to find back all the lost data, like Contacts, text messages, Call History, Notes and many more data. The steps below will guide you to recover iPhone after downgrade iOS 7 when you have no backup.
How to restore iPhone after downgrade without backup
Step 1 Click Start to begin the scanning
Firstly, you should connect your iPhone to the computer and run Leawo iOS Data Recovery on your PC, then click the “Start” button in the center of the interface to start to scan your iOS device.
Step 2 Scan your iPhone
Then the program will scan the iPhone automatically, just wait patiently for several minutes.
Step 3 Preview data scanned on your iPhone
After scanning, you can preview all of the 12 categories of files by clicking them, then choose and tick the ones you want to restore.
Step 4 Restore iPhone data to the computer
Last step, click “Recover” button on the right corner of the interface to restore iPhone data to the computer. You should shoose a file location to save the data to be exported to the PC first.
If you want to reimport the data to your iPhone, you can try the iPhone transfer tool.