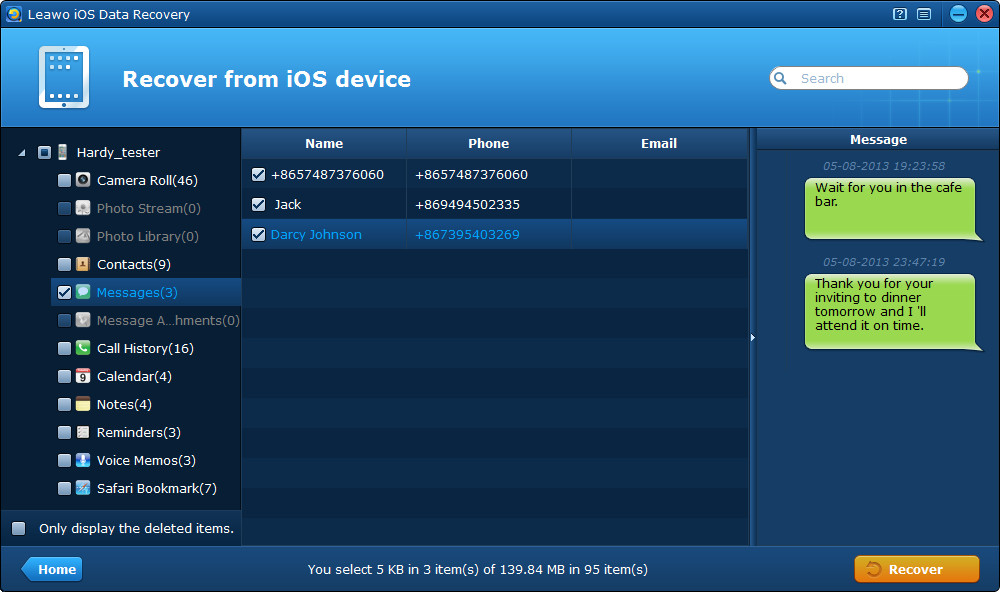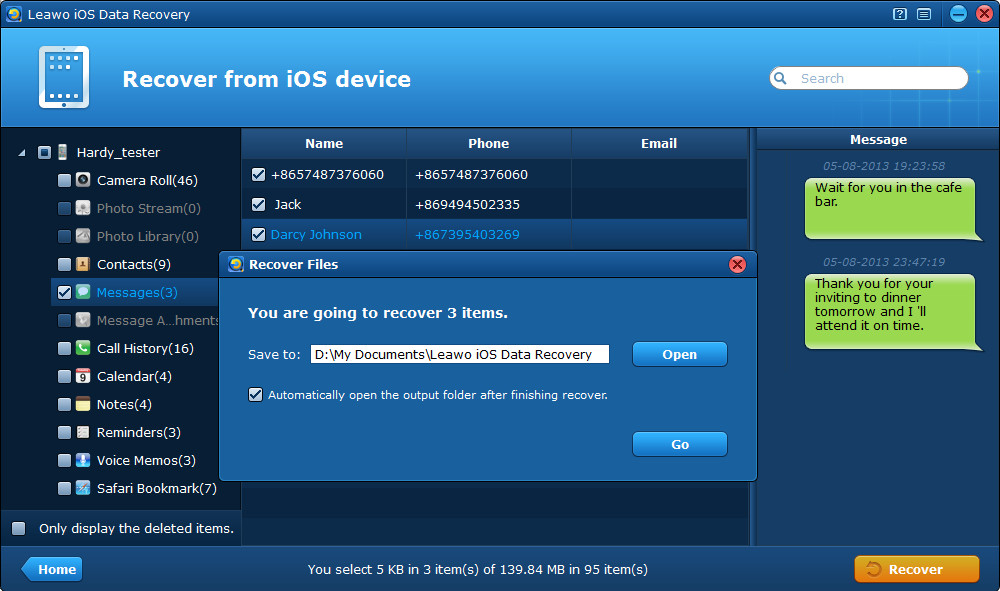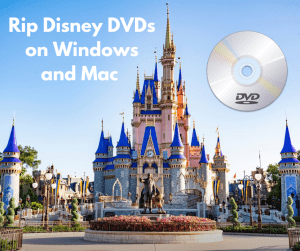“Is it possible to restore iPhone without backup? I have downgraded the buggy iOS 7 to iOS 6.1.3, but only to find that most of the data on my iPhone are gone, including my contacts, messages, recording, pictures and notes, etc. What’s worse, I have forgotten to back up my iPhone either before iOS 7 upgrade or before downgrade to iOS 6. Is there any way to achieve iPhone restore without backup? The data on my iPhone are really important to me, so I don’t want to lose them.”
Generally, you cannot restore iPhone if you have no backup through either iTunes or iCloud. Unless you mean you want to restore the iPhone to the factory settings, you can set it as a new device with the result of wiping all the current data on your iDevice. If you mean to restore the iPhone to the state with all the data on it, there’s actually an easy way open for you. You need a professional iPhone/iPod/iPad data recovery utility.
After trying so many kinds of data recovery software on the Internet, I find Leawo iOS Data Recovery is worthy of the title “Best iPod, iPad & iPhone Data Recovery Software”. Leawo iOS Data Recovery, just as its name suggests, is an all-in-one data recovery program for almost all models of iPhone, iPad and iPod touch. You don’t need to worry about no backups, because the iOS data recovery tool can directly scan your iDevices to recover multiple files lost from your iOS devices due to wrong deletion, formatted memory card, restoring to factory settings, iOS update, downgrade or jailbreak, etc. The deleted files that can be recovered include messages (MMS, SMS, iMessages), contacts, call histories, calendars, notes, reminders, and Safari bookmarks.
Here are the guides for you to restore iPhone without backup by use of the iOS Data Recovery.
What you may need
1. Your iOS device, like an iPhone
2. The USB digital cable of your iDevice
3. Leawo iOS Data Recovery software
4. A Windows computer
How to restore iPhone without backup
Step 1 Scan your iPhone
After connecting your iPhone to the computer, run Leawo iOS Data Recovery on your PC, then wait for the automatic scanning of the program.
Step 2 Preview data found in your iPhone
After scanning, you can preview all the files found in the scanning of your iPhone (including deleted data), then tick the files you want to restore.
Step 3 Restore iPhone without backup
Lastly, click “Recover” button to start to restore iPhone without backup. In the pop-up window, choose a saving location on your computer to save the data to be restored to the computer.