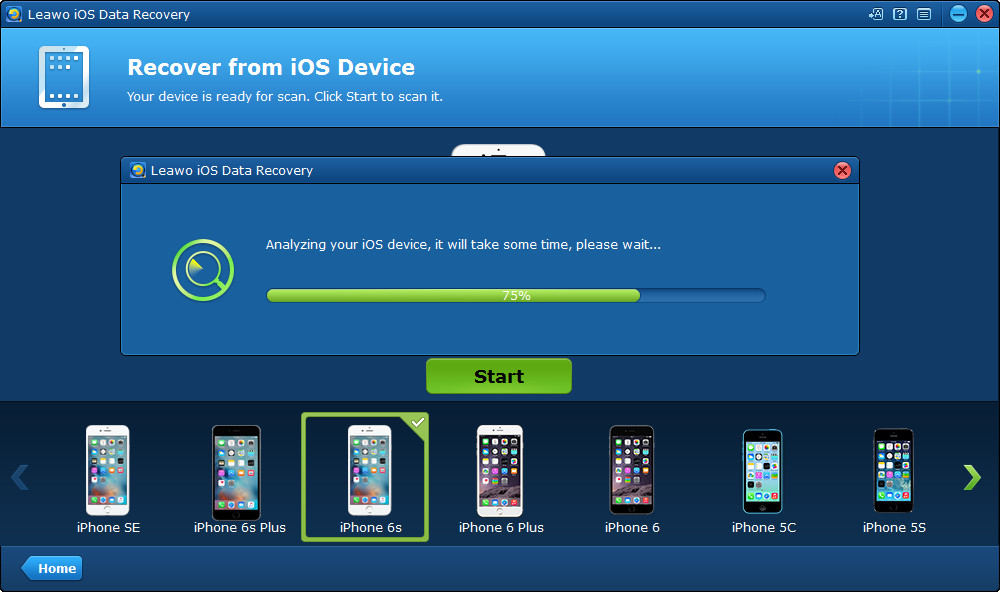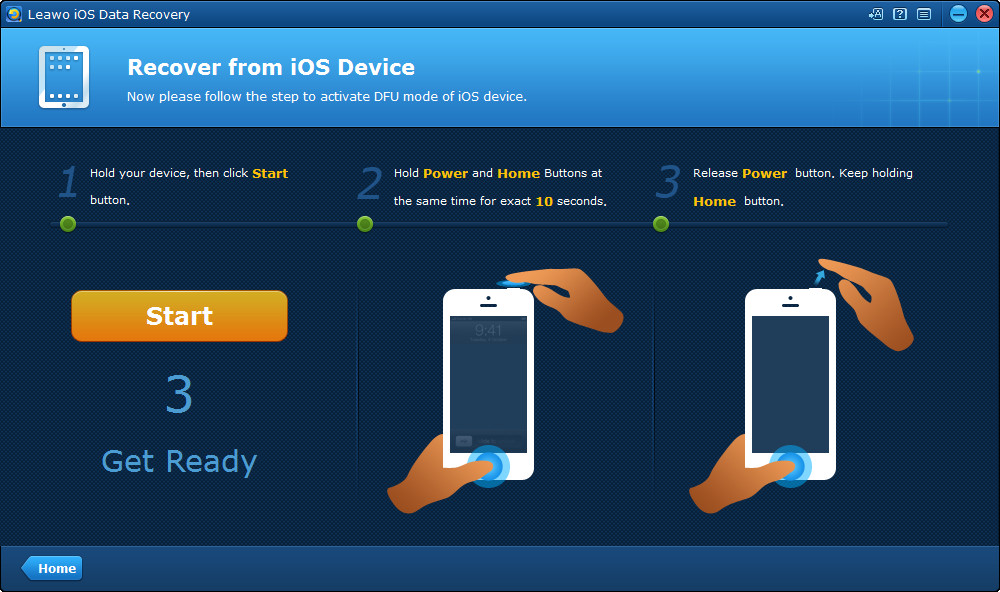When you need to use iTunes to restore your iPhone, you suddenly find that the iTunes cannot detect the device after the device is connected to computer with the USB cable. And you try all kind of ways to fix the issue. If all these methods cannot make your iPhone detected by iTunes, don’t worry, you can still use the third-party iPhone data recovery software to restore iPhone without iTunes before you send it to Apple Store. The following guidance will tell you answer.
Method 1. Restore iPhone from iPhone Directly
1. Launch Leawo iOS Data Recovery on PC and you’ll see the Home interface with 3 recovery modes available, click “Recover from iOS Device” mode.
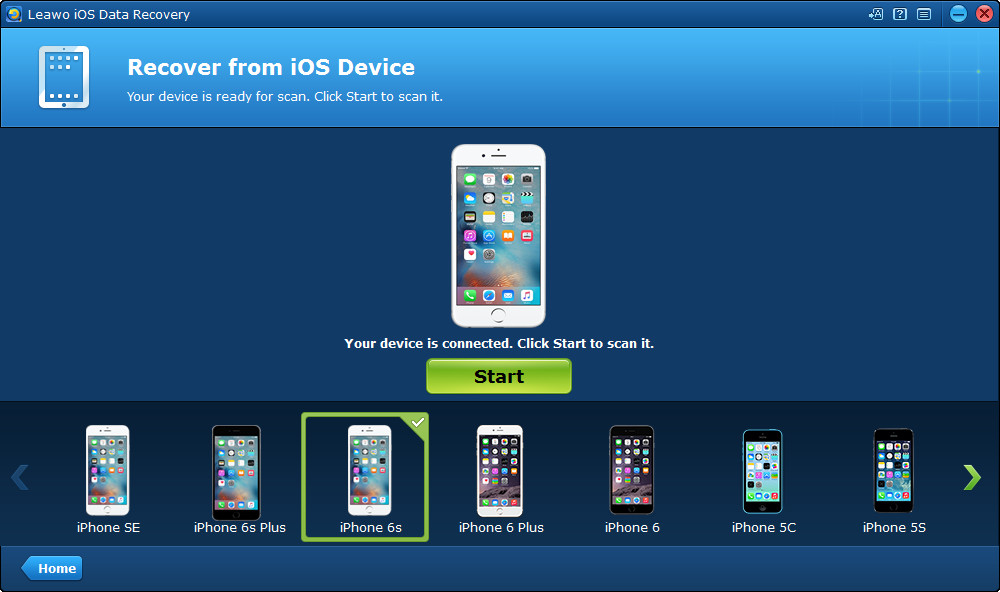
2. After clicking the “Start” button in the center of the interface, the program will begin analyzing and scanning the device connected to the computer automatically.
3. The software will scan your iPhone. After the scan, select the files you need and click Recover.
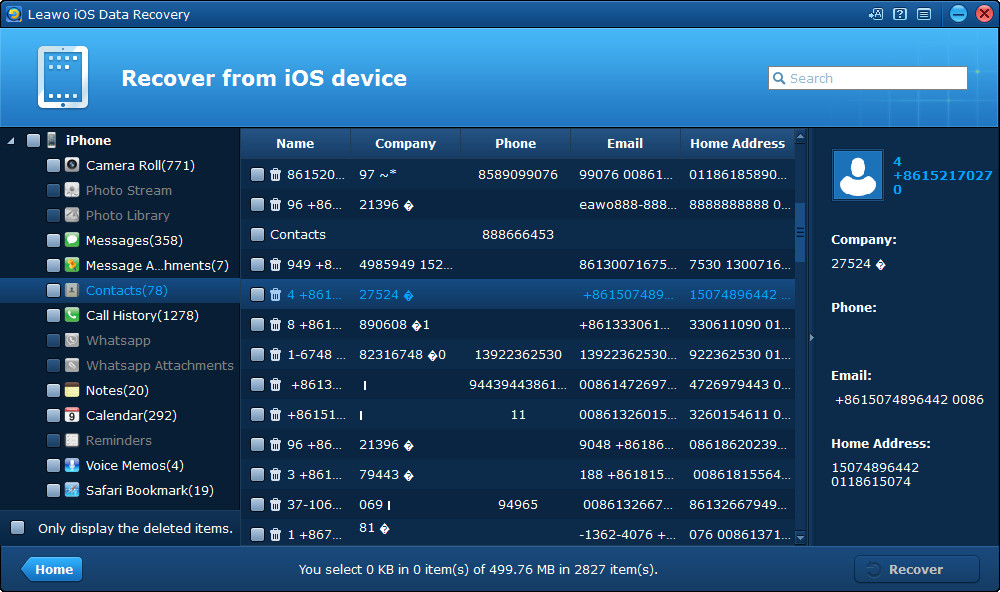
4. Click Open in the pop-up dialog to choose a target folder on your computer to save the files. Then click Go to start restoring iPhone to computer.
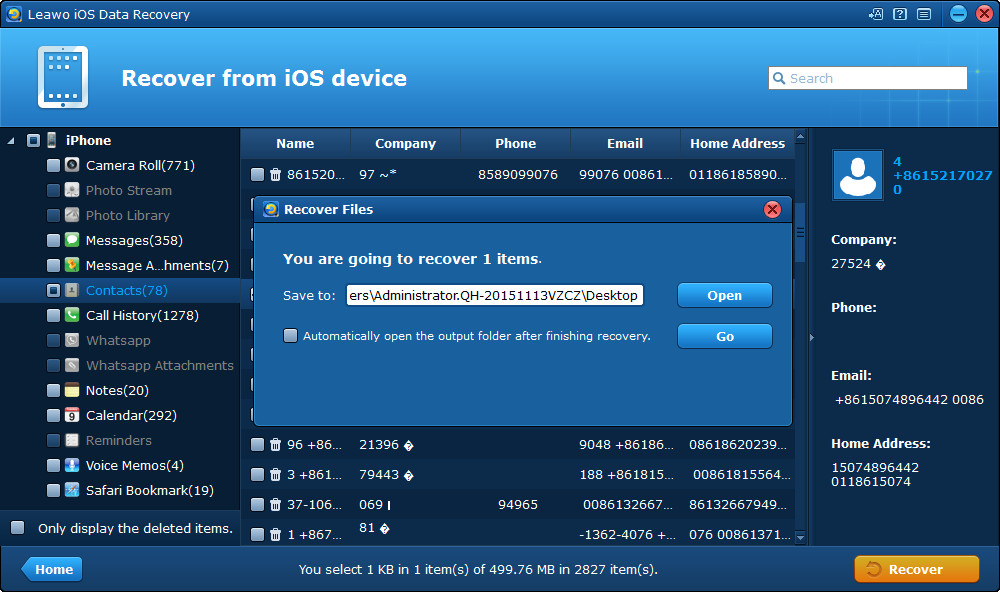
Method 2. Restore iPhone from iCloud Backup
1. Run Leawo iOS Data Recovery, and you’ll see the 3 recovery modes in the main interface. Choose “Recover from iCloud Backup” in the window.
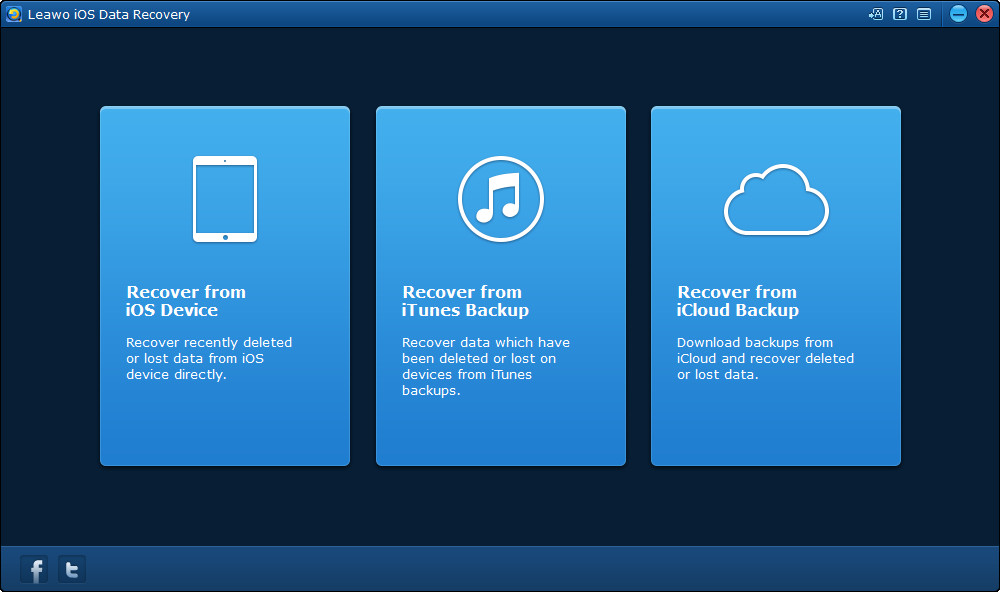
2. Log in your iCloud backup by entering your Apple ID and Password. The iPhone data recovery software will scan the backup(s) in your iCloud and display one backup in the main interface. Double-click the backup or click “Download” at the right bottom to scan the iCloud backup.
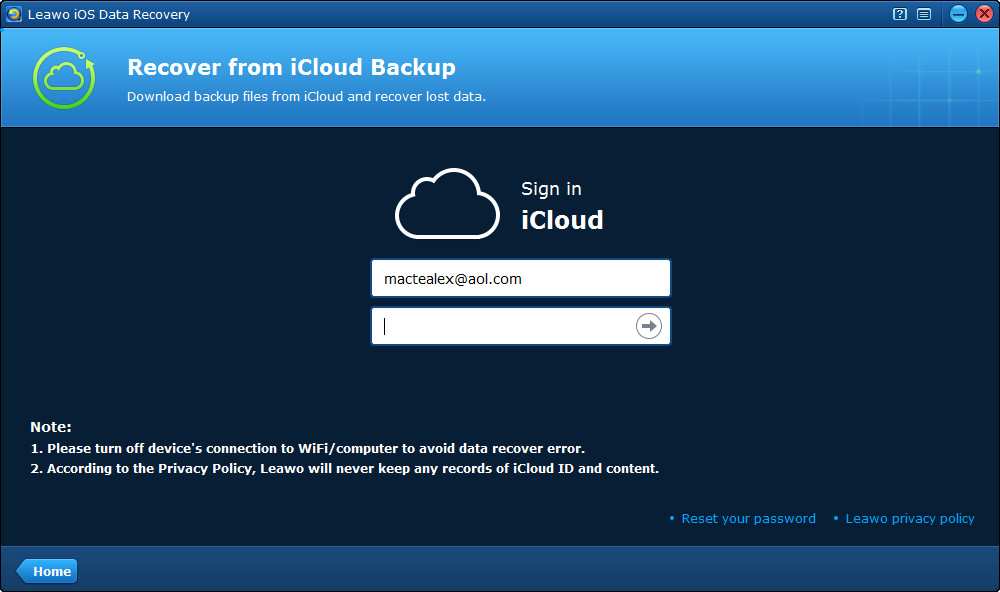
3. When the software finishes downloading the iCloud backup, it will start to scan the contents in the backup. When the scan is done, you can choose Photos category in the left sidebar, and then check the photos in the right part to recover. Then click “Recover”.
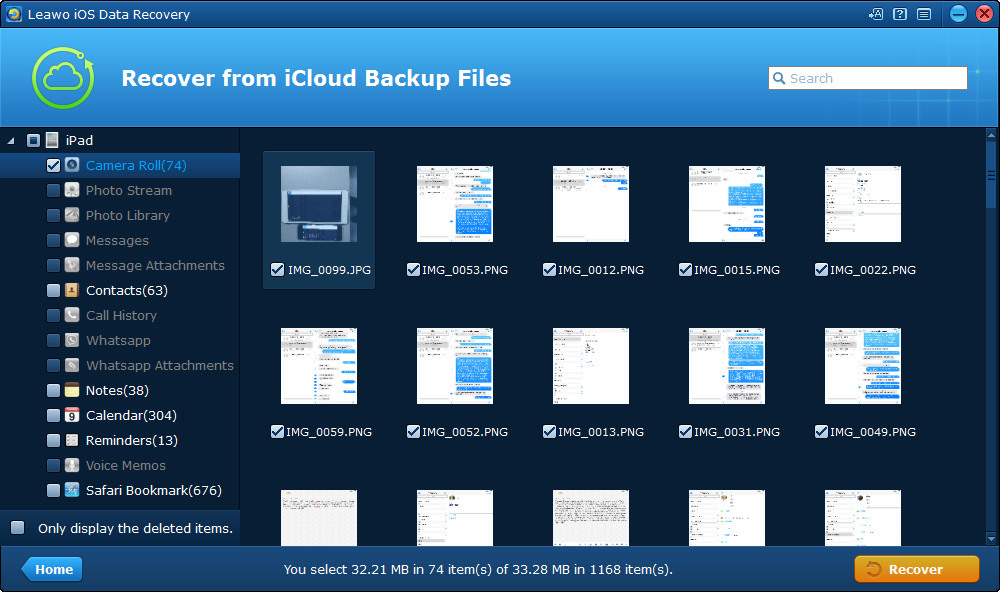
4. A dialog pops up after the recover button is clicked. Hit “Open” in the dialog to choose a folder on your computer to save the exported photos, and then click “Go” to start retrieving photos from iCloud backup.
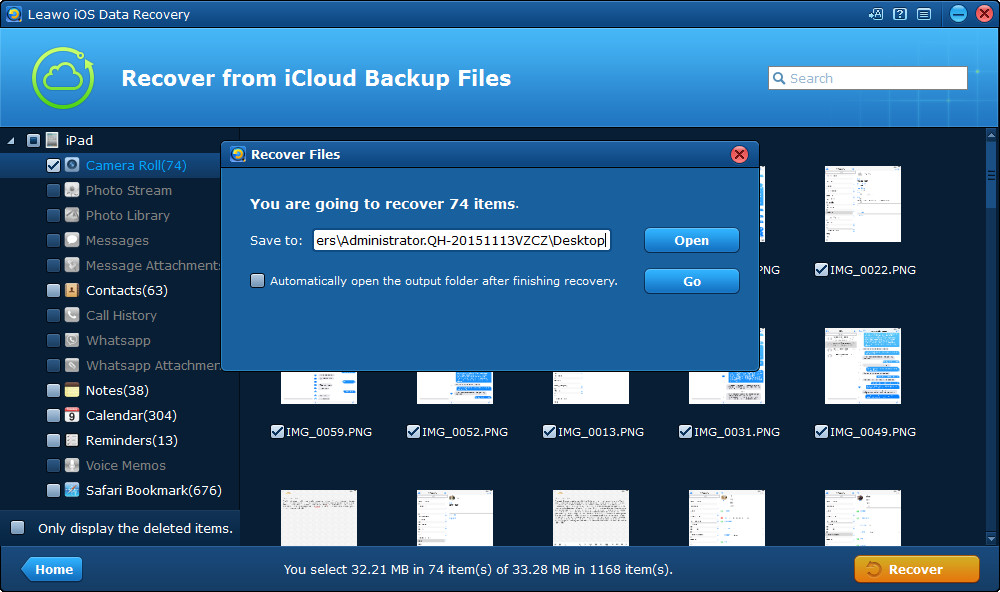
When the restoration is finished, you will get the photos in the target folder. And you are able to use iPhone transfer tool to transfer them back to your iPhone.