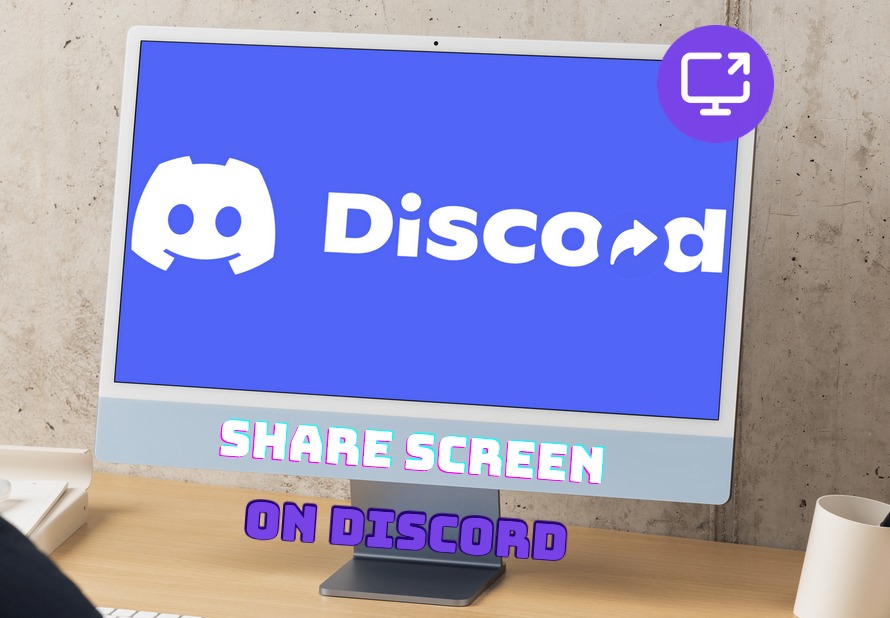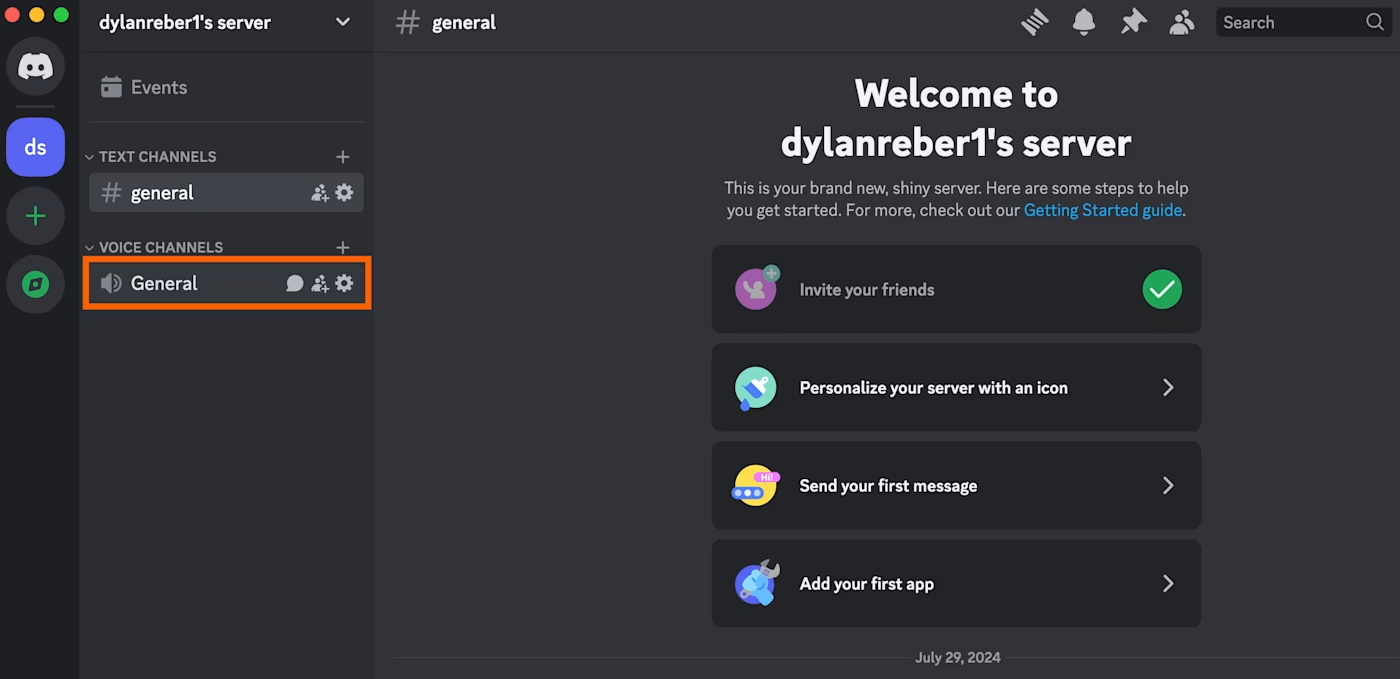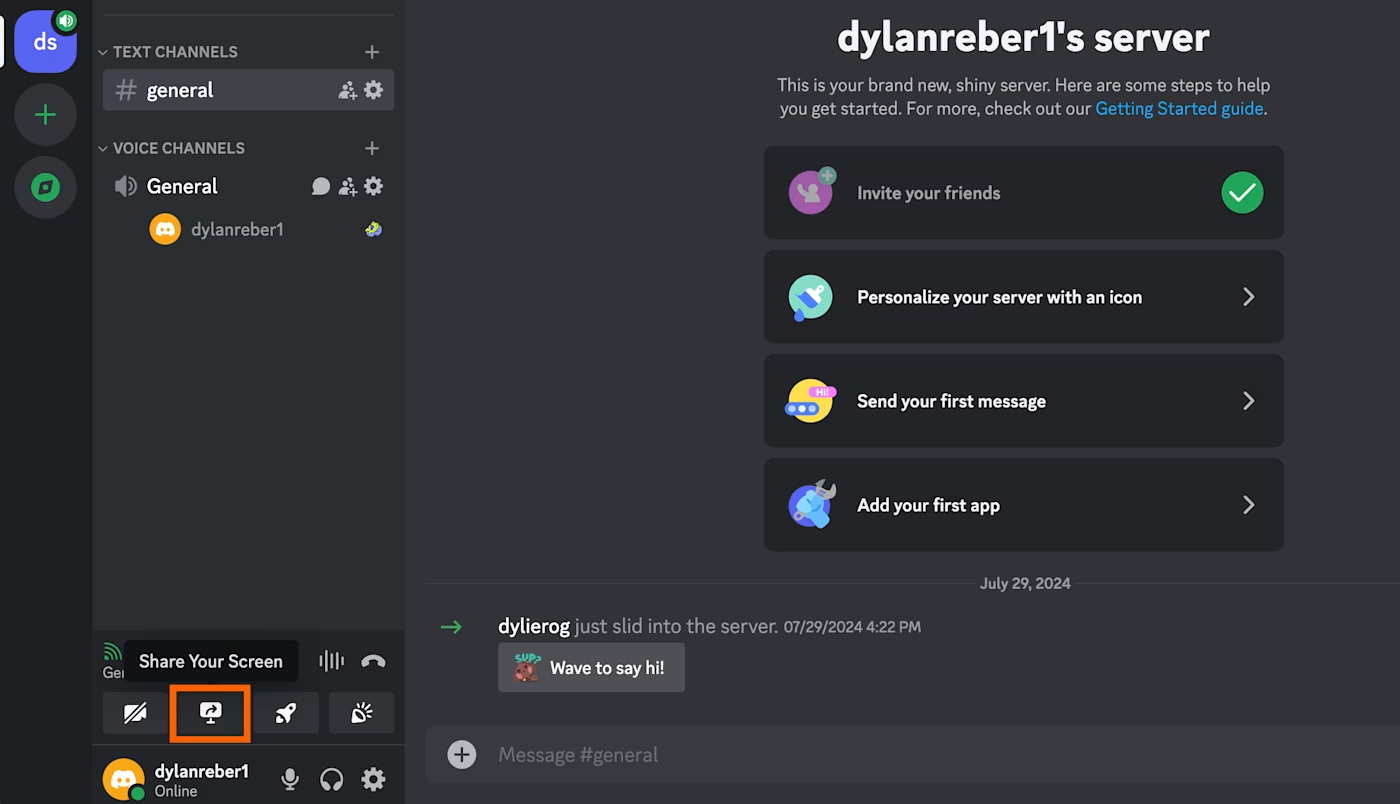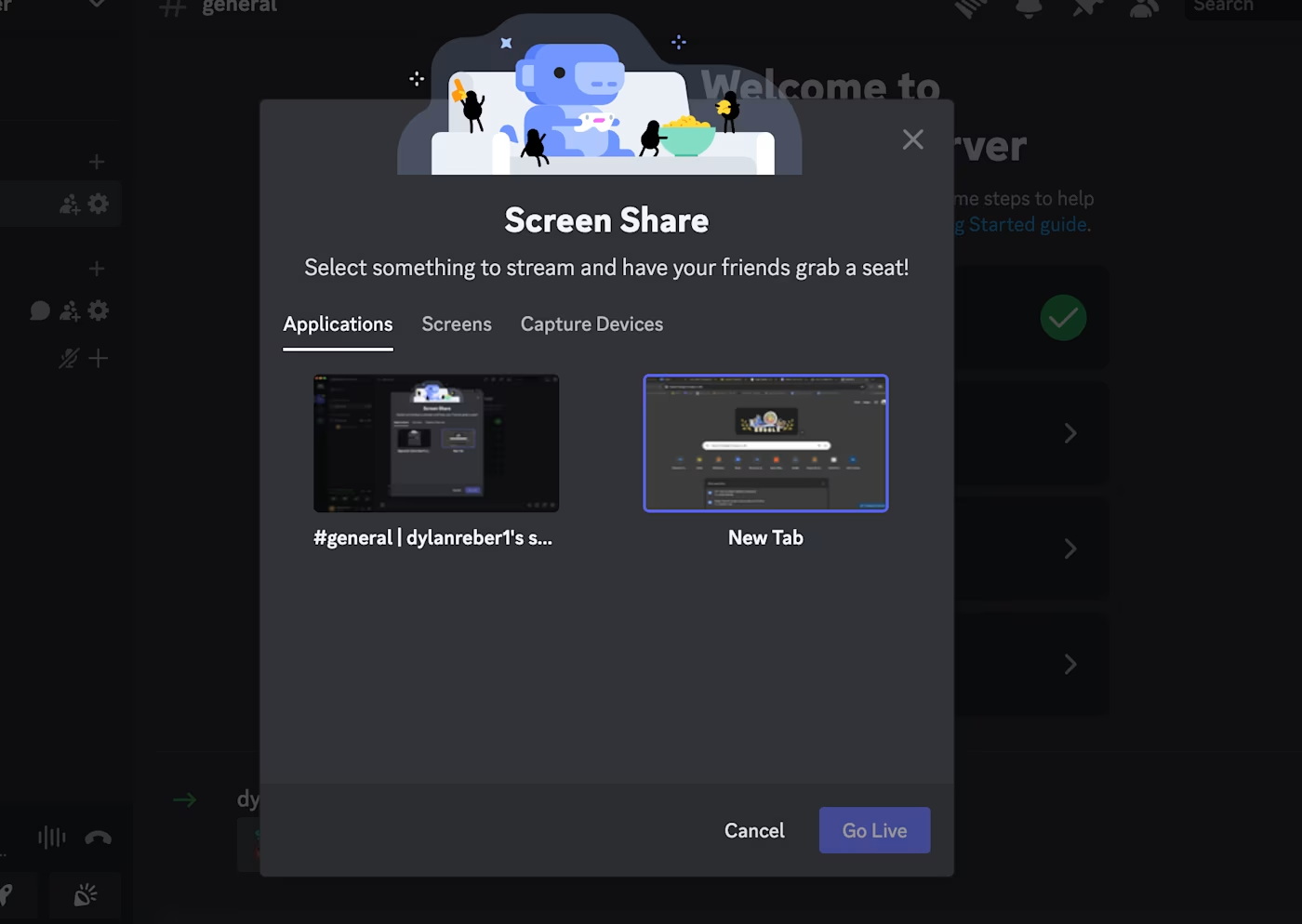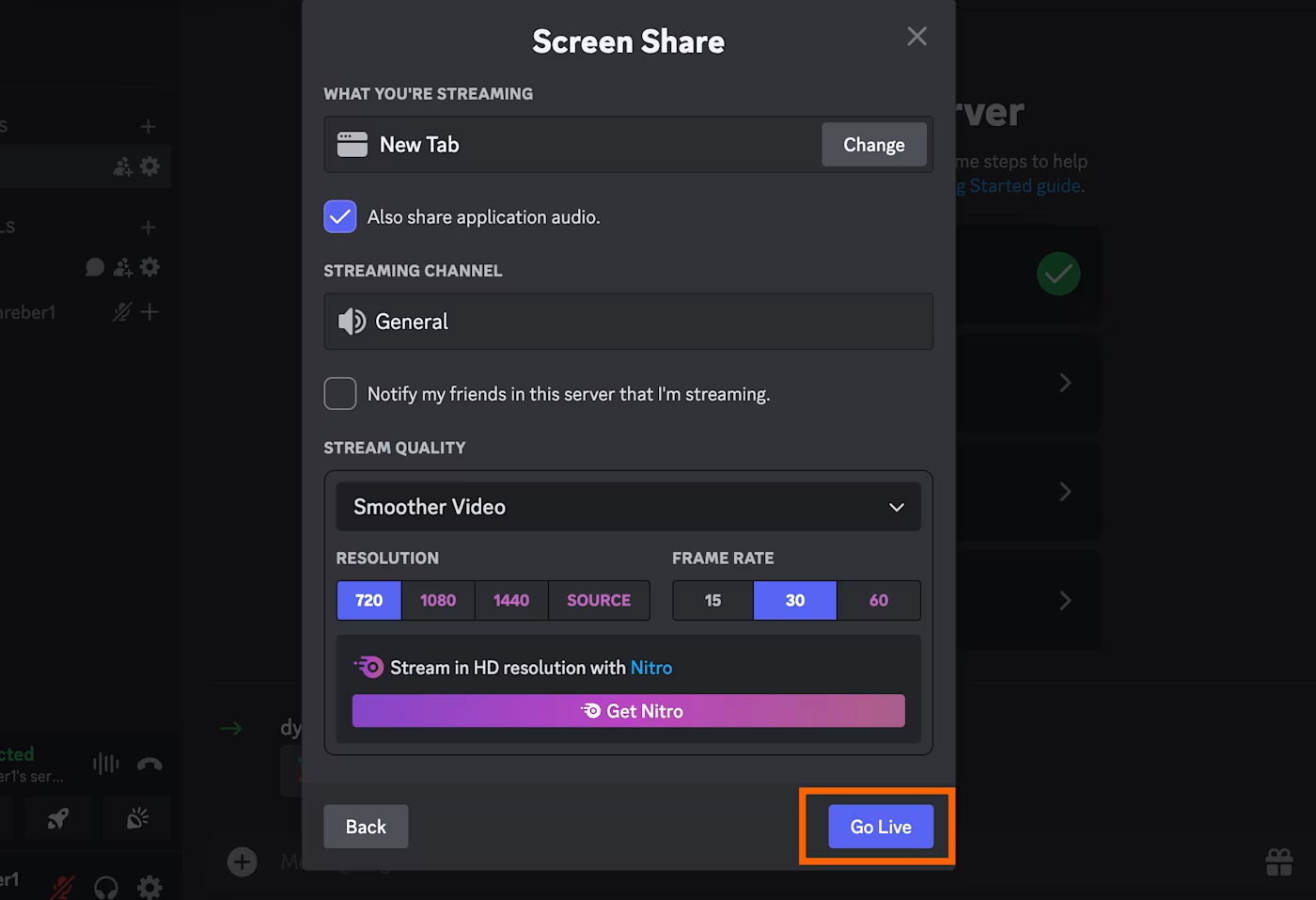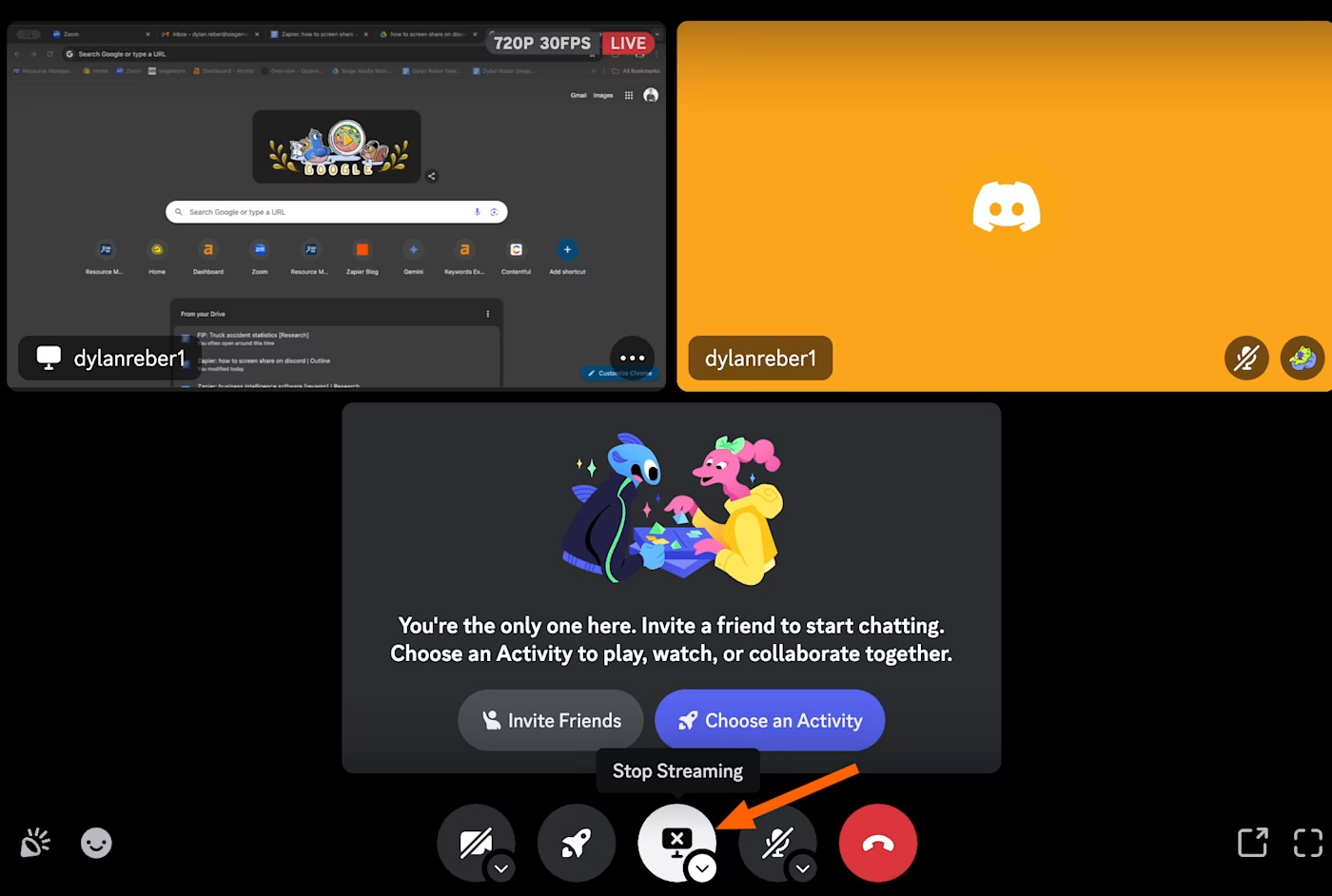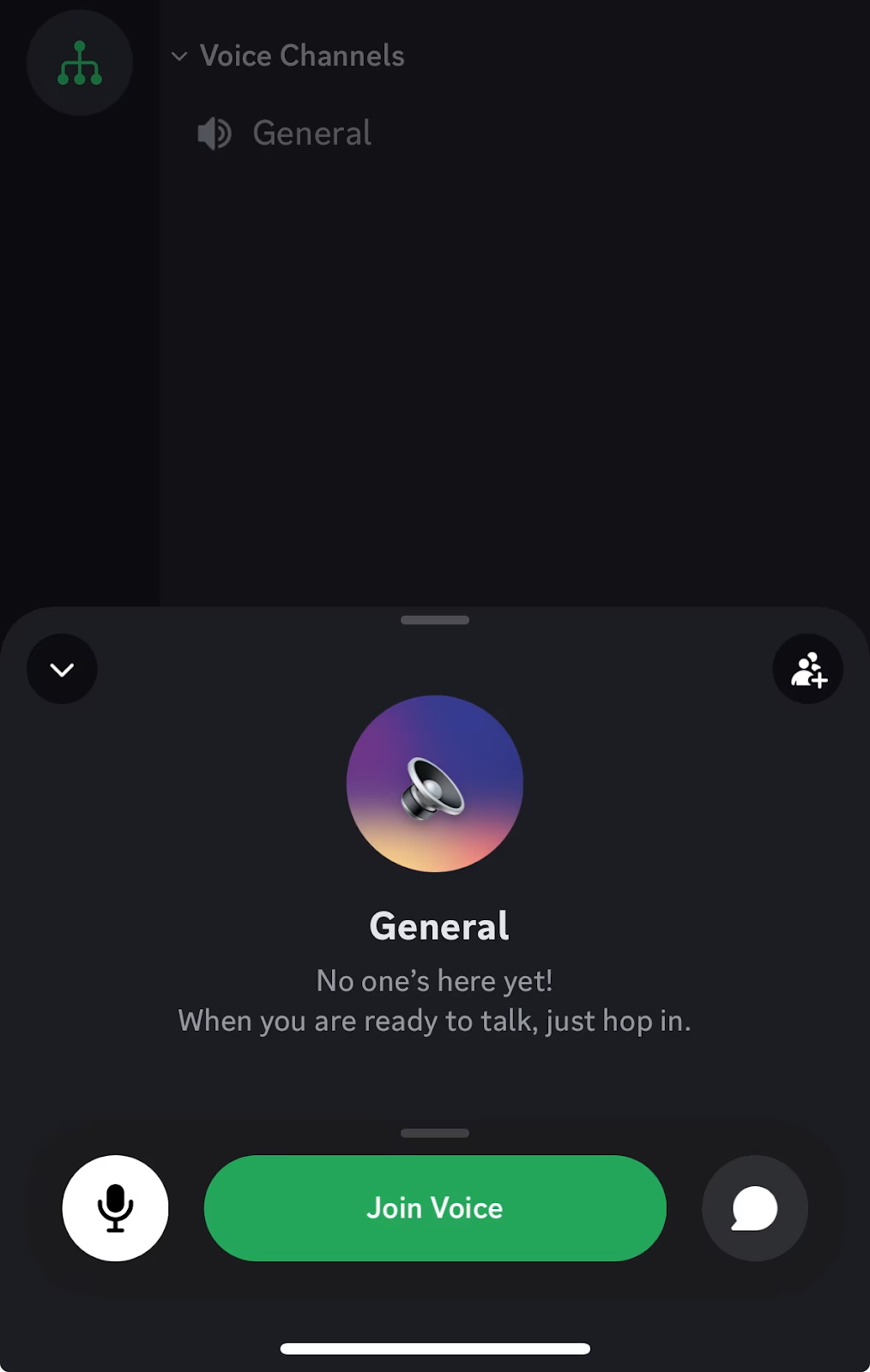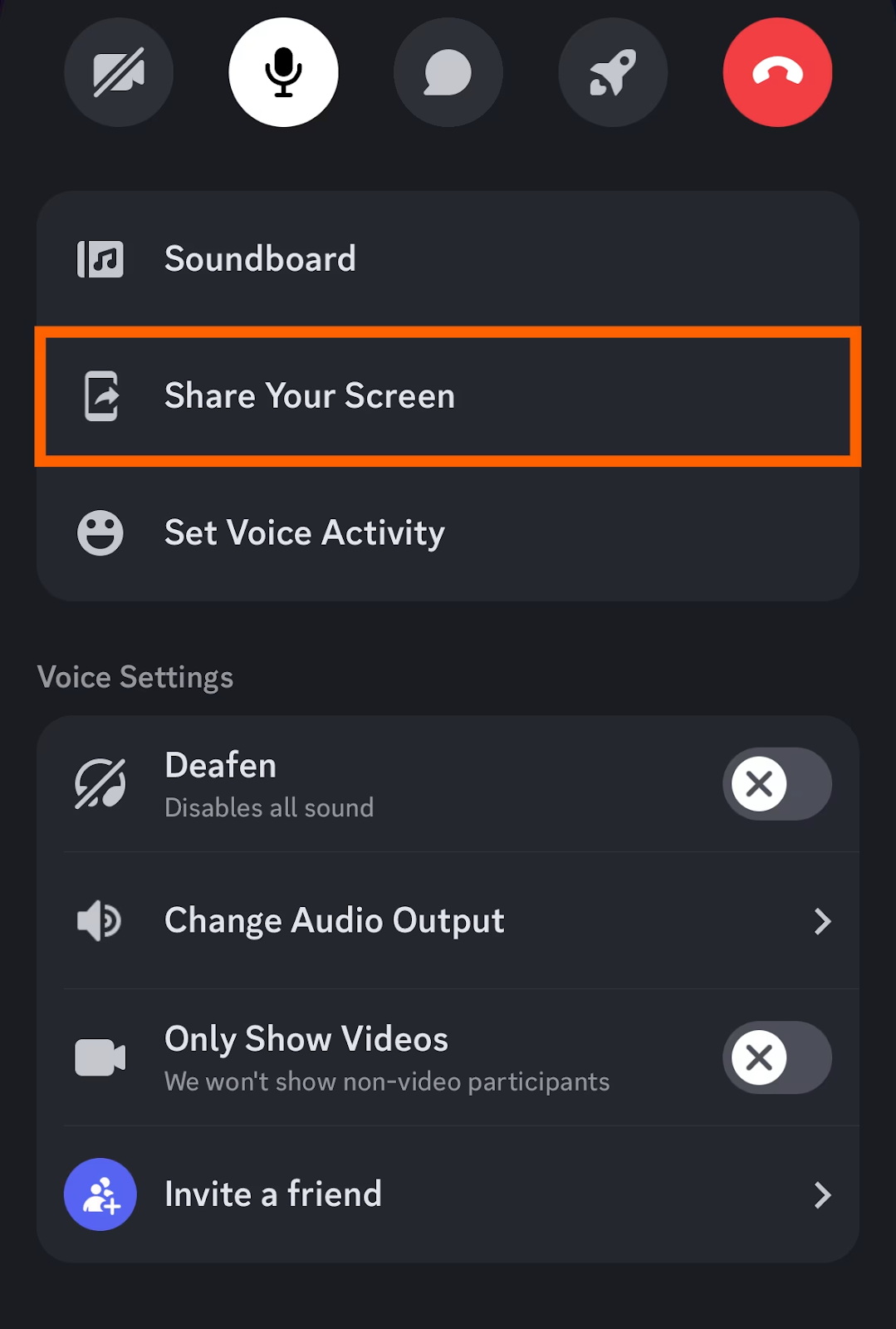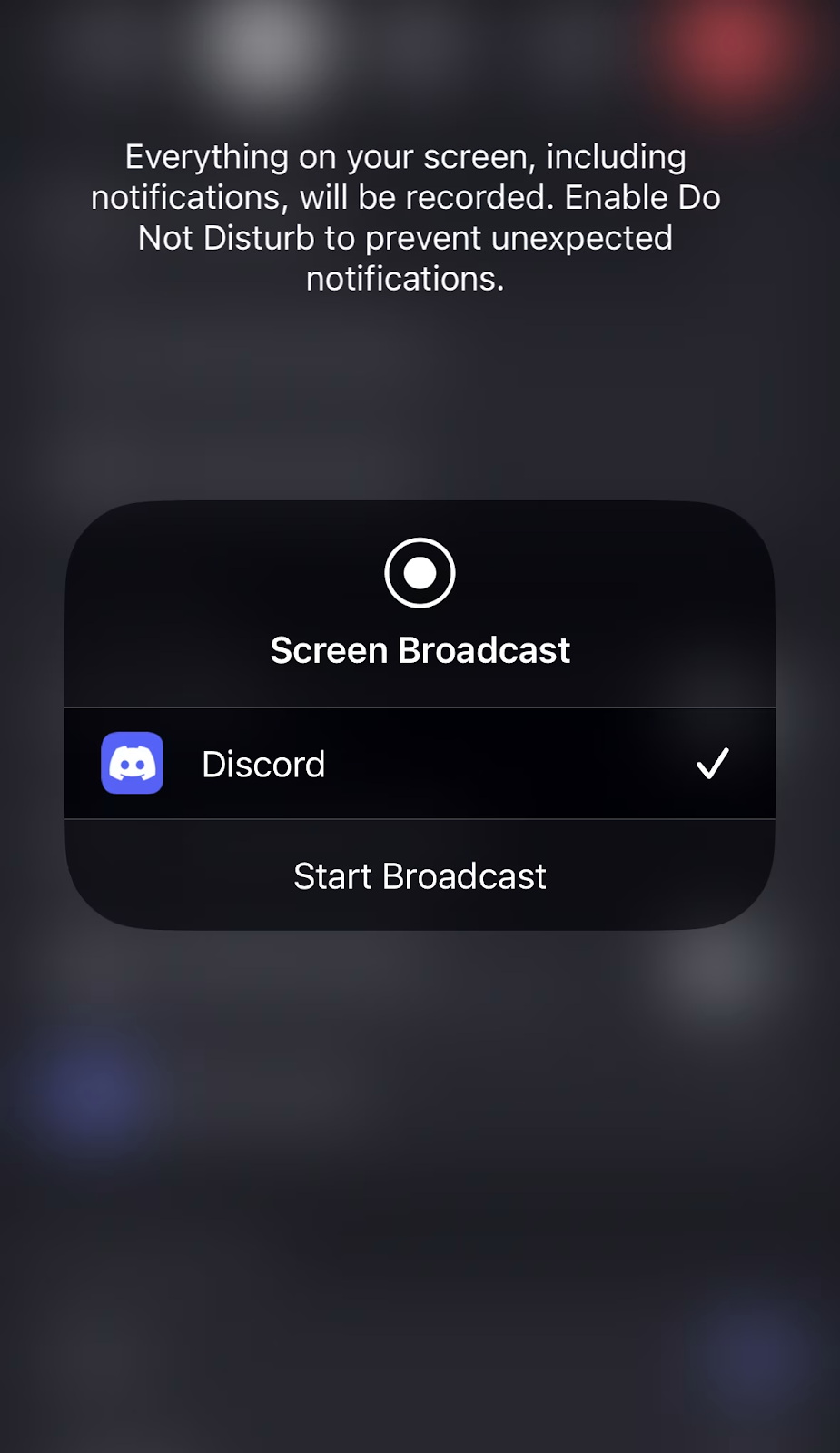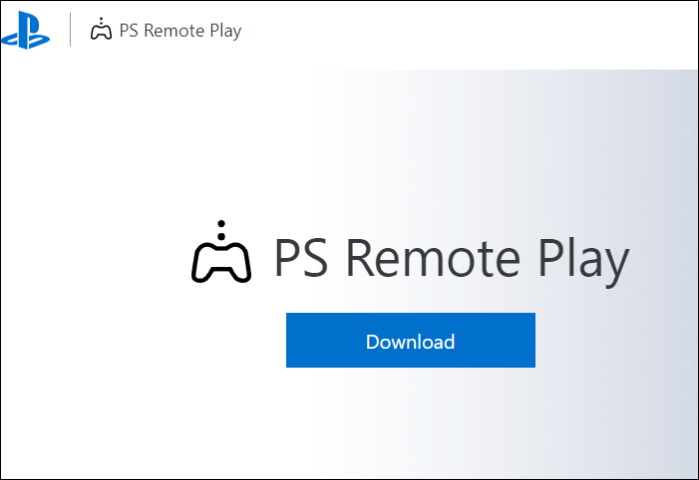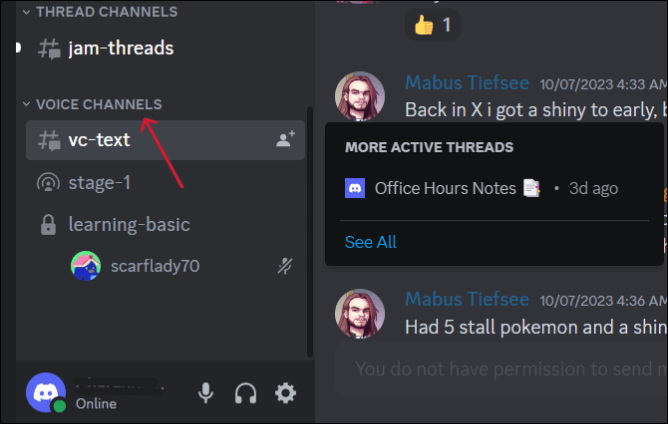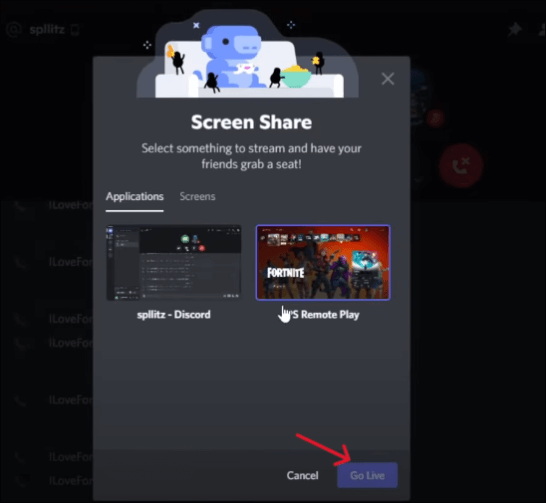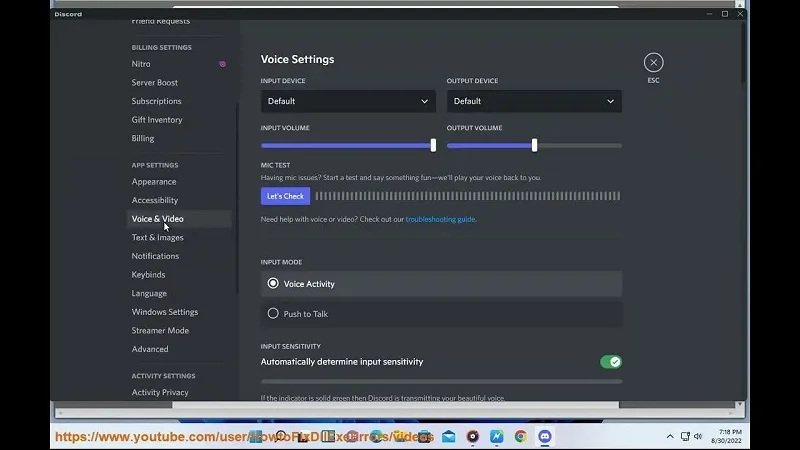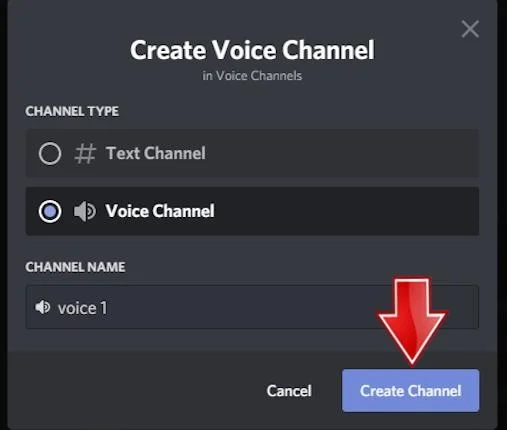There are several advantages of display sharing on Discord. For one, it enhances gaming sessions by providing a smoother display. Additionally, it allows you to connect with your friends more effectively, making your time together more enjoyable. It’s easier when you’re working in teams, collaborating or just having fun. In this article, we’re going to walk you through a few quick steps to get your display screen visible on Discord on PC, Phone, PS5 or Xbox. You’ll be connecting with people in no time.
OutlineCLOSE
Part 1: How to Share Screen on Discord on PC?
Let’s begin with our first part to share screens on Discord on PC. To do this make sure you are on the server with your friends whom you are going to share the screen with. Also, your other partners are online. It’s easy to share screens on Discord on PC. Steps for Windows and Mac are almost the same. However, here we are going to share steps for the Mac interface.
Step 1: Now, first open the application and choose the server from the left panel. If you are not part of any server then either you have to create or get hold of an invite.
Step 2: Next, go ahead and find the audio channels and select General (or any of the audio channels furnished). This will connect you to the chosen channel.
Step 3: Next, look for the arrow pointing downward. Please look at the image below also.
Step 4: Next there will be a prompt where you will have to choose a specific open sharing application, inclusive of Discord or a web browser. Here to display the complete display screen, go to the Display tab.
Step 5: In the next prompt you will be asked about audio and video resolutions.
Step 6: Once you will follow all the steps, go ahead and click on Go Live. A small image-in-image window will seem showing your screen. You can enlarge the screen by clicking on it also.
Step 7: Once done you can simply choose stop streaming button or just hit the Red cross button.
That’s it! You’re ready to share your screen on Discord.
Part 2: How to Share Screen on Discord on Phone?
Now let’s see how you can share a screen on Discord on your phone. There is a big distinction between the steps for Android and iPhone, although these are based on your iOS/iPad device.
Step 1: First launch the Discord app on your phone.
Step 2: Select a server and click “General”. This option you can find under the Audio Channels.
Step 3: Next go ahead and click on “Record Audio”.
Step 4: You can also click on the toolbar to look into all other settings.
Step 5: Select “Share your display screen” from the new settings.
Step 6: Tap “Start Broadcast” to begin sharing your screen.
Step 7: Your entire cell phone display will be displayed in Discord. When you’re done sharing, click “Stop Sharing”.
Please note in mobile discord sharing you will not be able to control the resolution of the video. However, an audio sharing option is available.
Part 3: How to Share PS5 Screen on Discord?
Now in case you are a user of PS5 and need to share the PS5 screen on Discord, please follow the instructions below.
Step 1: As we know PS5 does not have its own integrated Discord. So, you will have to log into your PC an give all necessary permissions. Make sure you have got a duplicate of your Discord person account and are logged in.
Step 2: Next, find the PS Remote Play app for your pc. This app permits you to play PS5 games on your computer.
Step 3: Next you need to open the Remote Play app and next you need to connect it to your PS5. Now, turn on your PS5 and join it. Next you need to open Discord for your computer, then open a voice channel wherein your friends are.
Step 4: Once you are in the voice channel and click on share screen option. Before this option you will be able to choose different settings like audio and video.
Step 5: Click the “Go Live” button to start sharing the game with your friends.
Once done, from there, you can stop sharing by clicking the “stop Streaming” button in Discord.
Part 4: How to Screen Share Xbox on Discord?
Below is a guide on how to screen share from an Xbox to a Discord channel.
Step 1: First, ensure that Discord is installed on your device. Now you need to ensure your Xbox is activated and running.
Step 2: Next, to make sure there are no more black screen issues you need to tweak a few settings. Also provide necessary persimmon like audio and video. It’s also advised to scroll down and disable hardware acceleration for better performance.
Step 3: Now, go ahead and create a voice channel that will allow your partner to see your shared display. Also, you might need to connect a capture card or an external streaming device to both your Xbox and your computer.
Step 4: Once you’re back in the voice channel, just double-click on that screen share icon on the top. Choose the window that indicates something’s on your Xbox display. Once all steps followed then, hit the “Go Live” button, and voilà! Your Xbox display is now on Discord.
Part 5: Why Can’t I Share My Screen on Discord?
If after following all the steps we just mentioned, you are still not able to share your screen on Discord or if you are facing black screen issues then here are some common problems and their solutions.
- Permissions: make sure you give all necessary permission to Discord application.
- Hardware Acceleration: Next, try to disable hardware acceleration in Discord’s settings. Many times, hardware acceleration can also have issues when screen sharing.
- Outdated Software: Make sure your Discord application is updated, as we know outdated software can lead to compatibility issues.
- Internet Connection: A weak internet connection can mess up screen sharing too. Check your connection and, if you can, try switching to a wired connection for better stability.
- Graphics Drivers: Don’t forget to update your graphics drivers. Outdated drivers can throw a wrench in your screen sharing plans.
- Application Conflicts: Also, other applications running on your computer might interfere with Discord. Close any unnecessary programs to see if that helps.
If you’re looking to share movies or other media, you might run into similar black screen problems. If all else fails, consider using CleverGet All-in-One Video Downloader to download videos for offline viewing before you share. This can enhance your experience and help avoid those annoying black screens. CleverGet allows you to download videos from over 1,000 websites, including big names like YouTube, Netflix, and Disney+. With this downloader, you can download videos in 8k resolution and share without any issues of streaming or connectivity. Give a try to the CleverGet downloader for a smooth experience.

-
CleverGet All-In-One
– Enable users to download online videos/live streams from 1000+ sites easily at high speed.
– Download 8K video and 320 kbps audio without quality loss.
– Download TV series episodes of all/certain seasons at once.
– Save downloaded online videos to MP4/MKV/WEBM format.
Conclusion
If you follow all the steps we just mentioned, sharing your screen on Discord is a piece of cake. We discussed it all, no matter if you’re on a PC, a mobile phone, PlayStation 5, or an Xbox. Simply by taking the steps for each platform, you can stay in touch with the friend and to speak aloud of the gaming or streaming that is happening on your screen. With your content already saved, you can enjoy a smoother Discord experience without any issues.