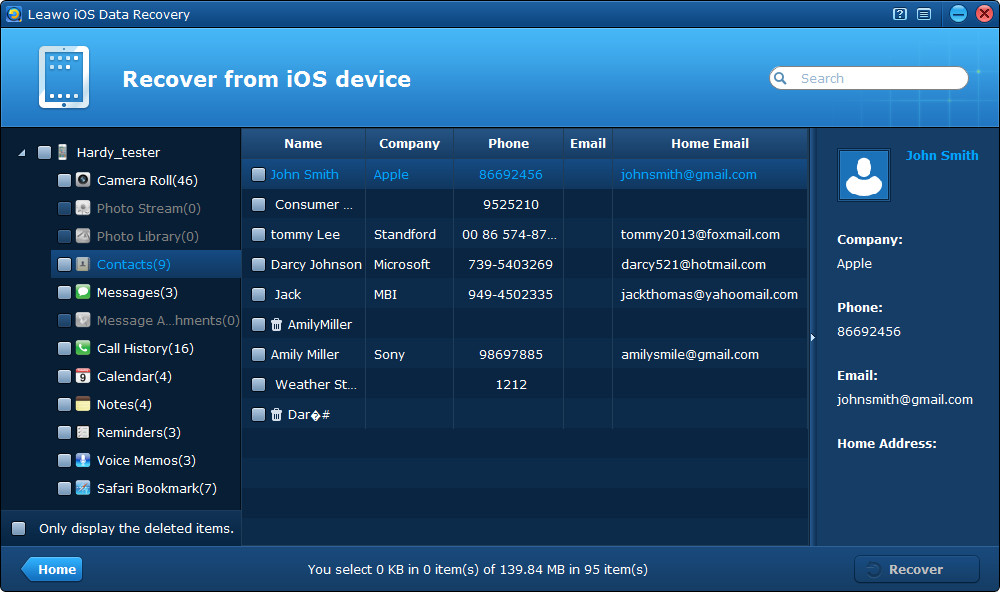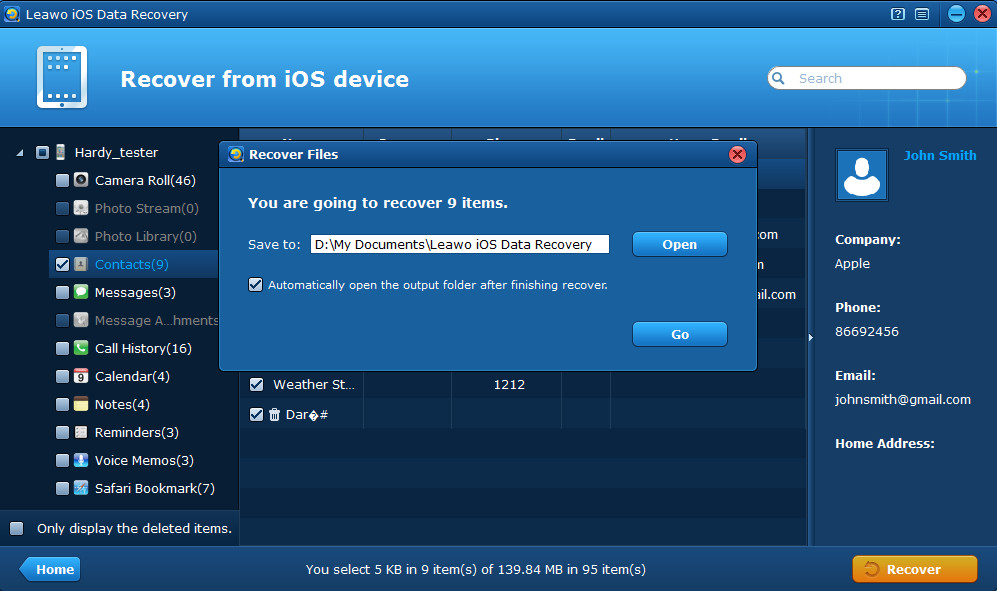“Hi, I have been following the “Afterdawn” forums for a while but have dared to register and write only now when I have a problem. Here is what my situation is: I have an old iPhone running iOS 4 and wish to migrate to a Galaxy III. I have all my contacts on my iPhone and wish to transfer them to my PC so that I can then import them to my Android.
1. I do not wish to use my new computer’s iTunes as it will ask me to sync/upgrade my iOS and will wipe my iPhone music – I do not have access to the old computer whose iTunes library was synced with my iPhone’s library.
2. I have a Google account with lots of contacts featuring only email addresses – by no means do I want to merge these contacts with my iPhone’s contacts and I’d rather not create a new Gmail account just for the transfer.
3. Ultimately, I am looking for a direct way to bring my iPhone contacts to my PC.”
If you are also stuck in one of the situations above, I think you have no choice but to use a third-party software tool to sync contacts from iPhone to computer. A trust-worthy software program worthy to recommend is Leawo iOS Data Recovery, which is not only a program to recover deleted/lost/damaged files from iPhone/iPad/iPod touch, but also acts as a transfer/backup/sync tool between iOS devices and the computer. So if you want to sync contacts from iPhone to pc without deleting and overwriting the original data on your iPhone, iPad or iPod touch, the iOS data recovery software is undoubtedly your best choice.
With the multi-functional iPhone/iPad/iPod touch data recovery software, you can not only sync iPhone contacts to PC, but can also back up iPhone SMS to PC, and transfer many more files to computer in batch and at high speed. With it, you can easily sync iPhone contacts without iTunes installed or without an Outlook account. You don’t need Learn how to sync contacts from iPhone to computer by downloading the free trial version and referring to the tutorials below to test it now, just feel free to try and explore more powerful functions of the iOS data recovery tool.
How to sync contacts from iPhone to PC?
Step 1 Click “Start” to scan your iPhone
To sync iPhone contacts to PC, firstly you should connect your iPhone with the computer and launch the program. When your device has been recognized by the program, you can click “Start” button on the center of the program interface to begin scanning your iPhone for contacts.
Step 2 Preview contacts found in the scanning
Then you come to the post-scanning interface, just click the categories on the left column to preview them one by one. Besides contacts, you can see many more existed and deleted files on your iPhone/iPad/iPod touch. You should tick the “Contacts” category before sync iPhone contacts to computer.
Step 3 Recover and sync contacts to PC
Lastly, click “Recover” button to start to sync iPhone contacts to computer and choose a saving location for the contacts to be transferred to the computer. You can tick the option “Automatically open the output folder after finishing recovery” below the saving location to open the output contacts effortlessly.
Well done! Just preview the contacts that have been synced to the computer. Isn’t it so easy? Have a try or share the solution to more friends of you.