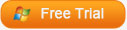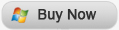When it comes to how to sync iPad to new computer, some people may be interested, because we may change computers in occasions and need to sync the important files in our iPad to the new computer. Actually, iTunes only allows you to sync the files you buy from it, and the other files cannot be recognized by iTunes. So how to sync iPad to new computer without losing files? I would like to share my methods with you and hope it can be helpful.
The first method is to directly sync iPad to new computer with iTunes, but the files which you don’t get from iTunes should use third party transfer software.

1. Authority Your New Computer: This is a necessary step if you still want to use iTunes and Apple IDs on you new computer. To authority a new computer, you should open up the Store menu in your computer and click Authority This Computer. If you have more than one Apple IDs, you should make the authorization with every account. This is the basis of syncing iPad to computer.
2. Connect Your iPad: Connect your iPad to computer, the iTunes will show your device in the sidebar. When it shows, go to the File menu and click “Transfer Purchases from iPad”. Yes, just the purchased files.
3. Transfer Other Files: Here, other files mean the files which you don’t get from iTunes. For transferring these files, you may have two ways. One way is to go to the iTunes folder to get the files, the route should be C:\Users\Administrator\Music\iTunes, and you can copy the files which you need to the new computer iTunes’ folder so that the files will be added to iTunes. The other way is to use third party transfer software. Leawo iTransfer is powerful and multifunctional transfer software. You are able to sync iPad to new computer with Leawo iTransfer. When you run the software and connect your iPad to computer, the software will show all your files, you can directly transfer them to the new computer without worrying about iTunes.
is powerful and multifunctional transfer software. You are able to sync iPad to new computer with Leawo iTransfer. When you run the software and connect your iPad to computer, the software will show all your files, you can directly transfer them to the new computer without worrying about iTunes.
4. Syncing Apps: you should connect the iPad to computer, open up iTunes, tap the Apps tab in your iPad, check the sync apps option and click “Apply”.
That’s complex but useful. The transfer takes a while, so you may have a rest and read about a post of how to back up your iPad, because backing up the iPad files after such a complex transfer is absolutely necessary.
Another useful method is to use the Dropbox. Dropbox is an online storage service, and it can be used for storing your iTunes’ folder in cloud so that the files can be synced to new computer with ease. It will give you 2GB free space for free, but if you want more space, you should pay $9.99 per month for 50GB and $19.99 for 100GB.
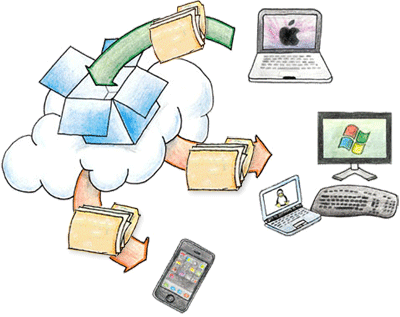
Actually, syncing iPad to new computer with Dropbox is just simple but taking time. What you need to do is only to upload the iTunes folder to the Dropbox and then tell the iTunes where the folder is. However, as you may have realized, the iTunes library of yours is usually not small, so the uploading would take long if you have slow upstream connection.
If you make the uploading finished, you are able to sync the iTunes on your new computer. What you need to do now is that you should tell every copy of iTunes on all of your machines the location of iTunes folder, and make sure that you have chosen exact same location on all your machines. Check the location again and test it on your new computer. Here is a detail tutorial of syncing iTunes with Dropbox, this tutorial is the most complete one I have ever read.
Backing up your iTunes’ folder is always a good way for protecting accidental deleting or data lost, so when you want to sync iPad with new computer, you’d better back up your iTunes’ folder in an external hard disk to keep your files safe.
These two methods are just two common ways, if you have better solution of syncing iPad to new computer, feel free to leave me a comment.
Video Guide Software
iTransfer 
An iTunes assistant to transfer data among iDevices, iTunes and PC.
$19.95
Platfrom: Windows 7/Vista/XP
Windows 7/Vista/XP