These two questions have been asked for many times by the iPhone users: How to sync iPhone with iPad? How to sync iPad with iPhone? For these syncing issues, we may refer to iTunes. It is the only official syncing software provided by Apple, and yet, it is the only official application which allows users to purchase, download and organize their media files. But iTunes is not brilliant sometimes on the syncing issues. For example, if you have files from computer or CDs, you are not able to transfer these files back to computer with iTunes, which means you may not be able to transfer these favorites to your iPad in syncing iPhone with iPad process. Moreover, iTunes’ content management system is a double-edged sword, it can protect your purchases being in high quality, but once syncing, the loss of data from other sources are unavoidable.
So in my opinion, on this syncing iPhone with iPad or syncing iPad with iPhone issue, using Leawo iTransfer and Dropbox will be helpful. Leawo iTransfer is easy-to-use transfer software, the media files transfer can be easily achieved between Apple devices; Dropbox is an online cloud service just like iCloud, but using Dropbox is much easier than iCloud and the files types are not limited. Setting “How to sync iPhone with iPad” as an example, the following guidance will show you how to accomplish the syncing with Leawo iTransfer and Dropbox.
Method 1. Using Leawo iTransfer
1. Run the software after installing. Connect both your iPhone and iPad to computer. The software will automatically check your devices.
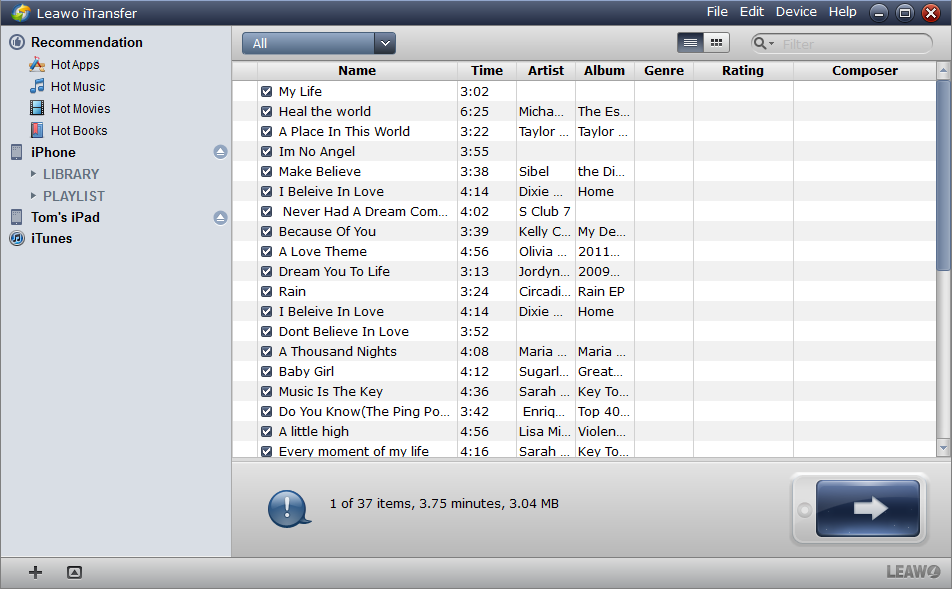
2. Select the files in your iPhone to sync with iPad, right click the chosen files and “Transfer” to “My iPad”.
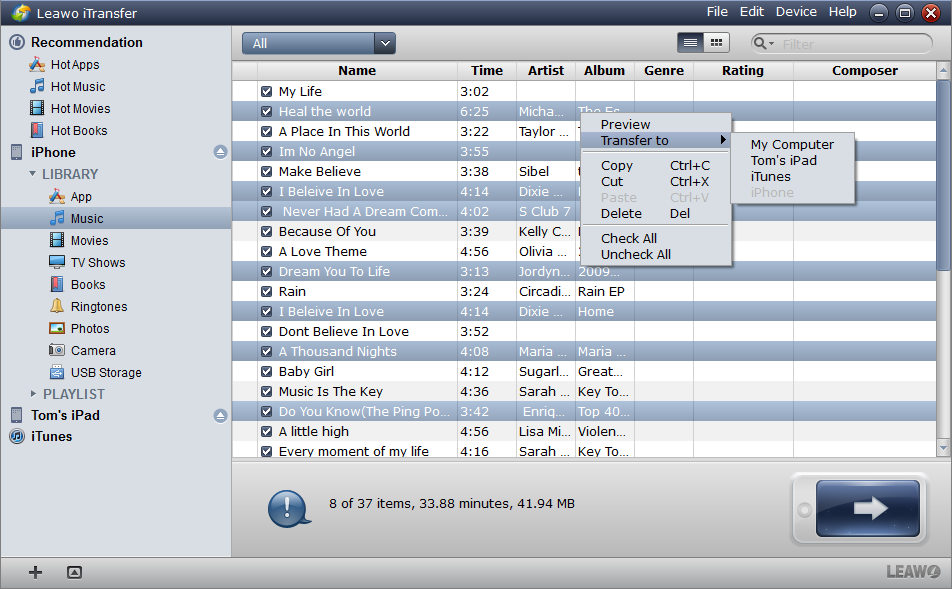
3. The transfer begins as soon as you click “Transfer to My iPad”. The transfer process will be shown with a progress bar. Don’t disconnect neither of your Apple device when the transfer is going. When the transfer is finished, the files you have chosen will be shown in your iPad library.
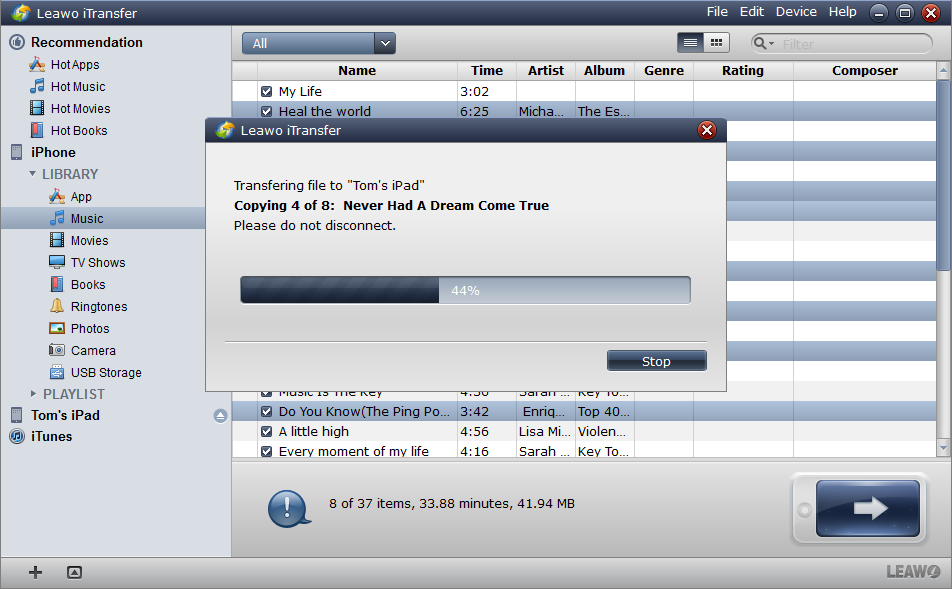
Syncing iPhone with iPad is easy with Leawo iTransfer. The devices’ names show in the software in a chronological order of connection. But it doesn’t matter which one you connects first. Leawo iTransfer also provides help in transfer issues and backing up iOS devices, it can also make your iOS devices as flash disks, and that will be convenient for you to store any files in your Apple device. When you are using the iTransfer to sync iPhone with iPad/sync iPad with iPhone, you are allowed to sync one kind of media files in one time, but thanks to the fast transfer speed, the whole syncing process will be finished in short time.
Method 2. Using Dropbox
1. Download Dropbox both on your iPhone and iPad. Then create one account for your Dropbox.
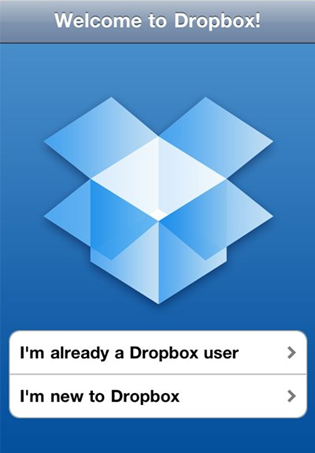
2. Launch Dropbox on your iPhone and upload your iPhone media files to the cloud.
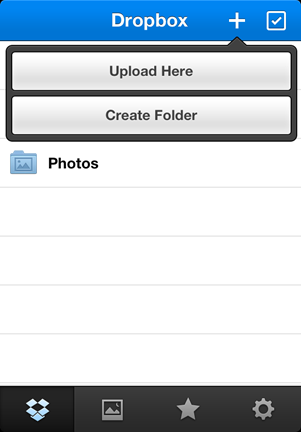
3. Open Dropbox on your iPad, and download the media files to your iPad. The media files will show in your iPad library.
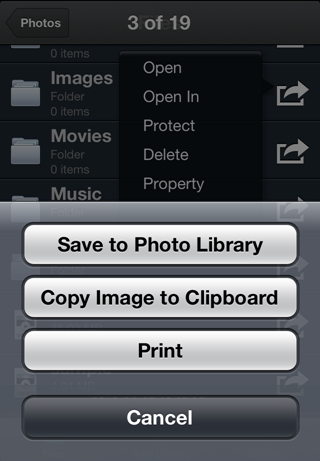
Using Dropbox to sync iPhone with iPad/iPad with iPhone is also very easy, with one Dropbox account, you are able to sync files in many devices. But Dropbox is a freemium service, so you should pay attention to the free storage space of your Dropbox. Dropbox gives each account 2GB for free, and you should take good advantage of this 2GB.
Conclusion
Both of the two methods help when it comes to “how to sync iPhone with iPad/how to sync iPad with iPhone”, but I prefer Leawo iTransfer for its fast sync speed and powerful functions. Even large files can be synced smoothly. Compared with other iOS transfer software on the market, Leawo iTransfer has a comparatively low price, and maintain high quality transfers which the freeware can never provide. If you get stuck on the “Syncing iPhone with iPad/iPad with iPhone” problem, you can feel free to try the methods above.






























