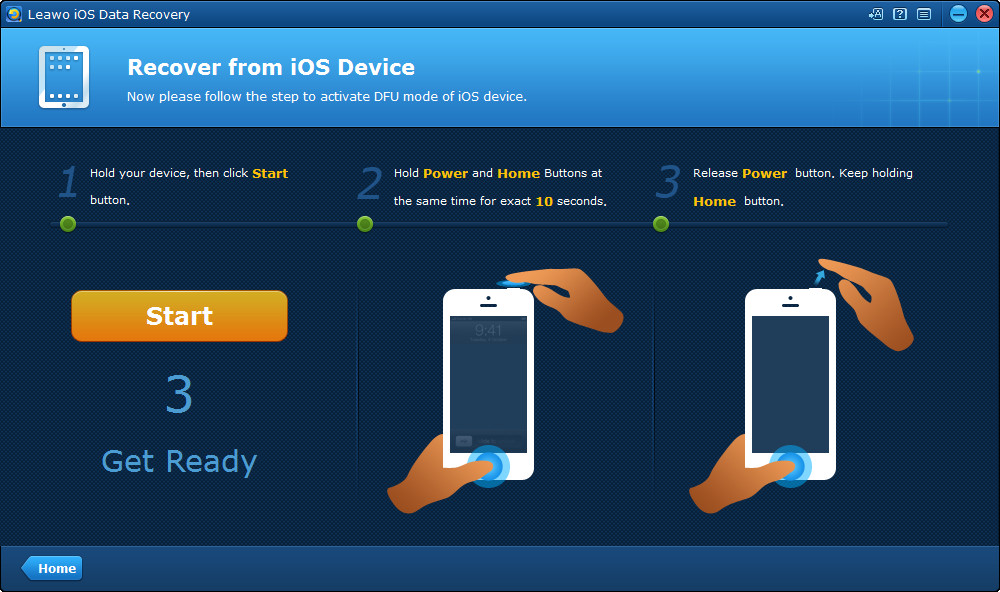Are you using iPhone calendars often or not? It is believed that many iPhone users use iPhone calendar as to-do list app, and they write down their schedules in iPhone as a habit. These contents in the calendar app may be important to these iPhone users. If the contents in the calendar app are lost, it will be very annoying. However, if you want to transfer calendar from iPhone to computer as a backup, you will find it is not easy as you imagined. Therefore, the post will show you how to sync iPhone calendar to computer with several methods.
Part 1. Sync iPhone Calendar to Computer with iTunes
Step 1. Launch iTunes on your computer, and connect your iPhone to computer via a USB cable.
Step 2. Click the Device button, and select Info.
Step 3. Select the Sync calendars, and choose either “All calendars” or “Selected calendars”. Click Sync to sync iPhone calendar to computer.
Step 4: Click the “Sync calendars with” checkbox in the “Calendars” section, and choose your calendar software from the dropdown list.
Step 5: Choose either “All calendars” or “Selected calendars”.
Step 6: Click the “Apply” button to sync and merge your calendars. All your events will now appear in both your iPhone and computer calendars.

Part 2. Export Calendar from iPhone to Computer with iTunes Alternative
Users also can use third-party iPhone data recovery software to export calendars from iPhone to computer.
The users will find hundreds of thousands of third-party iPhone data recovery software on the Internet, but which one is the best? I would like to introduce Leawo iOS Data Recovery to you, which is powerful and multifunctional. This software is used for recovering deleted and lost files from iOS devices and iTunes backups, and it export the recovered files to computer in viewable files. The following guidance will show you how to export calendars from iPhone to computer, and you are allowed to free download the software to have a try. Note that the trial version will stop at the preview window.
![]()
![]()
1. Run Leawo iOS Data Recovery, and you will see two recovery modes in the main interface, one is “Recover from iOS Device”, the other is “Recover from iTunes Backup”. Choose the former recovery mode and connect iPhone to computer with the USB cable.
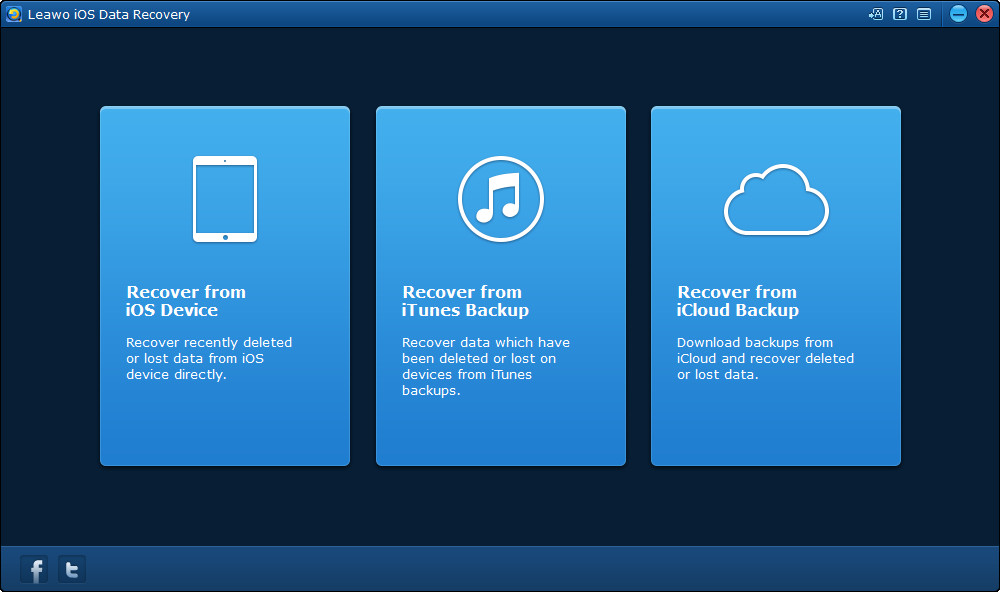
2. The software will recognize your iPhone and check it in the bottom list. Click the “Start” button in the middle of the window, and the software will start to analyze your iPhone.

3. The software will start to scan the contents in the iPhone when the analysis is done, and it lists 12 categories in the left sidebar. When the scan is done, the names of the categories will turn white. Choose “Calendar” and check the contents you need in the right part. Then click “Recover” at the right bottom of the window.
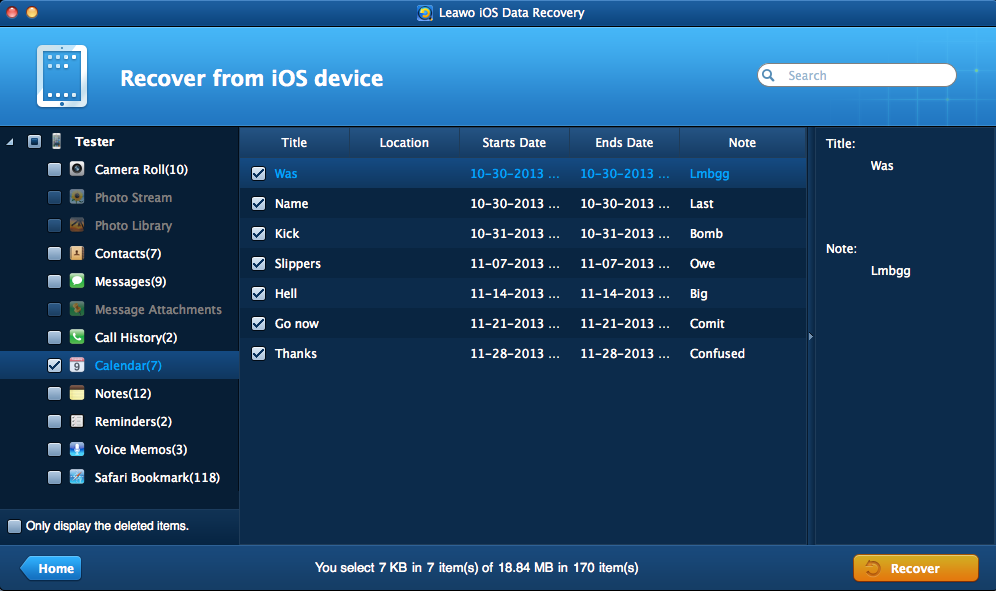
4. After clicking the recover button, you will see a pop-up dialog. Click “Open” in the dialog, and choose a folder on your computer to save the exported files. Then click “Go” to start exporting calendars from iPhone to computer.
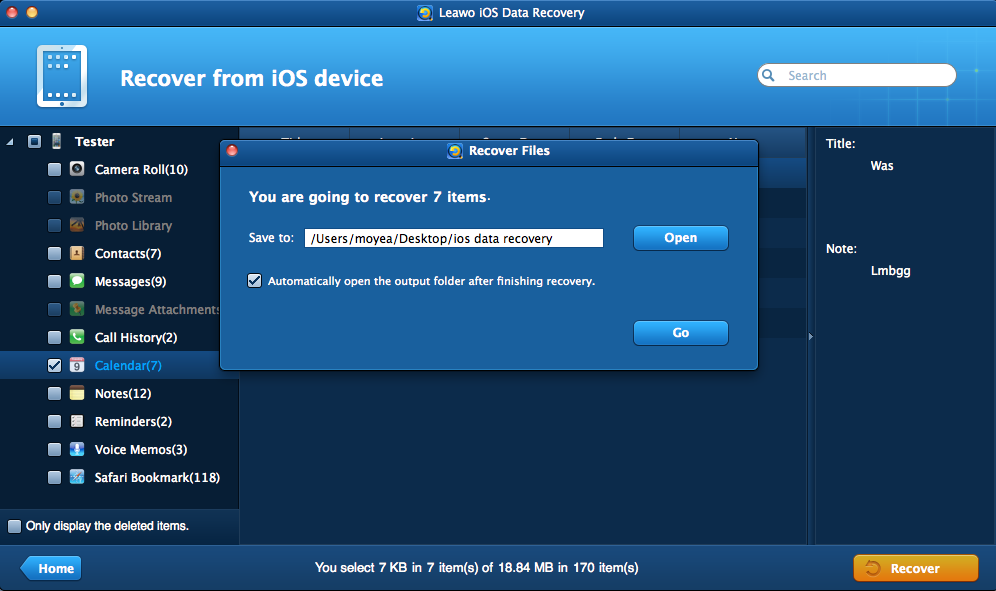
You will get the exported calendars in the target folder when the recovering process is done. With Leawo iOS Data Recovery, you are also able to recover deleted calendars from iPhone, and you only need to check “Only display deleted items” at the left bottom in step 3.